Como apagar outros dados facilmente no iPhone/iPad?
Aprenda como apagar outros no iPhone neste extenso tutorial. Nós listamos diferentes caminhos para ajudar você apagar outros dados do iphone para otimizar seu dispositivo.
Sep 13, 2024 • Arquivado para: Eliminador dos Dados • Soluções comprovadas
Se você estiver utilizando qualquer dispositivo iOS, você deve ter visto uma seção outro em seu armazenamento. Isso inclui diferentes tipos de dados que podem ser facilmente otimizados. Se o seu dispositivo estiver apresentando falta de armazenamento, você pode começar livrando-se de outros dados do iPhone. Neste guia abrangente ensinaremos você como apagar outros no iPhone em diferentes caminhos para que você possa aproveitar ao máximo seu dispositivo.
Parte 1: O que são outros dados no iPhone?
Antes de fornecermos diferentes técnicas para minimizar os outros dados no iPhone, é importante cobrir o básico. Se você conectar seu telefone ao iTunes em seu sistema, você vai ver que o armazenamento é dividido em 8 categorias padrão (aplicativos, filmes, programas de tv, livros, podcast, fotos, músicas e informações). Idealmente, o tipo de dado que não pode ser listado em nenhuma dessas categorias está incluido em "outros".
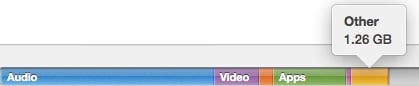
Os outros dados do iPhone são compostos principalmente de cache navegador, cache do correio, anexos do correio, mensagens de correio, dados de jogos, histórico de chamadas, memos de voz, notas e muito mais. De todas essas categorias, a captura do navegador e o cache de e-mail geralmente formam a maior parte dos outros dados do iPhone.
Surpreendentemente, os usuários não precisam realmente desses dados na maioria das vezes. Você pode simplesmente limpar o cache e obter espaço livre no dispositivo. Nós descobrimos alguns caminhos fáceis de ensinar você como apagar outros no iPhone.
Parte 2: Como apagar caches do safari para remover outros dados?
Foi observado que uma seção principal dos outros em dispositivo iOS compromete o cache do navegador. O Safari, que também é o navegador padrão para qualquer dispositivo iOS pode ter uma grande quantidade de cache do navegador. Depois de se livrar do cache, você pode liberar uma grande parte do seu armazenamento.
Se você deseja minimizar a quantidade de espaço ocupado pelos outros dados do iPhone, comece excluindo o arquivo de cache do Safari. Para fazer isso, primeiro clique no ícone "Configurações" no seu dispositivo e visite a seção "Safari". Aqui, você pode ver uma lista de várias operações que você pode executar. Apenas clique na opção "Limpar Histórico e Dados do Site.
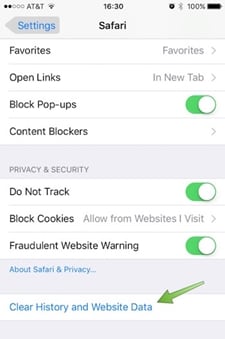
Isso vai exibir a quantidade de dados armazenados por vários sites. A partir daqui, você pode ter uma idéia do espaço total de armazenamento obtido pelo cache do navegador nos demais dados do iPhone. Apenas clique em "Remover todos os dados do site" e concorde com a mensagem pop-up para se liberar do cache do navegador.
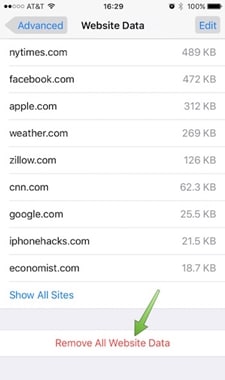
Parte 3: Como apagar caches de e-mail para remover outros dados?
Depois de limpar os arquivos de cache do navegador do seu dispositivo, você pode ver uma diferença no armazenamento de outros dados do seu iPhone. No entanto você pode otimizá-lo ainda mais removendo o cache do e-mail também. Se você usa várias contas ou um e-mail comercial em seu telefone, é provável que ele ocupe uma grande quantidade de dados em seu dispositivo.
Infelizmente, limpar o cache do correio não é tão fácil quanto limpar o cache do navegador. Você têm que apagar manualmente sua conta inicialmente e adicioná-la novamente depois. Apenas visite configurações >nas opções e-mail, contatos, calendários e clique na conta que deseja apagar. Agora, clique na opção "Excluir Conta" para remover a conta.
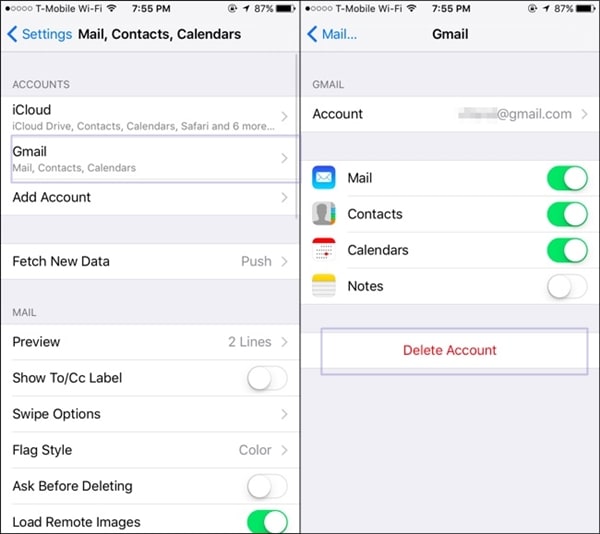
Você pode remover várias contas se deseja limpar todo o cache de e-mail. Depois, apenas reinicie seu dispositivo. Isso limpará todo o cache offline no seu telefone automaticamente. Agora, vá para mesma janela novamente e clique na opção "Adicionar Conta". Apenas forneça as credenciais dessa conta para adicioná-la aos seus e-mails.
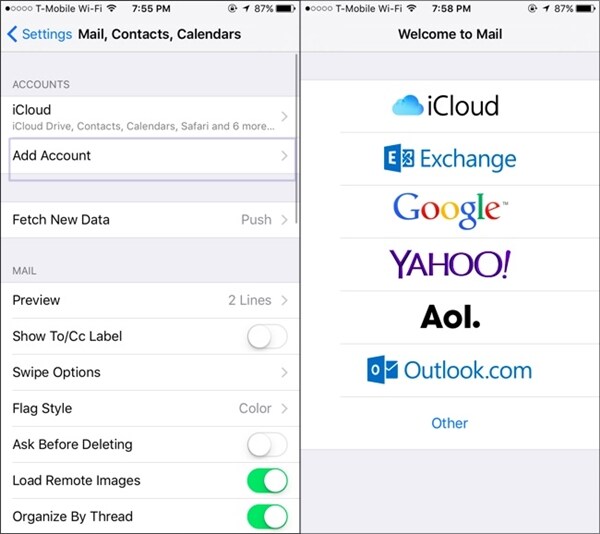
Parte 4: Como apagar outros dados utilizando o Otimizador iOS?
Como os outros dados do iPhone são fontes mistas, pode ser bastante tedioso minimizar seu espaço. Se você deseja economizar seu tempo e obter resultados produtivos, então você definitivamente deve contar com a ajuda de um aplicativo desenvolvido profissionalmente. Você pode simplesmente utilizar o Otimizador iOS do Dr.Fone para se livrar do cache e dados lixos de seu dispositivo.
Este é primeiramente utilizado para apagar totalmente o seu dispositivo para proteger suas informações pessoais. Porém, ele também fornece um recurso adicional para excluir arquivos lixos e arquivos cache também. Este Otimizador iOS vai garantir que o outro armazenamento do seu telefone seja minimizado. Limpe os dados privados e obtenha espaço livre em seu dispositivo no mesmo momento utilizando este notável aplicativo. Aprenda como apagar outros no iPhone utilizando este Otimizador iOS seguindo esses passos.

Dr.Fone - Eliminador de Dados (iOS)
Apagar dados inúteis e indesejados no iPhone
- Apagar permanentemente seu iPhone / iPad
- Remover arquivos deletados no dispositivo iOS
- Limpar dados privados no dispositivo iOS
- Liberar espaço e acelerar iDevices
- Suporte iPhone(iOS 6.1.6 e maior).
1. Primeiro, baixe Dr.Fone - Eliminador de Dados (iOS). Você pode optar por sua versão gratuita ou comprar um plano desejado. Após a instalação, inicie-o em seu dispositivo e conecte seu iPhone ao sistema também.

2. O aplicativo vai detectar automaticamente o seu dispositivo e fornecerá várias operações para executar. Selecione "Otimizador iOS" para se livrar de dados indesejados, arquivos temporários, cache, etc. de seu dispositivo.
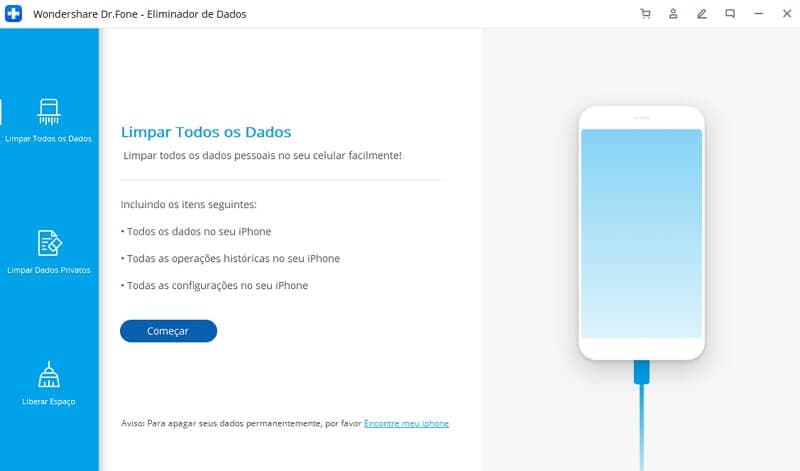
3. Agora, apenas clique no botão "Verificar Tudo" para iniciar o processo de varredura.
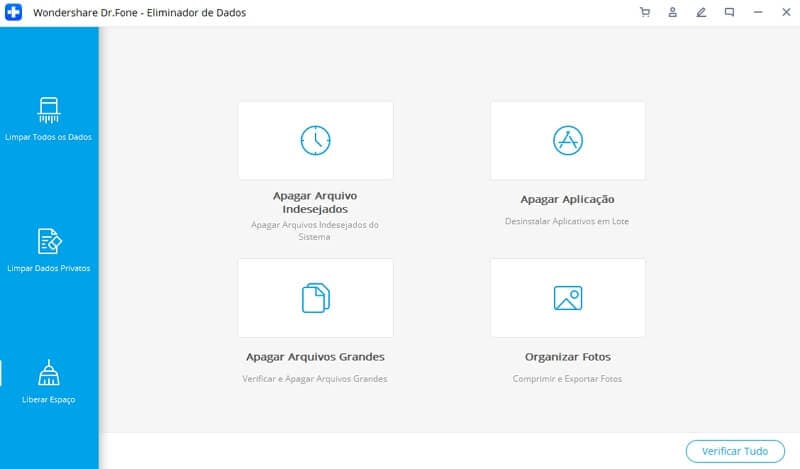
4. Após um tempo, o aplicativo vai providenciar uma lista de todas as categorias que podem ser otimizadas. Apenas faça sua seleção e clique no botão "Limpar".
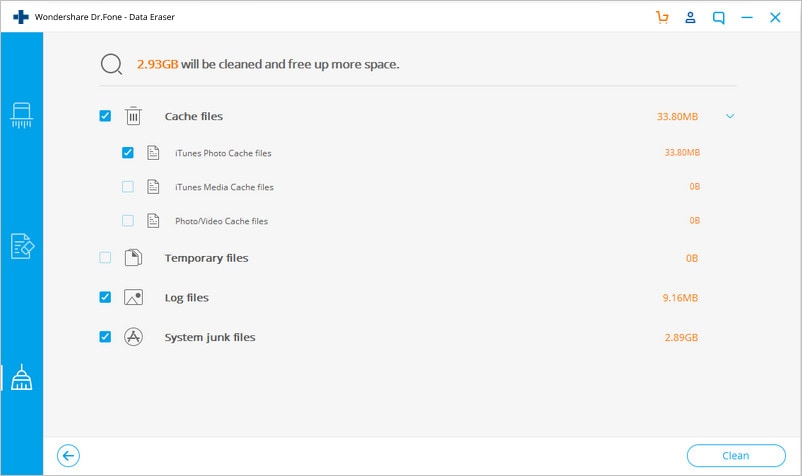
5. Isso vai iniciar o processo de limpeza. Você pode saber sobre no indicador da sua tela. Espere por um tempo e garanta que você não desconecte seu dispositivo durante essa etapa.
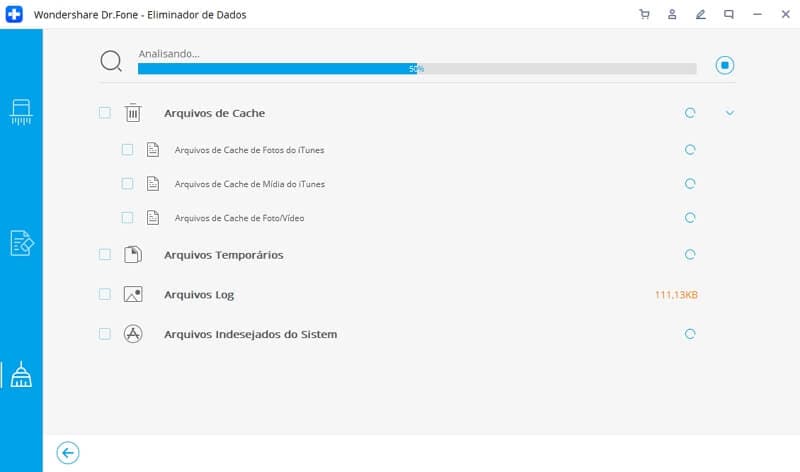
6. Assim que o espaço for limpo, seu dispositivo será reiniciado. Não o desconecte e deixe-o reiniciar.
7. No final, a interface vai gerar um relatório básico sobre o processo de otimização. Você pode simplesmente desconectar seu dispositivo e usar o espaço livre de acordo com suas necessidades.
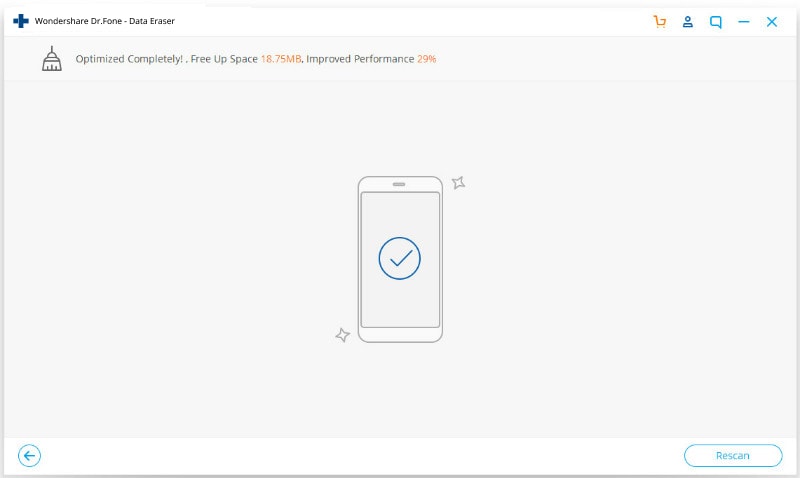
Nota: Esse Dr.Fone - Eliminador de Dados (iOS) funciona bem para apagar dados em dispositivos iOS. Qual produto usar quando quiser apagar a senha da conta Apple ID? Tente Dr.Fone - Desbloquear Tela (iOS). Você pode configurar um novo Appe ID e senha depois de desbloquear seu dispositivo.
Parte 5: Como restaurar o iPhone de um backup para apagar os dados do cache?
Se nada mais parece funcionar, você pode sempre optar por redefinir o dispositivo para se livrar dos outros dados do iPhone. Primeiramente, faça um backup de todas as informações essenciais antes de reiniciar o dispositivo. Depois de apagar todos os dados indesejados, apenas restaure as informações selecionadas novamente. Isso pode demorar um pouco, mas com certeza vai fornecer resultados produtivos no final. Aprenda como apagar outros no iPhone enquanto redefine o mesmo seguindo seguindos esses passos.

Dr.Fone - Backup do Celular (iOS)
Backup & Restaurar dados iOS o torna flexível.
- Um clique para fazer o backup de todo dispositivo iOS para seu computador.
- Permitir visuzalizar e restaurar qualquer item do backup para um dispositivo.
- Exporte o que você deseja do backup para o seu computador.
- Nenhuma perda de dados no dispositivo durante a restauração.
- Faça o backup e restaure seletivamente todos os dados que desejar.
- Suporte ao iPhone X/8/7/SE/6/6 Plus/6s/6s Plus/5s/5c/5/4/4s que executa o iOS 13/12/11/10.3/9.3/8/7/6/5/4
- Inteiramente compatível com o Windows 10 ou Mac 10.12/10.11.
1. Primeiramente, baixe Dr.Fone - Backup do Celular (iOS) e instale em seu dispositivo. Inicie para obter a janela de boas vindas. De todas opções oferecidas, clique em “Backup & Restaurar” to continuar.

2. Conecte seu dispositivo ao sistema e deixe-o detectá-lo automaticamente. O aplicativo vai providenciar uma lista de várias categorias de dados que você pode fazer backup. Apenas selecione o tipo de dados que deseja fazer o back up e clique no botão "Backup".
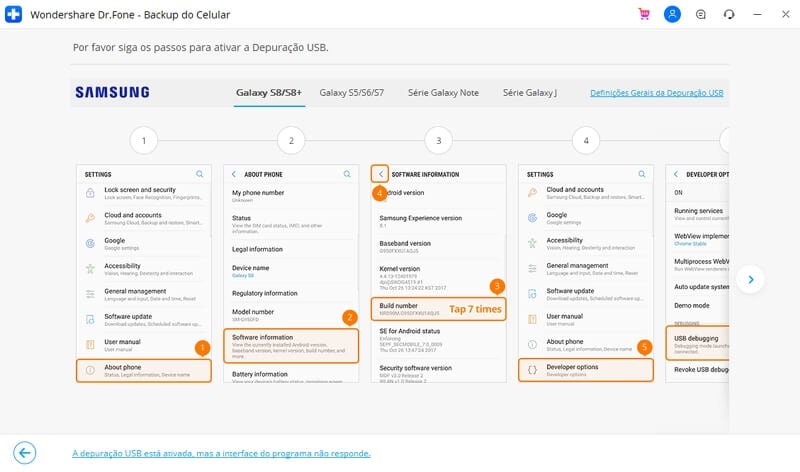
3. A interface vai separar automaticamente seus dados em diferentes categorias para tornar as coisas mais fáceis para você. Selecione as categorias de dados desejados e clique em "Backup" para iniciar o processo de backup. Espere um pouco e deixe o aplicativo concluir todo processo.
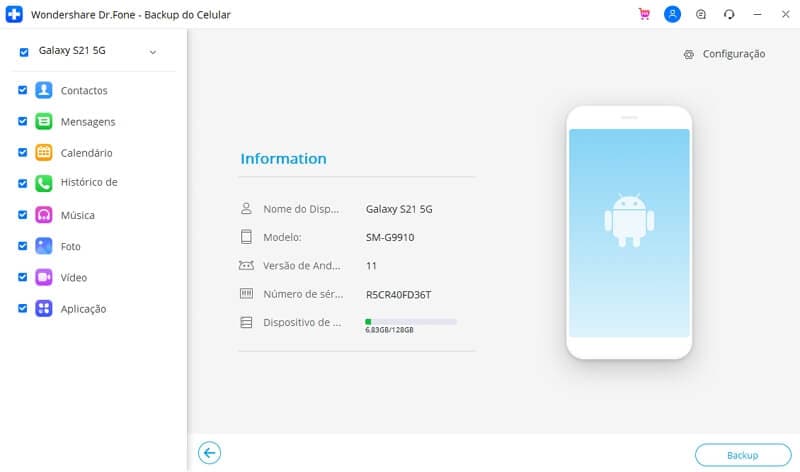
4. Agora você pode remover seu dispositivo e reiniciá-lo. Visite as configurações > Geral > Redefinir e escolher a opção "Apagar todo conteúdo e configurações". Forneça suas credenciais e reinicie seu dispositivo.
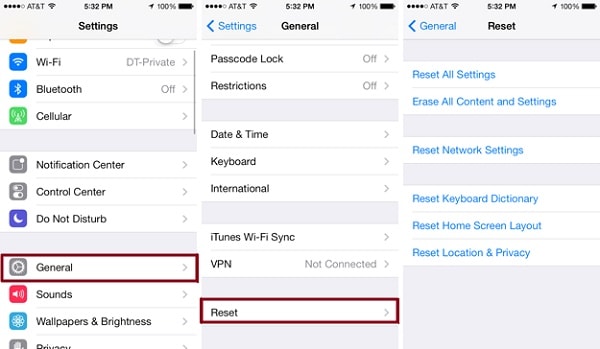
5. Quando estiver pronto conecte-o novamente ao seu sistema e escolha "Restaurar" para restaurar seletivamente as informações que você deseja recuperar.
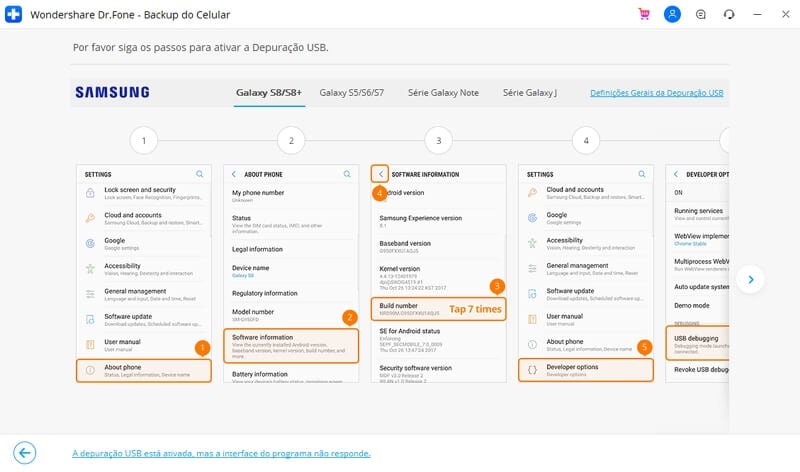
6. Abra um backup, escolha as informações que deseja recuperar e clique no botão "Restaurar o Dispositivo" para recuperá-lo.
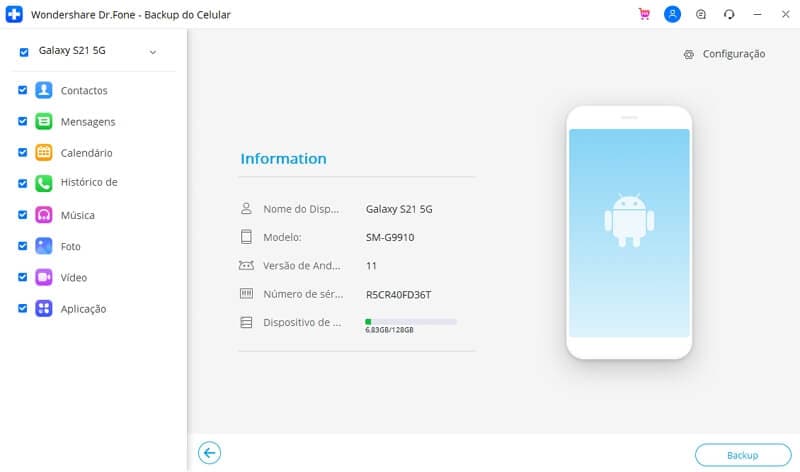
Isso vai limpar todo cache do dispositivo e você também vai poder recuperar os dados do backup também.
Nós esperamos que depois de passar por esse tutorial informativo, você ter capacidade para se livrar dos outros dados de seu iPhone. Se você ainda têm qualquer dúvida, fique a vontade para deixar um comentário abaixo, e nós retornaremos você no mesmo momento.
Categorias
Artigos Recomendados
Eliminador de Celular
- Limpar dados de iPhone
- Como formatar completamente o iPhone
- 3 Métodos para Excluir a Cache dos Aplicativos no iPhone
- 20 Dicas para Liberar Armazenamento no iPhone
- Vendas de iPhone : O que você deve fazer antes de vender seu iPhone velho
- Como excluir permanentemente o histórico de chamadas no iPhone
- Guia completo para formatar um iPhone












Alexandre Garvalhoso
staff Editor