6 Maneiras Diferentes de Transferir Todos os Tipos de Dados do iPhone para o iPhone sem o iCloud
Quer transferir dados do iPhone para o iPhone, mas não consegue encontrar uma solução? Continue lendo para saber como transferir dados do iPhone para o iPhone sem o iCloud de 6 maneiras.
Feb 03, 2023 • Arquivado para: Transferir Celular para Outro • Soluções comprovadas
“Como transferir dados do iPhone para o iPhone sem iCloud ou passando por aborrecimentos indesejados?”
Se você também tem um novo iPhone e já usa um modelo iOS existente, você pode ter uma dúvida semelhante. Muitas vezes, ao passar de um dispositivo iOS para outro, acabamos perdendo nossos dados. Como o iCloud tem apenas 5 GB de espaço livre, muitos usuários não gostam de usá-lo para transferir seus dados. Felizmente, existem várias outras maneiras de mudar de um modelo de iPhone para outro. Esta postagem permitirá que você saiba como transferir dados do iPhone para o iPhone sem o iCloud de 6 maneiras diferentes.

- Parte 1: Uma solução de um clique para transferir todos os dados do iPhone para o iPhone com o Dr.Fone - Transferir Celular
- Parte 2: Como transferir contatos do iPhone para o iPhone sem iCloud [usando o Google Contact Sync]
- Parte 3: Como transferir fotos do iPhone para o iPhone sem iCloud [via AirDrop]
- Parte 4: Como transferir músicas do iPhone para o iPhone sem iCloud [usando o iTunes Sync]
- Parte 5: Transfira mensagens do iPhone para o iPhone sem iCloud [via iTunes]
- Parte 6: Como transferir vídeos do iPhone para o iPhone sem iCloud [usando o Google Drive]
Parte 1: Uma solução de um clique para transferir todos os dados do iPhone para o iPhone com o Dr.Fone - Transferir Celular
Se você deseja transferir todos os tipos de dados de um dispositivo iOS para outro em minutos, basta usar Dr.Fone – Transferir Celular. Um aplicativo extremamente amigável, ele suporta milhares de dispositivos e pode mover seus dados diretamente. Atualmente, ele suporta quase todos os tipos de transferência de dados, como fotos, vídeos, áudios, contatos, registros de chamadas, mensagens e muito mais. Não apenas entre iOS e iOS, você também pode usá-lo para transferir dados entre iOS e Android ou Android para Android.
Durante a transferência de seus dados, nenhum arquivo existente em seu dispositivo de destino será perdido. Para aprender a transferir dados de iPhone para iPhone sem o iCloud e usando Dr.Fone - Transferir Celular, siga estes passos:
Passo 1: Inicie a ferramenta Transferir Celular
Se você não tem o aplicativo instalado, acesse o site oficial do Dr.Fone e baixe a ferramenta. Depois, inicie o Toolkit de ferramentas e selecione a opção “Transferir Celular" em sua página inicial.

Passo 2: Selecione o que deseja transferir
Usando cabos de energia, você pode conectar seu antigo e o novo modelo de iPhone ao computador. O aplicativo os detectará automaticamente e os marcará como origem ou destino. Caso seu posicionamento não esteja correto, use o botão Inverter na tela.
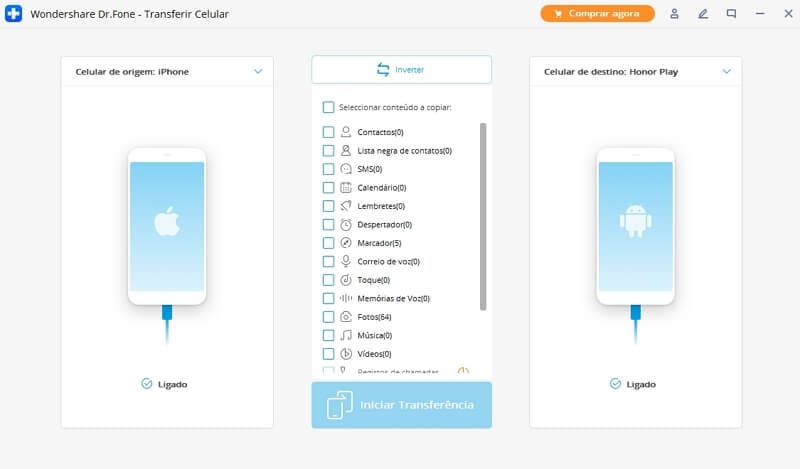
Além disso, no meio, você pode ver diferentes tipos de dados que você pode transferir. Aqui, você pode selecionar o conteúdo que deseja mover de sua fonte para o dispositivo iOS de destino.
Passo 3: Transfira seus dados do iPhone para o iPhone
É isso! Depois de selecionar o que deseja mover, clique no botão “Iniciar Transferência” e aguarde um pouco.
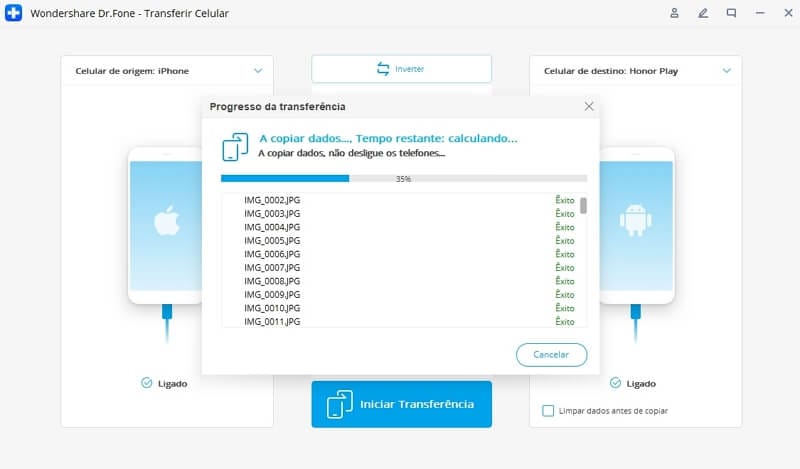
O aplicativo moverá automaticamente os dados selecionados de sua origem para o modelo de iPhone de destino. Apenas espere e não desconecte nenhum dos dispositivos até obter o seguinte aviso de sucesso na tela.

Parte 2: Como transferir contatos do iPhone para o iPhone sem iCloud [usando o Google Contact Sync]
Você já deve saber como transferir contatos do iPhone para o iPhone com o iCloud. Para fazer isso, você precisa habilitar a sincronização de contatos no iCloud e conectar os dois dispositivos com a mesma conta iCloud. Além do iCloud, você também pode vincular os dois dispositivos iOS à sua conta do Google. Isso funcionará de forma semelhante e permitirá que você mescle seu iPhone com os contatos do Google. Você pode seguir estes passos para aprender como transferir contatos do iPhone para o iPhone sem o iCloud.
Passo 1: Configure a Conta do Google em ambos os dispositivos
A partir de várias opções de terceiros, selecione Google e faça login em sua conta do Gmail. Se sua conta do Google não foi adicionada, vá para as configurações de Mail, Contatos e Calendário de seu iPhone e escolha adicionar uma nova conta. Apenas certifique-se de vincular a mesma conta do Google em ambos os dispositivos iOS.
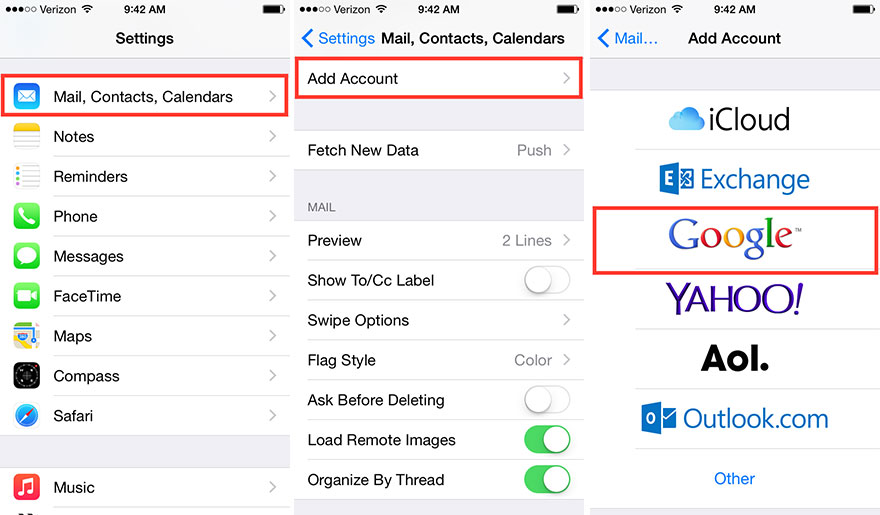
Passo 2: Habilite a sincronização de contatos
Depois, pegue o seu modelo antigo do iPhone, vá para as configurações da conta do Google e habilite a sincronização de contatos com a sua conta do Google. Depois de fazer isso, repita o processo em seu novo iPhone para que os contatos do Google também sejam sincronizados nele.
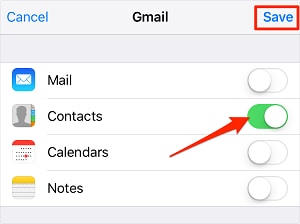
Parte 3: Como transferir fotos do iPhone para o iPhone sem iCloud [via AirDrop]
Assim como os contatos, você também pode transferir suas fotos de um dispositivo iOS para outro. Para isso, você pode ter a ajuda do iTunes ou iCloud. No entanto, se ambos os dispositivos estiverem próximos, por que não enviar suas fotos sem fio via AirDrop? Embora o processo seja bastante conveniente, pode levar muito tempo para transferir suas fotos em massa.
Portanto, se você tem muitos dados para mover, você pode usar o Dr.Fone - Transferir Celular. No entanto, para aprender como transferir fotos do iPhone para o iPhone sem o iCloud, você pode seguir estes passos:
Passo 1: Ligue o AirDrop em ambos os telefones
Antes, certifique-se de que ambos os dispositivos estão próximos e que suas opções de Bluetooth e Wifi estão ativadas. Agora você pode ir ao Centro de Controle, tocar na seção de rede e habilitar o AirDrop. Para conectar facilmente seus dispositivos, você pode definir sua visibilidade para “Todos”. Você também pode ir para Configurações > AirDrop para ativar essa opção.
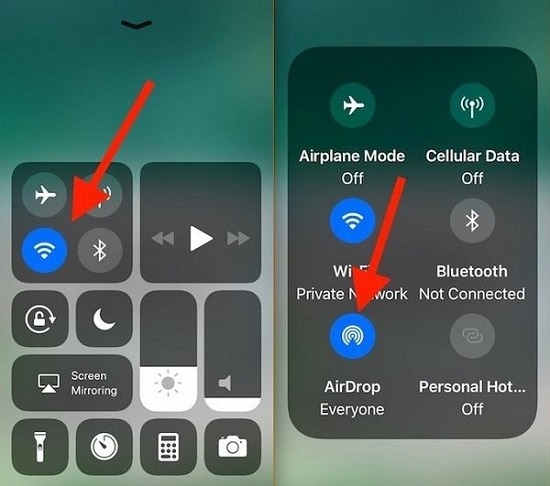
Passo 2: Transferir fotos entre dispositivos iOS
Excelente! Uma vez que o recurso está ativado, você pode ir para o aplicativo Fotos no iPhone antigo e selecionar as imagens a serem movidas. Depois de selecioná-los, toque no ícone de compartilhamento e escolha o iPhone de destino no campo AirDrop.
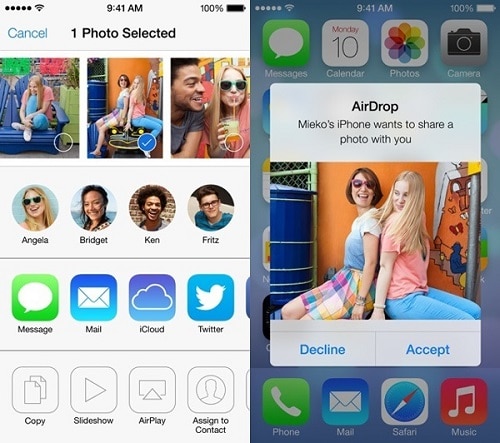
Ao transferir suas fotos, você receberá um aviso relevante no dispositivo de destino. Aqui, você pode tocar no botão “Aceitar” e esperar que suas fotos sejam movidas para o novo iPhone.
Parte 4: Como transferir músicas do iPhone para o iPhone sem iCloud [usando o iTunes Sync]
Há várias maneiras de transferir música de um iPhone para outro. Se você não quiser usar o iCloud, você pode usar o AirDrop para os arquivos de música ou carregá-los no Drive. Como o iTunes é principalmente usado para gerenciar nossas músicas, você também contar com a ajuda dele. Ele foi desenvolvido pela Apple e nos permite gerenciar nossos dispositivos iOS com bastante facilidade. Para aprender a transferir música ou quaisquer outros dados do iPhone para o iPhone sem o iCloud, você pode tentar estes passos:
Passo 1: Conecte o iPhone ao seu computador
Use um cabo de energia que funcione e conecte seu iPhone ao sistema. Se você o estiver conectando pela primeira vez, precisará confiar em seu computador.
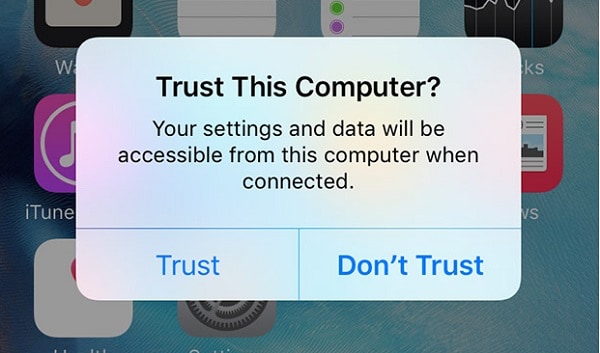
Passo 2: Sincronize a música do iPhone com o iTunes (e vice-versa)
Assim que o iPhone antigo estiver conectado, inicie o iTunes e selecione-o no ícone do dispositivo na parte superior. Agora, vá para a seção Música na barra lateral e ative a opção de sincronizar suas músicas do iPhone para o iTunes. Você pode sincronizar todos os arquivos ou selecionar as listas de reprodução, artistas ou gêneros de sua escolha.
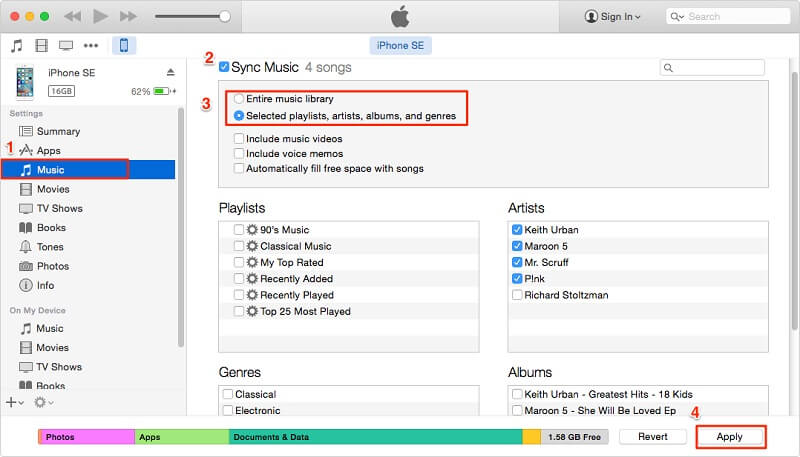
Depois de sincronizar a música do iPhone com a biblioteca de música do iTunes, você pode fazer o mesmo com o novo iPhone. Desta vez, a música da sua biblioteca do iTunes seria sincronizada com o seu novo iPhone.
Parte 5: Transfira mensagens do iPhone para o iPhone sem iCloud [via iTunes]
Como você pode ver, aprender a transferir dados do iPhone para o iPhone sem o iCloud é muito fácil. Quando se trata de mensagens, podemos sempre sincronizá-las com o iCloud também. No entanto, se você não quiser usar o iCloud, considere fazer o backup do seu dispositivo no iTunes. Posteriormente, você pode restaurar o mesmo backup para o novo dispositivo iOS. Para isso, você precisa se certificar de que ambos os dispositivos estão executando nas mesmas versões do iOS para evitar problemas de compatibilidade.
Passo 1: Faça backup do iPhone no iTunes
Pegue um cabo de energia que funcione e conecte o iPhone ao sistema uma vez. Inicie o iTunes, selecione o iPhone conectado e vá para a guia Resumo. Agora, visite a seção Backups e clique no botão “Fazer backup agora” para fazer um backup imediato do seu dispositivo. Certifique-se de fazer o backup em “Este computador” e não no iCloud.
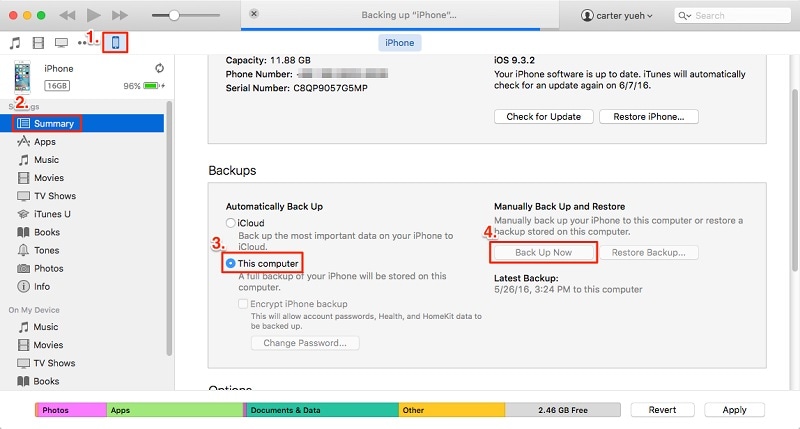
Passo 2: Restaurar backup do iTunes para iPhone
Assim que o backup for feito pelo iTunes, conecte o iPhone de destino e vá novamente para a guia Resumo. Visite a seção Backups no iTunes e clique no botão “Restaurar Backup” desta vez. Agora, quando uma janela pop-up abrir, você pode selecionar um arquivo de backup existente e restaurá-lo para o seu iPhone. Observe que este processo apagará os dados existentes no seu iPhone e restaurará o conteúdo do backup.
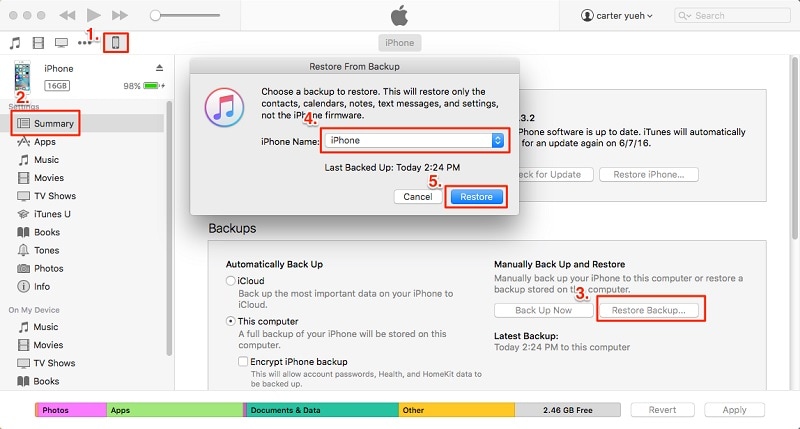
Parte 6: Como transferir vídeos do iPhone para o iPhone sem iCloud [usando o Google Drive]
Por último, vamos aprender rapidamente outra solução para transferir dados do iPhone para o iPhone sem o iCloud. Assim como as fotos, você também pode selecionar seus vídeos e transferi-los por AirDrop para outro dispositivo iOS. Além disso, você pode ter a ajuda do iTunes, ir até a guia Filmes e sincronizar seus vídeos entre diferentes dispositivos.
Além dessas opções, você também pode usar qualquer outro serviço baseado em nuvem como o Google Drive ou Dropbox para transferir seus vídeos. O processo é bastante simples e permitirá que você mantenha um backup de seus vídeos importantes também.
Passo 1: Envie vídeos para o Google Drive
Em primeiro lugar, inicie o Google Drive no seu antigo iPhone e toque no ícone “+” para adicionar um vídeo. A partir das opções fornecidas, toque em “Upload” para navegar e carregar os vídeos que deseja mover.
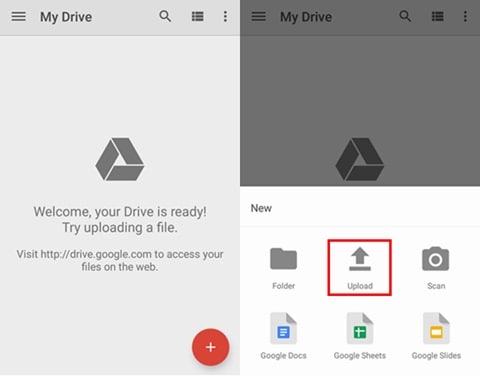
Passo 2: Baixe vídeos do Google Drive
Agora, instale e inicie o aplicativo Google Drive em seu novo modelo de iPhone. Navegue para selecionar o vídeo que deseja baixar. Selecione o vídeo e vá para mais opções (no ícone de três pontos). No final, opte por salvar o vídeo no armazenamento do iPhone para torná-lo disponível offline.
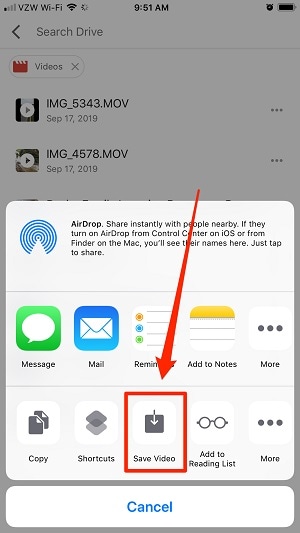
Ai está! Quando você sabe como transferir dados do iPhone para o iPhone sem o iCloud de 6 maneiras diferentes, pode mover facilmente todos os tipos de arquivos para o seu novo dispositivo. Se você não quer investir tanto tempo, basta pedir a ajuda do Dr.Fone - Transferir Celular, que fornece uma solução de transferência direta de dispositivo para dispositivo. Com apenas um clique, ele permitirá que você mova suas fotos, vídeos, músicas, contatos, mensagens, etc. de um dispositivo iOS/Android existente para o seu novo iPhone (ou Android).
Categorias
Artigos Recomendados
Transferir Celular
- 1 Transferir Dados entre iOS e Android
- Transfere mensagens WhatsApp
- Como transferir contatos - iPhone para Android
- Como transferir SMS entre Android
- Transferência entre iPhone e Android
- 2 Dicas de Modelos Diferentes de iOS
- Como Remover Conta do iCloud
- Como corrigir iPhone Erro 4013/4014
- Como ignorar bloqueio de ativação do iCloud
- Soluções completas para corrigir erro 9 quando atualizando iPhone / iPad
- 3 Dicas de Modelos Diferentes de Android
- Transferidores de Arquivos para Mac
- Passos para Recuperar a Senha da Samsung
- Como Baixar Software Andorid no Samsung
- Samsung Kies Download
- O que faz se Dispositivo Não Consegue se Conectar ao Wondershare














Alexandre Garvalhoso
staff Editor