Como Transferir Música de Mac para iPhone X/8/7/6S/6 (Plus)
Este artigo responde a questões relacionadas sobre como transferir música de iPhone para Mac e como transferir música de iPhone para Mac.
Dec 30, 2022 • Arquivado para: Gerenciador de Celular • Soluções comprovadas
Este artigo foca-se em soluções de como transferir música de iphone para mac e como adicionar músicas de iphone para Mac. Se tiver algum problema em transferir música entre iPhone e Mac, encontre a solução abaixo. Ou se tiver requisitos de transferência de vídeo, veja a solução em como transferir vídeos de Mac para iPhone.
Este artigo cobre 3 partes:
Parte 1. Transferir música de iPhone 8/7S/7/6S/6 (Plus) para mac
Solução 1. Como Copiar Música Não-comprada de iPhone para Mac
Solução 2. Como Transferir Música Comprada de iPhone para Mac
Parte 2. Transferir música de mac para iPhone 8/7S/7/6S/6 (Plus)
Solução 3. Como adicionar música para iphone sem itunes no Mac
Solução 4. Como Sincronizar Música de Mac para iPhone com iTunes
Solução 5. Como Enviar Música de Mac para iPhone através de Serviços de Cloud
Parte 3. Perguntas e Respostas
Q & A. Perguntas e Respostas para Transferir Música entre iPhone e Mac
Solução 1. Transferir música Não-comprada de iPhone para Mac
Não pode ficar dependente do iTunes para transferir música não-comprada, incluindo músicas ripadas de CDs, descarregadas através de uma aplicação ou de websites no iPhone, do seu iPhone para Mac porque o iTunes nunca permite fazer isso. O iTunes não consegue copiar músicas não-compradas de iPhone para Mac. Se estiver à procura de uma forma sem complicações para transferir todas essas músicas não-compradas ou qualquer música do seu iPhone para Mac, devia tentar experimentar um ferramenta para fazer isso. Abaixo estão os passos para sincronizar música de iphone para mac com o Dr.Fone - Gerenciador de Celular (iOS). Pode experimentá-lo para ver como funciona.

Dr.Fone - Gerenciador de Celular (iOS)
Solução de Única Fase para Transferir Música de iPhone entre Mac e iPhone
- Transfere, gere, exporta/importa a sua música, fotos, vídeos, contactos, SMS, Aplicações etc.
- Faz backup da sua música, fotos, vídeos, contactos, SMS, Aplicações etc. para computador e restaura-os facilmente.
- Transfere música, fotos, vídeos, contactos, mensagens, etc de um smartphone para outro.
- Transfere ficheiros média entre dispositivos iOS e iTunes.
- Suporta todos os modelos de iPhone, iPad e iPod touch com qualquer versão iOS.
Passo 1. Desativar a Auto-sincronização do iTunes
Antes de mais nada, inicie o iTunes e clique em iTunes no canto superior esquerdo > Preferências... Na janela solicitada, clique no separador Dispositivos. E depois clique na opção Prevenir que os iPods, iPhones e iPads sincronizem automaticamente. Depois disto, o seu iPhone não será eliminado pelo iTunes.

Passo 2. Instalar o Dr.Fone (Mac)
Antes de começar a copiar música de iPhone para Mac, primeiro descarregue e instale o Dr.Fone (Mac) no seu Mac. É totalmente compatível com Mac OS X 10.13, 10.12, 10.11, 10.10, 10.9, 10.8, 10.7, 10.6. E depois inicie-o, selecione "Gestor de Telemóvel" e conecte o seu iPhone ao seu Mac através de um cabo USB. Depois de contectar, verá que o seu Dr.Fone - Gerenciador de Celular (iOS) se parece com o que a captura de ecrã mostra.
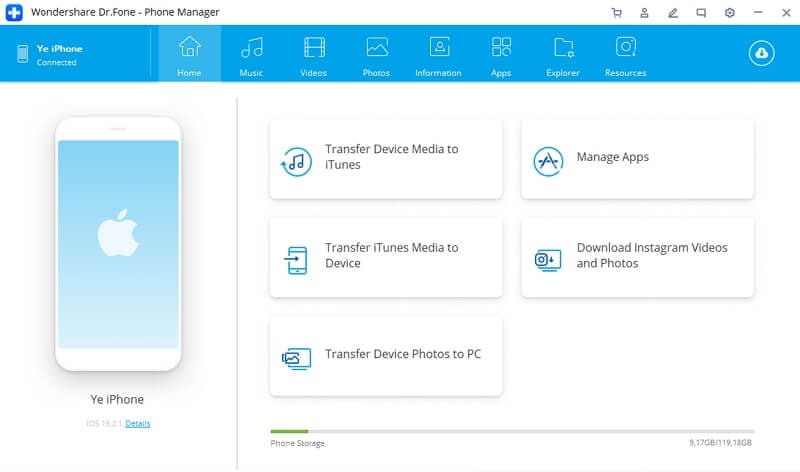
Passo 3. Transferir música de iPhone 8/7S/7/6S/6 (Plus) para mac
Separador Música, selecione a música que quer exportar para o seu Mac, depois clique em Exportar. As músicas serão exportadas para a pasta que quer, apenas com 2 passos.

Solução 2. Como Transferir Música Comprada de iPhone para Mac
Muitas pessoas estão a tentar sincronizar música de iPhone 8/7S/7/6S/6 (Plus) para Mac. É viável. Contudo, as músicas transferidas são limitadas a músicas compradas no iTunes ou na Apple APP Store. Abaixo estão os passos para transferir músicas compradas de iTunes de iPhone para Mac
Passo 1. Desligue a Sincronização Automática do iTunes
Inicie o iTunes e clique no menu iTunes mesmo ao lado do ícone da Apple na fita. Clique em Preferências. Na nova janela, clique em Dispositivos. E depois marque a opção Prevenir que iPods, iPhones e iPads sincronizem automaticamente.

Passo 2. Autorizar o Seu Mac com Identificação da Apple
Clique no menu Loja no iTunes e selecione Autorizar Este Computador. Insira a mesma identidade da Apple que usou para comprar músicas no seu iPhone na janela solicitada.

Passo 3. Transferir Música Comprada de iPhone para iTunes
Conecte o seu iPhone ao seu Mac. E depois clique em Visualizar > Mostrar Barra Lateral. Depois de ver o seu iPhone clique com control nele para revelar a lista em cascata. Dessa lista, selecione Transferir Compras.

Solução 3. Como adicionar música ao iphone sem itunes em Mac
Se houver um aviso a dizer-lhe que o seu iPhone será eliminado enquanto tenta sincronizar música de iTunes para iPhone em Mac, por favor pare com o processo de sincronização imediatamente e experimente o Dr.Fone - Gerenciador de Celular (iOS), que o ajuda a transferir música de mac para iPhone 8/7S/7/6S/6 (Plus) sem iTunes. Abaixo está um guia passo a passo de como fazê-lo.
O que vai precisar:
Dr.Fone - Gerenciador de Celular (iOS)
Um Mac com iTunes instalado
O seu iPhone e o seu cabo USB
Passo 1. Desative a Sincronização Automática do iTunes
Execute o iTunes no seu Mac. Clique em iTunes que está ao lado direito do ícone da Apple no canto superior esquerdo. Selecione Preferências. Na janela, procure e clique no separador de Dispositivos. Depois marque "Impedir que iPods, iPhones e iPads sincronizem automaticamente".

Passo 2. Descarregar o Dr.Fone - Gerenciador de Celular (iOS)
Descarregue e instale o Dr.Fone (Mac). Funciona bem com iMac, MacBook Pro e MacBook Air a funcionar em OS X 10.6 e no mais recente Mac OS. Conecte o seu iPhone ao seu Mac através do cabo USB. Inicie o Dr.Fone - Gerenciador de Celular e selecione Transferir, verá a janela principal como a captura de ecrã mostra no lado direito.
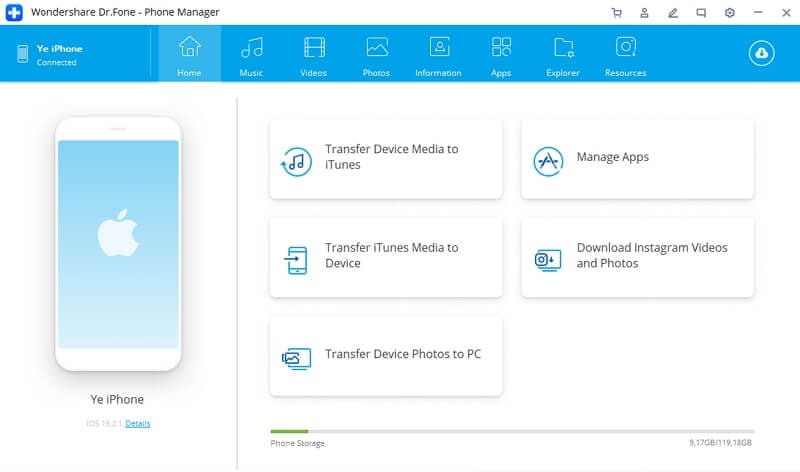
Passo 3. Adicione Música de Mac para iPhone sem iTunes
Clique em Música no cimo da janela. A partir daí, pode ver que todas as músicas no seu iPhone estão listadas. Clique no triângulo abaixo do botão Adicionar no topo. Na lista em cascata, selecione Adicionar. Depois disso, uma janela vai levá-lo ao seu Mac a procurar pelas músicas ou pasta de coleção de música. Escolha aquela de que precisa e clique em Abrir para copiar música de Mac para iPhone.

Solução 4. Como Sincronizar Música de Mac para iPhone com iTunes
Se o seu iPhone 8/7S/7/6S/6 (Plus) tiver sido emparelhado com o seu Mac, pode usar o iTunes no seu Mac para sincronizar músicas para o seu iPhone livremente. Não se vão perder dados do seu iPhone. Para usar o iTunes para mover músicas do Mac para iPhone, primeiro melhore o seu iTunes para a versão mais recente. Pode descarregar a versão mais recente no site oficial da Apple. Siga os passos abaixo para saber como.
Passo 1: Iniciar iTunes no seu Mac. Clique no menu Ficheiro do iTunes na fita e selecione Adicionar Ficheiro à Biblioteca para adicionar músicas do seu disco rígido local para a Biblioteca do iTunes.
Passo 2: Clique no menu Visualizar no iTunes e selecione Mostrar Barra Lateral. Conecte o seu iPhone 8/7S/7/6S/6 (Plus) ao seu Mac através de um cabo USB. Quando estiver conectado, pode ver o seu iPhone por baixo de DISPOSITIVOS.
Passo 3: Clique no seu iPhone na barra lateral. Clique no separador Música no lado direito. Marque Sincronizar Música. A seguir, deverá selecionar músicas e clicar em Aplicar para mover músicas do Mac para iPhone.
Solução 5. Como Enviar Música de Mac para iPhone através dos Serviços de Cloud
Para além de usar o iTunes e uma ferramenta de terceiros para adicionar música de Mac para iPhone 8/7S/7/6S/6 (Plus), pode ainda tentar os serviços de cloud para transferir música de mac para iphone. Aqui estão alguns serviços de cloud populares que vão pô-lo no caminho para apreciar música.
#1. Google Play Music. Não me interprete mal. Não o estou a convencer a comprar música dali, mas a tentar dizer que oferece o serviço para carregar até 20000 músicas do seu Mac para a cloud de graça. Pode instalar Music Player no seu Mac e carregar músicas primeiro. E depois instatlar Google Music client – Melodies no seu iPhone para reprouduzir estas músicas carregadas gratuitamente.
#2. Dropbox. Dropbox é como se fosse um pequeno recipiente na cloud que lhe permite pôr qualquer coisa lá dentro, é claro, incluindo músicas. Tudo o que precisa é de instalar a Dropbox no Mac e a Dropbox para iPhone. Criar uma conta e pôr músicas do seu Mac para o recipiente. Mais tarde, sincronize a Dropbox e desfrute da música livremente no seu iPhone.

#3.VOX. Para ser sincero, o VOX funciona mais como um reprodutor de média, mas permite-lhe sincronizar música do seu Mac para iPhone através de AirPlay. E perdoe-me, tenho que dizer, é uma aplicação de música bastante impressionante para explorar estações de rádio. E pode também usá-lo para reproduzir música selecionada da Biblioteca do iTunes.
Parte 6. Perguntas e Respostas para Transfeir Música entre iPhone e Mac
Pergunta nº1: Comprei um Macbook e queria saber se se descarregar a minha música do meu iPhone 4s para o meu MacBook, vai apagar todas as músicas do meu iPhone e ser melhorado com a única música que tenho no MacBook, visto que o meu iPhone não está sincronizado com este MacBook?
Resposta: Primeiro, devo dizer que não pode descarregar música do seu iPhone 4s para o seu macbook a não ser que autorize o seu computador com a Identificação Apple que usou para comprar músicas no seu iPhone no iTunes. Depois desative a sincronização automática nas preferências por dispositivos no iTunes. Mais tarde, transfira músicas compradas do seu iPhone para o seu MacBook. Para transferir músicas não compradas no iTunes, consulte - como transferir todas as músicas de iPhone para Mac. E de certeza, se apenas transferir músicas compradas do seu iPhone para Mac sem sincronização, as músicas no seu iPhone não serão eliminadas.
Pergunta nº2: Tenho dois Macs, um iMac e um MacBook. Eu simplesmente não consigo manter o meu iPhone sincronizado com os dois Macs. Vai eliminar o meu iPhone. Existe alguma forma de adicionar músicas no iPhone a partir de qualquer Mac sem iTunes?
Resposta: É assim que o iPhone funciona. Para transferir músicas de Mac para iPhone através do iTunes, deverá comparar o seu iPhone com o Mac. Se quiser adicionar músicas ao iPhone no Mac sem iTunes, aprenda como importar músicas de Mac para iPhone sem iTunes.
Pergunta nº3: Toda a minha música foi comprada para o meu iPhone 8/7S/7/6S/6 (Plus), não tenho um computador original.... Existe alguma forma em que possa copiá-la do meu iphone ou tenho que descarregar toda a música novamente através do MacBook uma vez que o telemóvel e MacBook estão a usar o mesmo serviço de iCloud.
Resposta: Para esta situação, os utilizadores não precisam de descarregar toda a música novamente através do MacBook mas sim transferir as músicas compradas do iPhone para Mac através do iTunes.
Pergunta nº4: Como é que sincronizo o meu iPhone com um novo computador sem ter que eliminar e sincronizar? Tenho um iPhone 4s que usei para sincronizar com o meu computador windows antigo. Agora tenho um macbook air e obviamente quero começar a sincronizar o meu iPhone com o meu Mac em vez do PC Windows. Quero usar o iTunes Mac para sincronizar e pôr música do Mac para iPhone, mas não quero perder nenhuma da minha música.
Resposta: Aqui estão as duas soluções: sincronizar música de Mac iTunes para iPhone 8/7S/7/6S/6 (Plus) e eliminar os dados originais ou transferir música de Mac para iPhone sem iTunes. Essa é a resposta mais simples.

Por que não descarregá-lo e experimentar? Se este guia ajudar, não se esqueça de o partilhar com os seus amigos.
Categorias
Artigos Recomendados
Gerenciador de Celular
- 1 Gerenciamento de iPhone
- Transferir Fotos do iPhone para PC
- Extrair Fotos do iPhone
- Transferir Arquivos do iPhone para PC
- Tirar Música do iPhone com Facilidade
- 2 Gerenciamento de Dispositivo Android
- Transferir arquivos do Android para PC
- Transferência entre Android e Mac
- Transferência entre Samsung para PC
- Transferir fotos da Samsung para Mac
- Backup e Transferir SMS e Mensagens
- Transferir fotos do Android para Mac
- Transferência do Celular Huawei para PC
- Transferir Fotos do Galaxy S9 para PC
- 3 Dicas de Transferência de Celular
















Alexandre Garvalhoso
staff Editor