Melhores formas de transferir arquivos de um PC ou Laptop para iPad
Deseja transferir arquivos do PC/Laptop para o iPad? Este guia irá lhe mostrar formas de transferir fotos, músicas, contatos, música, etc. do PC para o iPad.
Dec 30, 2022 • Arquivado para: Gerenciador de Celular • Soluções comprovadas
Tentando transferir arquivos do PC para iPad ? Se você tem um iPad, talvez você goste de importar músicas, vídeos, fotos e muito mais para que você possa curti-las quando quiser. Mas, não é fácil fazer isso. Se o seu iPad é novo, você pode adicionar arquivos a ele, basta sincronizar o iTunes com ele. E se você já tem esse iPad há algum tempo? Se você ainda fizer isso, você vai perder alguns dados no seu iPad. É irritante, especialmente quando os arquivos no seu iPad são originais.

Mas não se preocupe, aqui neste artigo, vamos lhe mostrar as melhores formas de como transferir arquivos do PC para o iPad. Muitos outros serviços podem ser usados para transferência de arquivos, e este artigo irá lhe apresentar seis formas. Transferir arquivos é algo que todos nós precisamos em um momento, seja transferência de música, compartilhamento de vídeos, backup dos seus contatos ou para outros arquivos. Cada solução tem os seus próprios benefícios. Além disso, vamos apresentar-lhe o dr.fone - Gerenciador de Celular (iOS), que é também uma das melhores soluções quando se trata de transferir arquivos do PC para o iPad. Observe atentamente a seguir vários métodos de transferência de arquivos do PC para o iPad.
- Parte 1: Transferir arquivos do PC para o iPad usando a ferramenta de transferência do iPad
- Parte 2: Transferir arquivos do PC para o iPad usando o iTunes
- Parte 3: Transferir arquivos do PC para o iPad usando o iCloud Drive
- Parte 4: Transferir arquivos do PC para o iPad usando o Dropbox
- Parte 5: Transferir arquivos do PC para o iPad usando o Google Drive
- Parte 6: Transferir arquivos do PC para o iPad usando o e-mail
Parte 1: Transferir arquivos do PC para o iPad usando a ferramenta de transferência do iPad
Uma boa maneira de transferir arquivos para o seu iPad é usar o iTunes, mas vamos apresentar aqui a solução mais fácil, e provavelmente até melhor do que você já usou! Siga os próximos passos sobre como transferir arquivos do computador para o ipad com o dr.fone - Gerenciador de Celular (iOS) em vez do iTunes.
Primeiramente, faça o download do dr.fone - Gerenciador de Celular (iOS) no seu computador para transferir arquivos do PC para o iPad. Então, siga-nos para verificar os passos simples abaixo. Aqui, tome apenas como exemplo a versão para Windows.

dr.fone - Gerenciador de Celular (iOS)
Transferir Músicas, Fotos, Vídeos para iPod/iPhone/iPad sem iTunes
- Transfira, gerencie, exporte/importe suas músicas, fotos, vídeos, contatos, SMS, aplicativos, etc.
- Faça backup de suas músicas, fotos, vídeos, contatos, SMS, aplicativos, etc. para o computador e os restaure facilmente.
- Transfira músicas, fotos, vídeos, contatos, mensagens, etc. de um smartphone para outro.
- Transfira arquivos multimédia entre dispositivos iOS e iTunes.
- Totalmente compatível com iOS 7, iOS 8, iOS 9, iOS 10, iOS 11 e iPod.
Passo 1. Execute o programa de transferência do iPad
Baixe e instale o dr.fone no seu computador. Abra ele e selecione "Gerenciador de Celular". Agora conecte o iPad ao computador com o cabo USB, e o software reconhecerá automaticamente o seu iPad.
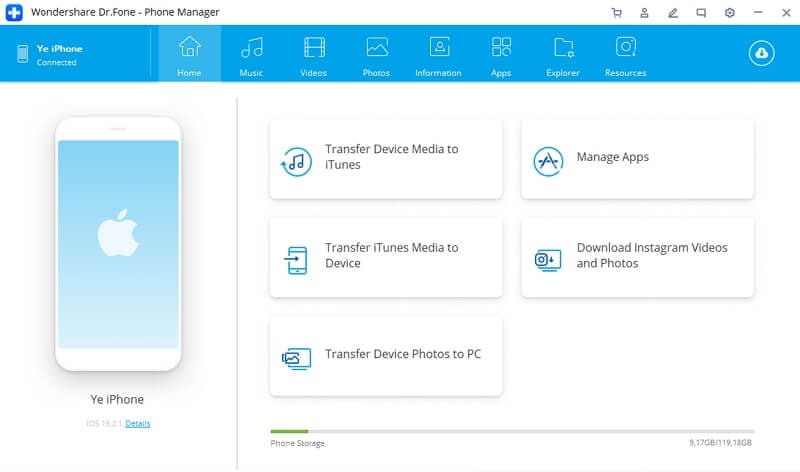
Passo 2. Transfira arquivos do PC para o iPad
Aqui eu gostaria de compartilhar como transferir música, vídeos, playlist, fotos e contatos para o seu iPad passa a passo.
Escolha a categoria de "Música" no topo da interface principal, e você verá diferentes seções de arquivos de áudio na barra lateral esquerda, juntamente com o conteúdo na parte direita. Agora clique no botão "Adicionar", e selecione "Adicionar Arquivo ou Adicionar Pasta" para adicionar arquivos de música do seu computador para o iPad. Se os arquivos de música não forem compatíveis com o iPad, o programa ajudará você a convertê-los.

Aviso: Esta plataforma de transferência do PC para iPad é totalmente compatível com o iPad mini, iPad com display Retina, O novo iPad, iPad 2 e iPad Pro.
É o mesmo que importar vídeos para o seu iPad. Clique em "Vídeos">"Filmes" ou "Shows de TV" ou "Música Vídeos" ou "Home Vídeos">"Adicionar".

Você também pode criar uma nova lista de reprodução no seu iPad diretamente com a ajuda do dr.fone - Gerenciador de Celular (iOS). Você só precisa clicar com o botão direito do mouse em uma lista de reprodução, e escolher uma "Nova Playlist" para criar uma nova lista de reprodução no seu computador.
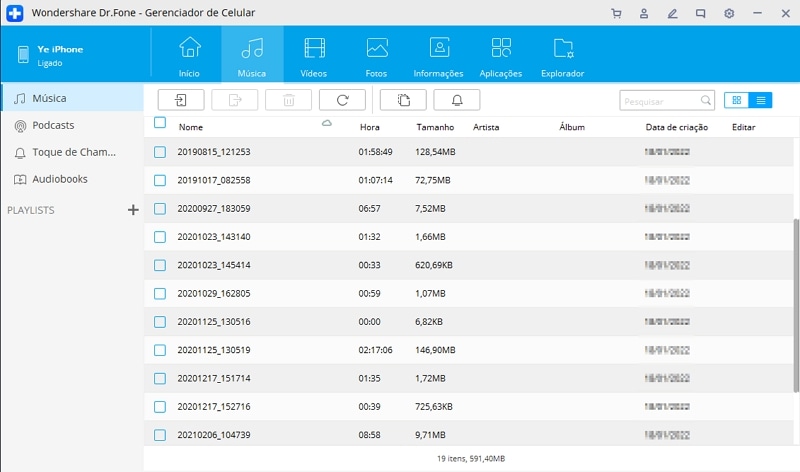
Se você pretende copiar as fotos favoritas do PC para o seu iPad, você deve clicar na aba de "Fotos". O Camera Roll e a Biblioteca de Fotos vão aparecer na barra lateral esquerda. Clique no botão Adicionar, e selecione Adicionar Arquivo ou Adicionar Pasta para adicionar arquivos de música do computador.

Se você preferir usar o iPad para fazer o seu trabalho, você pode querer transferir contatos nele. Para importar contatos, você só precisa clicar na aba de "Informação" e então "Contatos". Clique no botão Importar, na janela, e verá várias opções: do Arquivo vCard, do Arquivo CSV, do Windows Address Book, e do Outlook 2010/2013/2016.

Aviso: Até o presente momento, a versão Mac não suporta a transferência de contatos do PC para o iPad.
Esse é o tutorial sobre como transferir arquivos do computador para o iPad. Agora, basta baixar este programa para transferir do computador para o iPad e experimentar!
Principais características do dr.fone - Gerenciador de Celular (iOS)
- Transfira diretamente música, vídeos, contatos e fotos entre dispositivos iOS e Android.
- Transfira áudio e vídeo do iDevice para iTunes e PC.
- Importe e converta música e vídeo para formatos que funcionem no iDevice.
- Transforme quaisquer fotos ou vídeo de dispositivos Apple ou PC para imagens GIF
- Exclua várias fotos/vídeos de uma só vez com um só clique.
- Desduplique os contatos repetidos
- Transfira seletivamente arquivos exclusivos
- Conserte & otimize tags ID3, capas, informações sobre músicas
- Exporte & faça Backup de messagens de texto, MMS & iMessages
- Importe & Exporte contatos da agenda de contatos
- Transfira música, fotos sem restrições do iTunes
- Faça o backup/restauração perfeita da biblioteca do iTunes.
- Compatível com todos os dispositivos iOS, incluindo iPhone 7 (Plus), iPad Pro, iPad Air, iPad mini, etc.
- Totalmente compatível com o iOS 11
Parte 2: Transferir arquivos do PC para o iPad usando o iTunes
Siga os próximos passos para aprender como transferir arquivos do PC para o iPad com o iTunes.
Passo 1. Para iniciar o processo, você tem que conectar seu iPad ao seu computador via cabo USB. No menu, selecione o iPad no ícone do iPad.
Passo 2. Adicione música à biblioteca do iTunes a partir do seu PC. Depois disso, no lado esquerdo serão listados todos os arquivos disponíveis para transferência. Clique em Música e selecione os que pretende transferir
Passo 3. Verifique o Sync de música , que fará com que o iTunes sincronize a música com o iPad. Aqui, você vai selecionar uma categoria na qual você quer transferir arquivos. Faça a escolha e selecione os arquivos para transferência.
Passo 4. Quando os passos acimas estiverem feitos, você precisa clicar em "Aplicar ou Sincronizar" para finalizar o processo e selecionar todos os arquivos que você deseja transferir.

Se você quiser, poderá encontrar mais informações aqui: Como transferir arquivos do iPad para o PC
Parte 3: Transferir arquivos do PC para o iPad usando o iCloud Drive
Para quem quer transferir arquivos com o iCloud drive, veja como conseguir nesses passos.
Passo 1. Primeiramente, você precisa ter o iCloud. Para funcionar, você precisa que seu PC esteja funcionando com o sistema operacional Windows 7 ou uma versão superior. Então, você pode fazer o download do iCloud do website da Apple e você precisa ter uma conta da Apple.
Passo 2. Abra o iCloud no seu PC
Passo 3. Para compartilhar arquivos com seu iPad, você tem que soltar arquivos na pasta do iCloud Drive. Saiba que contas gratuitas possuem um limite de 5GB.
Passo 4. Quando terminar a transferência dos seus arquivos, coloque os arquivos através do aplicativo que você usou para abri-los.

Parte 4: Transferir arquivos do PC para o iPad usando o Dropbox
Para aqueles que usam o Dropbox para transferir arquivos, o conteúdo abaixo deve ser lido com cautela. Vamos assumir que você já tenha uma conta Dropbox, mas se você anda não possui uma conta, então você precisa criar uma conta no Dropbox. Você vai ter um limite de 2GB de espaço.
Passo 1. Instale o Dropbox no seu PC ou laptop
Passo 2. Quando você quiser transferir arquivos, simplismente cole eles na pasta do Dropbox
Passo 3. A próximo passo é instalar o aplicativo do Dropbox no seu iPad. Quando terminar o download, faça o login com sua conta.
Passo 4. Abra o arquivo que você deseja usar.

Parte 5: Transferir arquivos do PC para o iPad usando o Google Drive
Usar o Google drive é provavelmente um dos métodos mais fáceis pelo fato de muitos usuários já possuirem contas. Nós vamos te ensinar como transferir arquivos do PC para o iPad usando o Google Drive. Vamos assumir que você já fez o login no PC em sua conta do Google. São 15 GB de espaço gratuito para você.
Passo 1. Solte os arquivos que você quer transferir para o seu iPad na janela do website Google Drive. O upload vai ser feito de forma automatica.
Passo 2. Faça o Download e instale o Google Drive da loja App Store no seu iPad.
Passo 3. Quando terminar, faça o login em sua conta e clique nos arquivos que você fez upload

Parte 6: Transferir arquivos do PC para o iPad usando o e-mail
O uso do e-mail para transferência de arquivos não é obrigatório, porque você pode enviar um e-mail para você mesmo. Nos próximos passos, mostraremos a você como enviar arquivos por e-mail de uma conta para a sua outra conta. Além disso, se você não tiver duas contas, você tem que criar uma conta extra.
Passo 1. Dependendo do programa que você usa, a interface pode variar, mas todos em todos você poderá encontrar o botão "Anexar". Encontre ele e selecione para escolher os arquivos que você deseja transferir. Uma pequena desvantagem para este procedimento é que eles estão limitados ao máximo. 30MB.
Passo 2. Envie a mensagem para você mesmo
Passo 3. Abra a mensagem e basta fazer o download dos arquivos em anexo.

Depois de ler todos os métodos que lhe apresentamos para transferir arquivos do seu PC ou laptop para o seu iPad, você poderá escolher a melhor solução para a sua necessidade. Se você tem que transferir arquivos grandes ou um grande número deles, provavelmente a melhor solução é o Google Drive, pois ele oferece 15Gb de espaço. Se você tem um pequeno arquivo que precisa ser transferido, o e-mail é a melhor opção. No entanto, ao conectar o seu iPad ao PC com um programa de transferência de iPad para transferir arquivos, recomendamos o dr.fone - Gerenciador de Celular (iOS), pois está provado que é o melhor nesse campo. Ele oferece várias funcionalidades e certamente pode satisfazer todas as necessidades que você tem.
Categorias
Artigos Recomendados
Gerenciador de Celular
- 1 Gerenciamento de iPhone
- Transferir Fotos do iPhone para PC
- Extrair Fotos do iPhone
- Transferir Arquivos do iPhone para PC
- Tirar Música do iPhone com Facilidade
- 2 Gerenciamento de Dispositivo Android
- Transferir arquivos do Android para PC
- Transferência entre Android e Mac
- Transferência entre Samsung para PC
- Transferir fotos da Samsung para Mac
- Backup e Transferir SMS e Mensagens
- Transferir fotos do Android para Mac
- Transferência do Celular Huawei para PC
- Transferir Fotos do Galaxy S9 para PC
- 3 Dicas de Transferência de Celular
















Alexandre Garvalhoso
staff Editor