Como transferir MP4 para iPad com e sem iTunes
Como transferir MP4 para iPad com e sem iTunes? Este artigo possui tudo o que você quer!
Jan 29, 2023 • Arquivado para: Gerenciador de Celular • Soluções comprovadas
Eu baixei muitos vídeos de sites como YouTube, Facebook e eu gostaria de colocá-los no meu iPad para que eu possa assistir no iPad enquanto viajo. Por favor, me dê um conselho, obrigado.
O iPad pode suportar formatos de vídeo limitados, incluindo .mp4, .mov e certas extensões .avi. Atualmente, a maioria dos dispositivos normalmente suporta arquivos de vídeo MP4 devido à sua alta qualidade e melhores características em comparação com outros tipos de vídeo. Se compararmos o tamanho dos arquivos, veremos que os MP4 são arquivos que ocupam menos espaço, mas ainda assim conservam a qualidade do vídeo. Muitas pessoas vão querer transferir MP4 para iPad para se divertirem enquanto viajam, e este post vai introduzir os métodos de como as pessoas podem concluir esta tarefa facilmente.

Parte 1. Transferir de MP4 para iPad sem iTunes
Se você está procurando uma opção para transferir MP4 para iPad sem iTunes, Uma ferramenta para transferência de iPad é uma opção perfeita para você! Você pode transferir MP4 para iPad com dr.fone - Gerenciador de Celular (iOS) diretamente com simples cliques.
dr.fone - Gerenciador de Celular (iOS) é um gerenciador inteligente para telefones e programa de transferência de arquivos iPad com o qual você pode transferir facilmente vídeos, músicas, fotos, listas de reprodução, contatos e muito mais sem esforço. dr.fone - Gerenciador de Celular (iOS) permite transferir arquivos entre dispositivos iOS, iTunes e computadores com facilidade. O software iPad Transfer não só transfere mídia e outros arquivos de um computador para o iPad, iPhone, iPod e Android, mas também gerencia e organiza os arquivos no seu dispositivo. Você também pode criar suas próprias listas de reprodução e adicionar álbuns no seu dispositivo e sincronizá-los com todos os dispositivos Apple. O seguinte guia irá te mostrar como transferir MP4 para iPad sem iTunes.

dr.fone - Gerenciador de Celular (iOS)
Transferir MP4 para iPad/iPhone sem iTunes
- Transfira, gerencie, exporte/importe suas músicas, fotos, vídeos, contatos, SMS, aplicativos, etc.
- Faça backup de suas músicas, fotos, vídeos, contatos, SMS, aplicativos, etc. para o computador e os restaure facilmente.
- Transfira músicas, fotos, vídeos, contatos, mensagens, etc. de um smartphone para outro.
- Transfira arquivos multimédia entre dispositivos iOS e iTunes.
- Totalmente compatível com iOS 7, iOS 8, iOS 9, iOS 10, iOS 11 e iPod.
Como transferir MP4 para iPad com o dr.fone - Gerenciador de Celular (iOS)?
Passo 1. Baixar e instalar o dr.fone
Baixe e instale o dr.fone no seu computador, depois abra ele. Escolha "Gerenciador de Celular" a partir da janela principal.

Passo 2. Conecte o iPad para Transferir Vídeos MP4
Conecte o iPad ao computador com o cabo USB, e o programa reconhecerá automaticamente o seu iPad. Então você verá as categorias de arquivo na parte superior da interface principal.
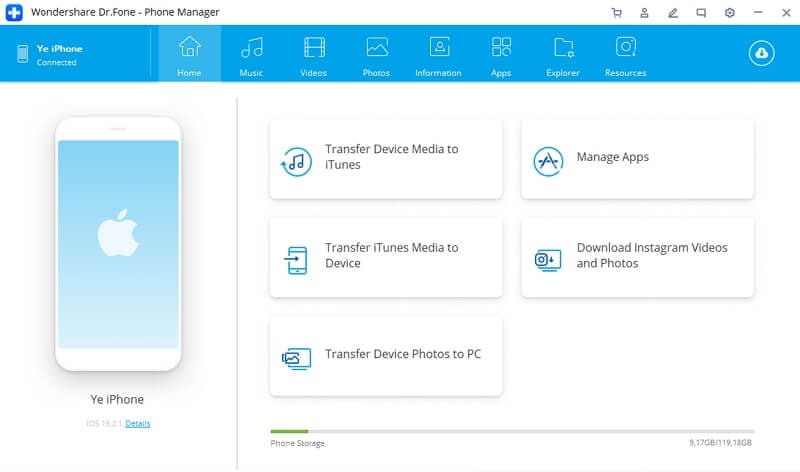
Passo 3. Adicione arquivos MP4 ao iPad
Escolha a categoria de Videos, e você verá as seções de diferentes arquivos de vídeo na barra lateral esquerda, juntamente com o conteúdo na parte direita. Agora clique no botão Adicionar na janela do software, e selecione Adicionar Arquivos ou Adicionar Pasta para adicionar vídeos MP4 diretamente do seu computador para seu iPad.
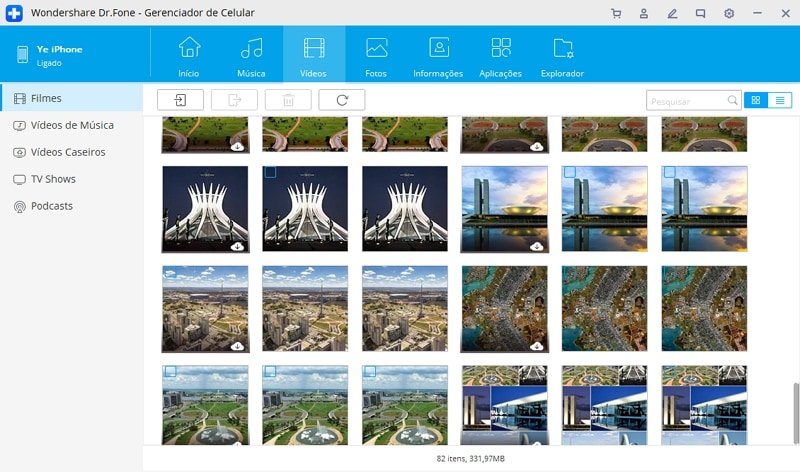
Se você vai transferir arquivos de vídeo que não são compatíveis com o iPad, dr.fone irá ajudá-lo a converter e depois transferir os arquivos de vídeo.
Dessa forma, o dr.fone - Gerenciador de Celular (iOS) irá ajudá-lo a transferir MP4 para o iPad em pouco tempo e manter os arquivos originais no seu iPad. Além disso, este programa permite que você gerencie outros arquivos de mídia em transfira arquivos para seu iPhone, iPad ou iPod. Se você está interessado neste programa, basta fazer o download gratuito e testar.
Parte 2. Transferir MP4 para iPad com o iTunes
Você pode facilmente transferir MP4 para iPad com iTunes. Para quem nunca tentou isso antes, pode achar difícil fazer com o iTunes, mas com um guia passo a passo você pode transferir facilmente os vídeos. O iTunes pode reproduzir qualquer formato de arquivo de vídeo e você pode transferir facilmente arquivos MP4 do seu PC ou MAC para o iPad. Para transferir os arquivos, certifique-se de que você atende aos seguintes requisitos.
O que você precisa:
- Um Mac ou PC com iTunes instalado
- Um iPad
- Arquivos de vídeo MP4 compatíveis no seu PC ou Mac
- Um cabo USB para conectar o iPad ao PC
Aviso: Este guia vai falar sobre a sincronização de filmes via cabo USB. Se você estiver usando a transferência Wi-Fi do iTunes, o cabo USB não é necessário.
Transferir MP4 para iPad com iTunes
Passo 1. Abra o iTunes
Instale e abra o iTunes no seu PC. Se estiver a utilizar o iTunes pela primeira vez, você vai precisar iniciar a sessão com a sua ID da Apple.

Passo 2. Adicione arquivos MP4 à biblioteca do iTunes
Selecione o arquivo > adicione o arquivo para a Biblioteca e depois selecione a pasta a partir da qual pretende adicionar o arquivo MP4 do seu PC ao iTunes e clique em Abrir.

Passo 3. O arquivo é adicionado à biblioteca do iTunes
O arquivo MP4 será adicionado à Biblioteca de Filmes do iTunes e você poderá ver os filmes adicionados escolhendo a categoria Filmes.

Passo 4. Conecte o iPad ao PC
Usando o cabo USB, conecte o iPad ao PC e ele será visível na interface do iTunes.

Passo 5. Sincronize Filmes
No painel do lado esquerdo, selecione a opção de Filmes e depois marque a opção de "Sincronizar filmes" no lado direito. Agora selecione os filmes que você deseja transferir para o iPad e finalmente pressione "Aplicar".

Passo 6. Encontrar vídeo sincronizado no iPad
O progresso da sincronização será visível e o vídeo será transferido para o iPad e você pode conferir o vídeo em "Videos" no aplicativo do iPad a partir do iTunes.

Categorias
Artigos Recomendados
Gerenciador de Celular
- 1 Gerenciamento de iPhone
- Transferir Fotos do iPhone para PC
- Extrair Fotos do iPhone
- Transferir Arquivos do iPhone para PC
- Tirar Música do iPhone com Facilidade
- 2 Gerenciamento de Dispositivo Android
- Transferir arquivos do Android para PC
- Transferência entre Android e Mac
- Transferência entre Samsung para PC
- Transferir fotos da Samsung para Mac
- Backup e Transferir SMS e Mensagens
- Transferir fotos do Android para Mac
- Transferência do Celular Huawei para PC
- Transferir Fotos do Galaxy S9 para PC
- 3 Dicas de Transferência de Celular
















Alexandre Garvalhoso
staff Editor