Melhores Programas e Apps para Transferir as Fotos de seu iPhone para Android
Melhores Programas e Apps para Transferir as Fotos de seu iPhone para Android são apresentados nesse artigo. Veja agora.
Dec 30, 2022 • Arquivado para: Solução de Gerenciamento da Nuvem • Soluções comprovadas
Celulares com câmeras integradas têm sido uma inovação marcante. Os níveis de duscesso alcançados põr essa ideia vão além do que alguém poderia compreender anos atrás. Usuários de celulares gostam particularmente das câmeras integradas e esse atributo é o diferencial de diversos celulares. As pessoas tiram fotos em todos os lugares, seja em casa, ao ar livre ou em festas. Elas tiram fotos de pássaros aninhados em árvores, pratos que elas cozinham e pichações estranhas de carros. Em seguida, compartilham as fotos nas redes sociais, em especial no WhatsApp.
Apesar da facilidade de armazenar fotografias em celulares em geral, vários usuários se perguntam como transferir fotos de um iPhone para um Android. Uma hora ou outra, a maioria dos usuários de celulares provavelmente encarará essa dificuldade.
Algumas das maneiras mais simples de transferir fotos e álbuns do iPhone para um Android incluem o uso de programas ou aplicativos. Qualquer um desses métodos apresenta alternativas fáceis de usar.
Vamos conferir algumas das principais maneiras de transferir fotos do iPhone para Android:
Parte 1. Melhor programa para transferir fotos de iPhone para Android com cabo
Usar a função "Dr.Fone - Gerenciador de Celular" no toolkit Dr.Fone
Dr.Fone - Gerenciador de Celular é um programa que permite a transferência de imagens do iPhone para Android. Também funciona no sentido reverso e pode ser usado tipicamente para transferir conteúdos entre dois celulares, ainda que operem com plataformas diferentes. O programa Dr.Fone - Gerenciador de Celular tem o melhor desempenho junto a todos os modelos de celular.

Dr.Fone - Gerenciador de Celular
Transfira Tudo de Android/iPhone para o novo iPhone em 1 Clique.
- É compatível com todos os principais dispositivos iOS, incluindo aparelhos rodando com iOS 11.
- A ferramenta transfere suas fotos, vídeos, contatos, mensagens, músicas, registros de chamadas, anotações, favoritos e muito mais.
- Você pode transferir todos os seus dados ou selecionar o tipo de conteúdo que deseja migrar.
- É compatível com aparelhos Android tamvém. Significa que você pode fazer facilmente uma transferência entre plataformas (por exemplo, de iOS para Android).
- Extremamente intuitivo e rápido, oferece uma solução imediata
O conteúdo que pode ser transferido usando o programa Dr.Fone - Gerenciador de Celular não se limita apenas a fotografias. Ele pode ser usado para transferir vídeos e mensagens de texto também. O conteúdo é transferido seletivamente usando o programa e funciona entre celulares que usam a plataforma Windows também.
Trocar dados entre celulares Android não é tão difícil. Da mema maneira, alguém pode usar o iTunes para transferir dados entre um iPhone e um celular Android. Mas a dificuldade vem quando um usuário deseja ter todos seus dados do celular anterior em seu celular atual.
Vamos dar uma olhada nos passos abaixo para transferir fotografias de iPhone para Android:
- • Abra a função de transferência no Dr.Fone - Gerenciador de Celular em seu PC. Será preciso que você use seu laptop PC ou Mac como dispositivo intermediário.

- • Conecte ambos os seus celulares com seu computador usando o cabo de dados que vem com o celular ou qualquer outro cabo de dados. OS celulares também devem ser conectados ao programa Dr.Fone - Gerenciador de Celular, que deverá estar em seu PC.
- • Usando o botão de trocar, você pode inverter a ordem dos celulares de origem e de destino dos dados. Isso possibilita ter todos os dados em qualquer um dos celulares.
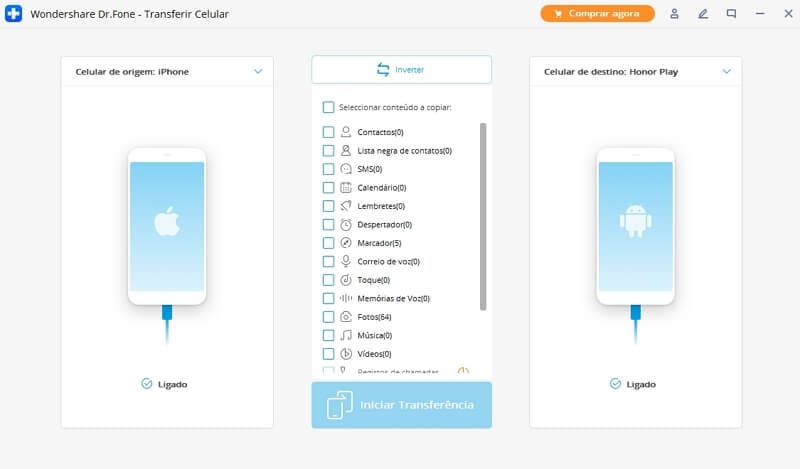
- • Transfere de dados do celular de origem para o de destino seletivamente.
- • A transferência começa com o botão Iniciar. Não desconecte os celulares enquanto a transferência acontece.
- • Limpar os dados antes que a opção de transferência permite a você limpar os dados no celular de destino, caso deseje assim.
- • A transferência demorará alguns minutos no total.

Usando o Dr.Fone - Gerenciador de Celular iOS para Android com o cabo de dados iOS e conector USB
Usar o Dr.Fone - Gerenciador de Celular é uma das melhores maneiras de transferir fotografias de iPhone para um celular Android. Não são apenas fotografias que podem ser transferidas usando esse método, mas também vídeos, músicas, mensagens de texto e contatos.
Caso um PC não esteja disponível, você também poderá usar Dr.Fone - Transferir Celular em seu celular. Isso pode ser feito usando baixando Dr.Fone - Transferir Celular (versão móvel) da Google Play.
Vamos conferir como transferi fotos do iPhone para Android num só clique:
- • Baixe Dr.Fone - Transferir Celular. Instale e abra-o em seu celular Androir.
- • Conecte seu iPhone usando um cabo de dados iOS, e seu Android usando um conector USB.
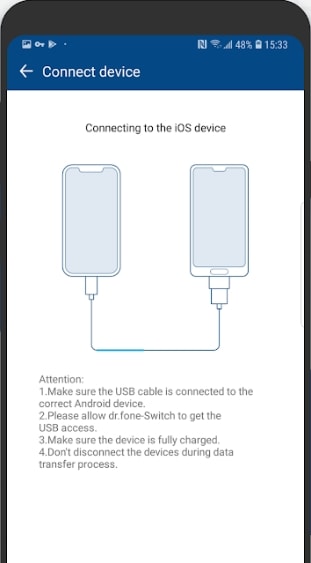
- • Para transferir fotos, marque a caixinha relativa às fotos.
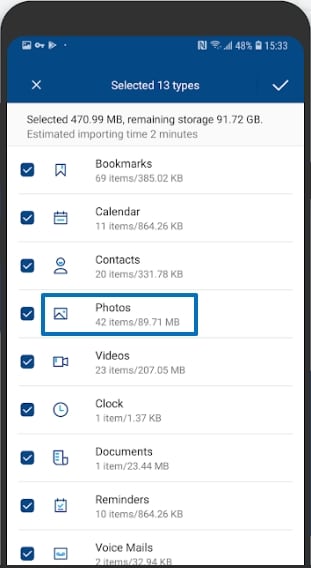
- • Clique em Transferir
- • A transferência começa e termina depois de chegar aos 100%.
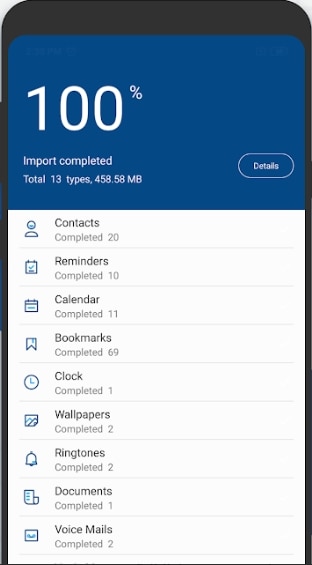
Dr.Fone - Transferir Celular é uma das soluções mais rápidas quando o assunto é transferir fotos do iPhone ao Android.
Parte 2. Melhores aplicativos para transferir fotos do iPhone para Android sem fios
Como alternativa, você pode transferir fotos e outros dados do iPhone para Android usando aplicativos. O processo pode ser cumprido sem fio, e muitos aplicativos estão à disposição para simplificar os processos. Vamos ver quais são os principais entre eles:
SHAREit
SHAREit é um aplicativo transplataformas. Compartilha arquivos por meio do Wi-Fi entre aparelhos Android, iOS e computadores de mesa Windows. Vamos ver os passos necessários para conseguir isso:
- • Baixe e instale o SHAREit em seu Android e iPhone.
- • Garanta que ambos aparelhos estejam conectados à mesma rede sem fio.
- • Abra o app SHAREit em ambos os aparelhos
- • Escolha seu iPhone, que é o aparelho transmissor.
- • No seu iPhone, clique no ícone ENVIAR, no app SHAREit.
- • Selecione os arquivos a enviar.
- • Quando os arquivos forem escolhidos, avance clicando em Próximo.
- • No aparelho receptor ou seu celular Android, clique em Receber.
- • Novamente no iPhone, o transmissor, encontr eo avatar de seu celular Android, o receptor. Clique nesse avatar.
Os arquivos serão transferidos e armazenadas no armazenamento local de aplicativos. Isso poderá ser verificado nas configurações do aplicativo..
Xender
Xender é o melhor aplicativo para transferir dados sem fio entre iPhone e um computador Windows. O iPhone o transforma num servidor. Ele pode ser acessado por meio de um navegador de internet, de um laptop ou PC. Baixar ou subir arquivos do iPhone fica simplificado dessa forma is the best app for transferring data wirelessly from iPhone to Windows PC. iPhone transforms into a server.
Mas como transferir fotos do iPhone para Android? Os procedimentos diferem do Android e usar um hotspot móvel será essencial. Vamos olhar quais são os passos envolvidos:
- • O app Xender precisa ser baixado e instalado em ambos os celulares. Está disponível na Apple App Store e na Google Play Store também.
- • Em seu celular Android, habilite o hotspot e conecte o iPhone a ele. Isso pode ser feito rodando o app Xender em seu Android.
- • Clique no botão Enviar. Isso trará um código QR ao seu celular Android, próximo à parte inferior da tela. O hotspot móvel também é ativado automaticamente.
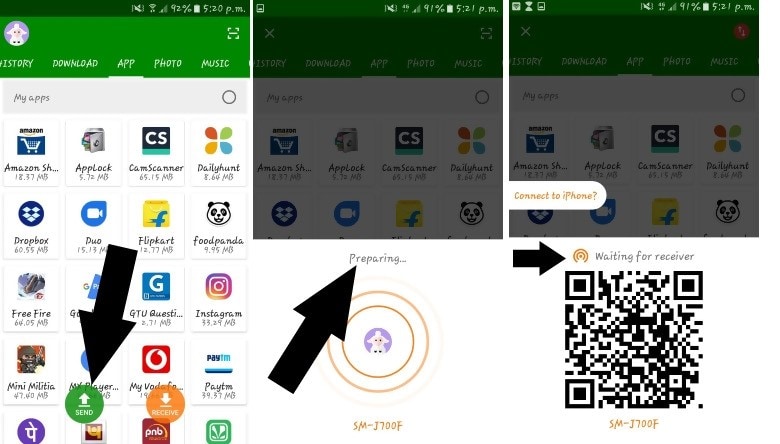
- • Agora, conectamos o iPhone ao hotspot do Android. Abra o app Xender em seu iPhone e clique em Receber. É uma opção próxima à parte inferior da tela.
- • Então, um usuário conectará seu iPhone à rede Wi-Fi manualmente, das Configurações. Para isso, acesse Configurações-> Wi-Fi-> Nome do hotspot Wi-Fi. Escolha o nome do hotspot Wi-Fi para conectar-se.
- • Em seguida, volte ao Xender em seu iPhone. Clique em Receber novamente. A tela de conexão se abrirá.
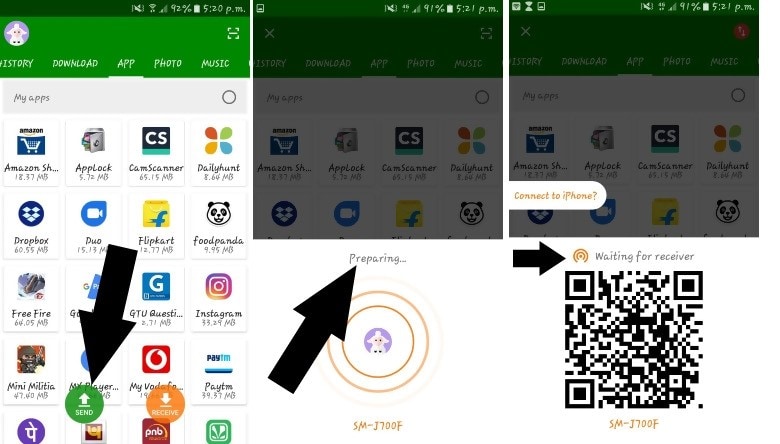
- • Descubra o nome do aparelho Android e clique em Conectar. O iPhone agora se conectará ao hotspot Android.
- • Depois que os dois celulares estiverem conectados, você poderá compartilhar os arquivos entre eles.
iOS Google Drive
Você já se pegou se perguntando como transferir fotos do iPhone para Android? Isso pode ser feito fazendo um backup de todo seu conteúdo no Google Drive, e então baixando-o para seu novo celular. Vamos dar uma olhada nos passos necessários para isso.
- • Ligue o novo celular Android. Você vai se deparar com a tela de termos e condições.
- • Verá também uma tela que pergunta se você deseja importar seus dados.
- • Uma tela permite a você escolhar a localização da qual importará seus dados. Clique em "um dispositivo iPhone".
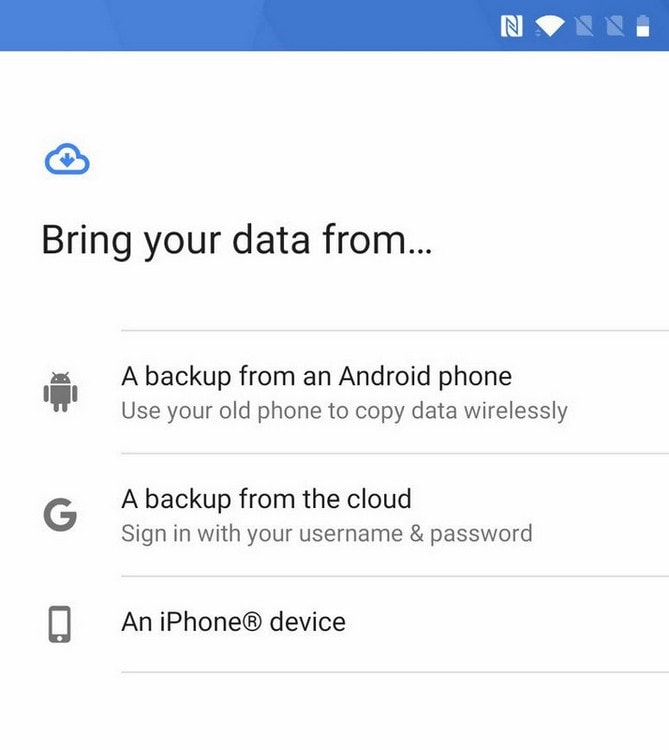
- • Os passos a seguir aparecerão em seu celular Android, o que é novo. Mas eles devem ser seguidos em seu iPhone.
- • Em seu iPhone, abra android.com/switch num navegador Safari.
- • Você deverá ter o Google Drive em seu iPhone. Caso não otenha, vá à Google Play Store e baixe-o.
- • Conecte-se à sua conta do Google. Ela deverá ser a mesma conta que você usa em seu celular Android.
- • Em seu iPhone, abara o Google Drive.
- • Clique no menu de hambúrguer.
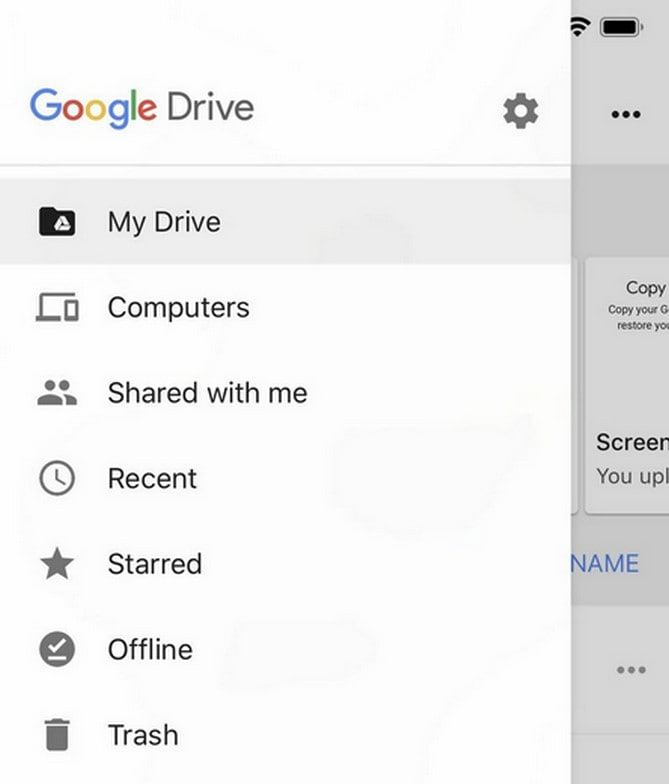
- • Então, clique no menu de Configurações. Ele desliza a partir da esquerda.
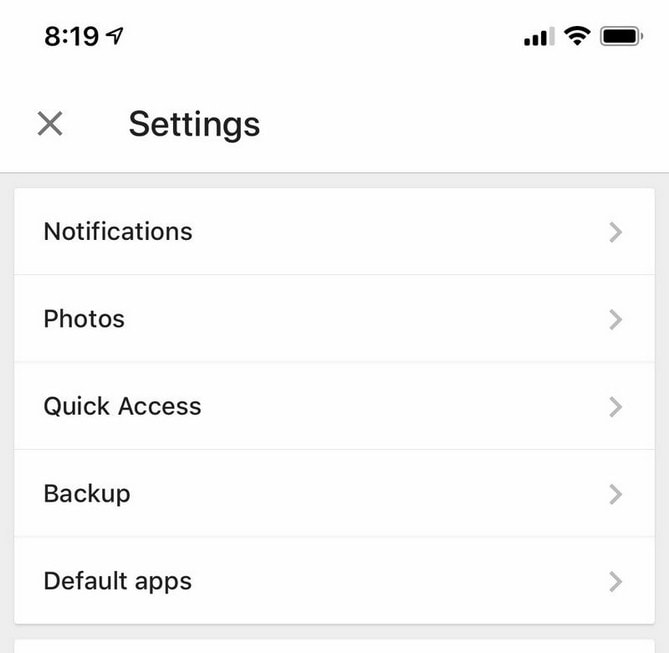
- • Clique no backup
- • Deslize os respectivos botões para selecionar o tipo de conteúdo que você pretende copiar para o backup. Deixe-os ativados se já estiverem ativados.
- • A transferência total pode levar horas para se completar. A duração está sujeita à quantidade de conteúdo que você pretende transferir.



Alexandre Garvalhoso
staff Editor