iPhone lento - 10 Soluções eficazes
Seu iPhone está lento e você tem que tocar várias vezes para abrir qualquer link ou aplicativo? Por que isso acontece e quais são as soluções?
Dec 02, 2022 • Arquivado para: Eliminador dos Dados • Soluções comprovadas
Em comparação com os dispositivos mais comuns do mercado, os iPhones são dispositivos robustos. Eles são projetado para durar, e é por isso que os iPhones geralmente têm um alto valor de revenda. No entanto, não são isentos de problemas, como a lentidão.

Bem, um iPhone 6 Plus muito lento é, sem dúvida, irritante. No passado tudo era fluído, mas agora você tem que esperar até para abrir os aplicativos mais simples. Em alguns casos, o dispositivo pode demorar muito tempo a iniciar ou a tela pode ficar travado, o que é preocupante.
Normalmente, essa lentidão resulta da forma como usamos nossos iPhones. Por exemplo, a instalação de muitos aplicativos pode entupir a memória e sobrecarregar o processador. Como resultado, seu iPhone 7 começa a ficar lento e a travar completamente.
Além disso, no ano de 2017-2018, os usuários de iPhones começaram a reclamar sobre seus telefones de repente ficarem lentos. A Apple explicou que uma atualização recente desacelerou os iPhones. Portanto, a lentidão do iPhone 6 ou iPhone 7 não é assim tão preocupante.
Essas atualizações são mais indicadas para dispositivos mais recentes, com processadores mais rápidos, mais memória RAM e baterias com mais capacidade.
Assim, este artigo explicará em mais detalhes por que seu iPhone ou aplicativos como o Snapchat estão lentos e quais são as possíveis soluções.Parte 1: Quando o iPhone fica lento
É provável que seu iPhone fique lento ao digitar. Esse é um problema comum no iPhone 6, onde o dispositivo não apenas deixa de responder mas também as previsões não aparecem ou ficam ocultas.
Esse cenário também é comum após as atualizações do iOS. As atualizações sempre trazem novos recursos, componentes e correções de erros. No entanto, é possível que também incluam alguns erros inesperados que podem causar o mau funcionamento do seu iPhone de várias maneiras.
Tais anomalias geralmente também são perceptíveis ao usar aplicativos de terceiros, como o WhatsApp e o Snapchat. Como eles operam no sistema operacional do telefone, uma atualização com problemas pode fazer com que esses aplicativos travem. Quando isso acontece, o iPhone ou iPad fica lendo ao iniciar o aplicativo e, por vezes, o aplicativo fecha aleatoriamente.
Além disso, a bateria com pouca carga também pode provocar lentidão. Isso acontece porque não há energia suficiente para completar as operações do usuário.
No entanto, existem algumas soluções para resolver esse problema. Continue lendo.
Parte 2: 10 Soluções para eliminar a lentidão
As soluções para a lentidão do iPhone incluem:
2.1 Limpe os arquivos desnecessários do iPhone
As operações diárias do sistema levam à criação de arquivos de lixo. Estes incluem código usado para facilitar atualizações ou instalações de aplicativos, miniaturas de imagens que já foram excluídas, entre outros conteúdos. Como resultado, o acúmulo de arquivos inúteis faz com que seu iPhone fique lento.
Assim, você deve remover todos esse arquivos de inúteis e uma maneira eficiente de fazer isso é usando a ferramenta Dr.Fone - Eliminador de Dados. Por que essa ferramenta é tão eficiente?

Dr.Fone - Eliminador de Dados
Ferramenta eficaz para limpar o lixo digital acumulado no seu iPhone.
- Usa algoritmos de categoria militar para apagar seus dados de forma permanente.
- Permite acessar e remover completamente dados pessoais que foram apagados no passado.
- Permite escolher os arquivos que você quer apagar.
- É compatível com todas as versões do iOS.
- A interface é intuitiva e muito fácil de usar.
Então, como limpar os arquivos desnecessários com o Dr.Fone?
Nota: Se você quer remover sua conta da Apple porque esqueceu a senha, recomendamos o uso do Dr.Fone - Desbloquear Tela (iOS). Esse módulo permite apagar a conta do iCloud associada ao seu dispositivo iOS.
Passo 1: Para começar, instale e inicie o Dr.Fone - Eliminador de Dados (iOS) no seu computador.
Passo 2: Clique no botão Eliminador de Dados, conecte o telefone e escolha a opção para liberar espaço. No painel esquerdo, escolha a opção para apagar arquivos de lixo.
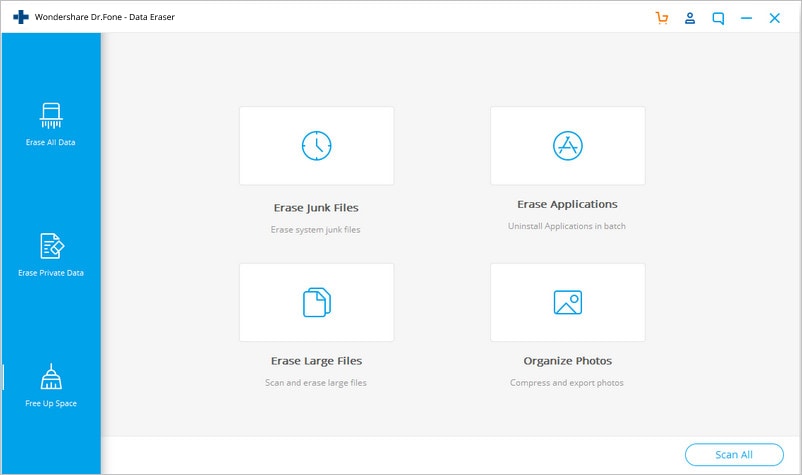
Passo 3: O software exibirá todos os arquivos de lixo encontrados. No lado esquerdo estão as caixas para você selecionar e no lado direito está o tamanho de cada arquivo. Selecione os dados desnecessários e clique no botão para limpar.
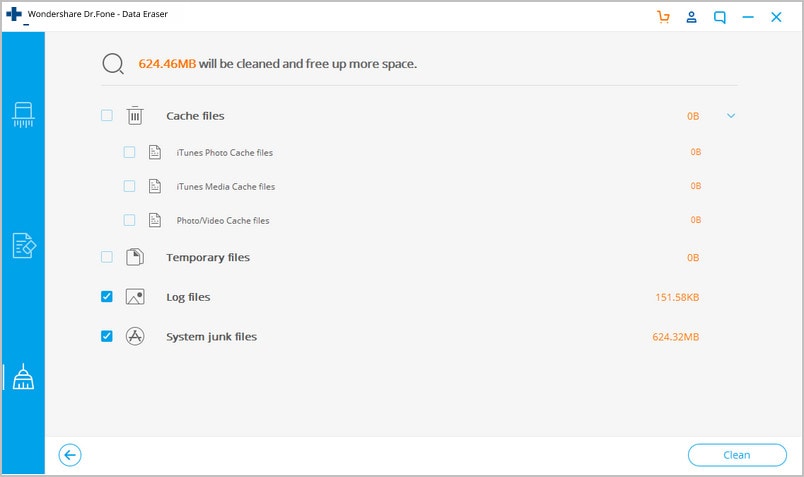
Passo 4: Quando a limpeza terminar, a próxima janela mostrará o espaço liberado. Se desejar, também pode escanear o dispositivo novamente.
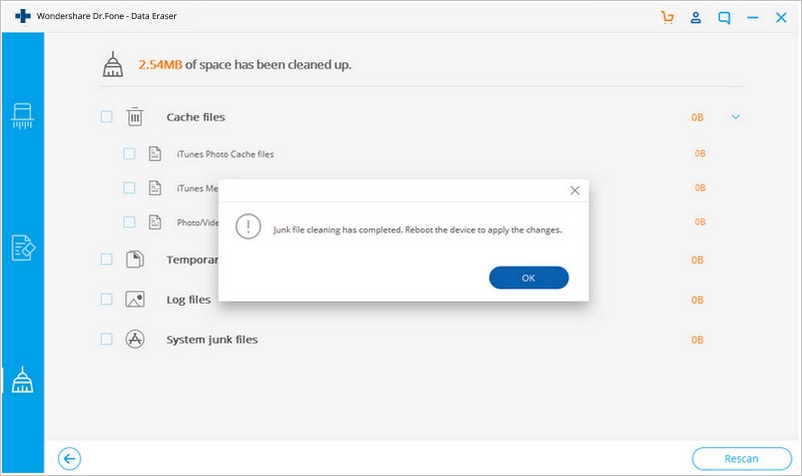
2.2 Apague arquivos grandes e desnecessários
A maioria dos arquivos grandes no seu iPhone são vídeos e filmes. Dados adicionais podem ser os filmes que você já assistiu ou os vídeos que não precisa mais. Confira os passos seguintes para removê-los com o Dr.Fone:
Passo 1: Na aba para liberar espaço existe uma opção para apagar arquivos grandes, clique nela.
Passo 2: O programa começará a procurar esses arquivos.
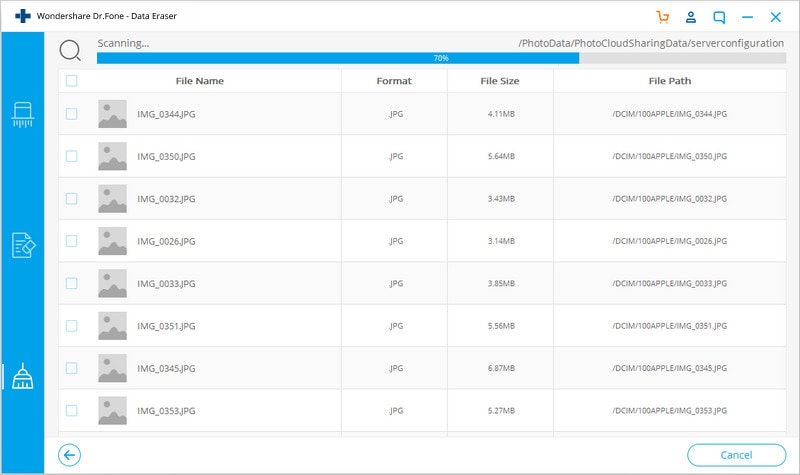
Passo 3: Será mostrada uma lista com os arquivos detectados. A janela tem menus suspensos na parte superior para aplicar filtros relativos aos formatos e tamanhos dos arquivos. Após a filtragem, você pode marcar os arquivos que pretende apagar e clicar em Excluir ou Exportar.
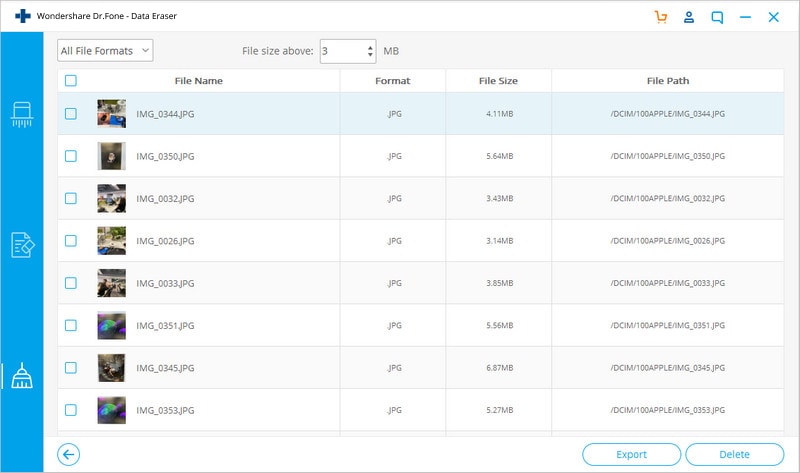
2.3 Feche todos os aplicativos em execução
Provavelmente você acha mais fácil acessar um aplicativo diretamente do seletor de aplicativos, em vez de clicar no próprio ícone do aplicativo. O seletor de aplicativos permite continuar as tarefas rapidamente. Mas e se houver um número muito grande de aplicativos? Bem, nesse caso, você terá que fechar alguns deles:
Passo 1: Primeiro, pressione duas vezes o botão de Início para acessar o seletor de aplicativos.
Passo 2: Deslize para os lados para ver os vários aplicativos abertos. Deslize para cima para fechar os aplicativos desnecessários.

Também é possível fechar vários aplicativos deslizando para cima com 3 dedos.
O iPhone 8, o iPhone X e outros não têm botão de Início. Assim, faça o seguinte;
Passo 1: Deslize para cima, a partir da parte inferior da tela.
Passo 2: Pressione o aplicativo até aparecer um círculo vermelho para fechar.

2.4 Reinicie o iPhone
Para reiniciar iPhone 7 e iPhone 7 Plus;
Passo 1: Pressione e segure o botão de Volume e de Energia. O botão de Energia está no lado direito e o botão de Volume está no lado esquerdo.
Passo 2: Continue pressionando os botões até aparecer o logotipo da Apple.

Para reiniciar iPhone 8 e mais recente:
Passo 1: Pressione e solte o botão de Aumentar Volume.
Passo 2: Pressione e solte o botão de Diminuir Volume.
Passo 3: Pressione o botão de Energia até aparecer o logotipo da Apple.
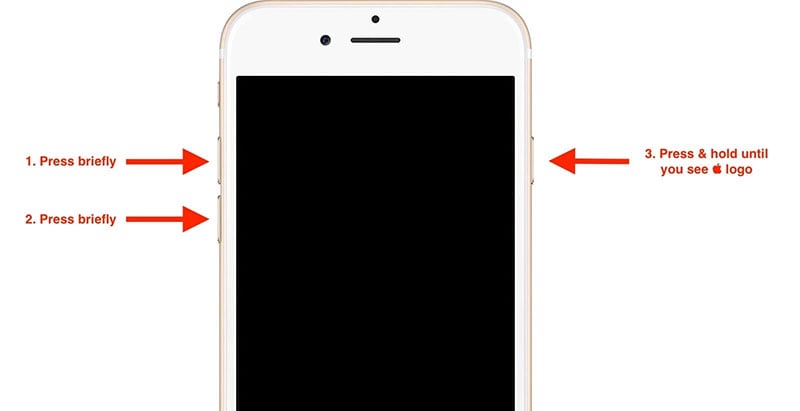
2.5 Limpar os arquivos do Safari
Alguns dos arquivos de lixo eletrônico incluem histórico, cache, cookies e até mesmo favoritos. Faça o seguinte para apagar esses arquivos do seu iPhone:
Passo 1: Abra os Ajustes e toque no Safari.
Passo 2: Depois, selecione a opção Limpar Histórico e Dados dos Sites.
Passo 3: Por fim, toque no botão para confirmar a ação.
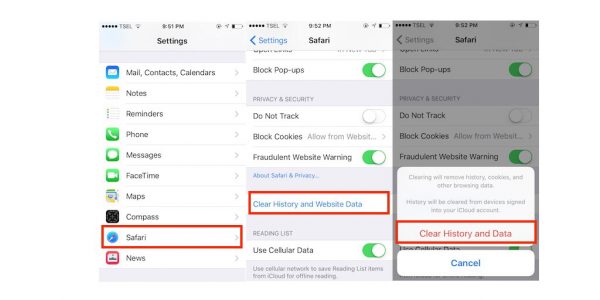
Use o Dr.Fone - Eliminador de Dados para limpar os dados desnecessários do Safari.
Passo 1: Certifique-se de que o iPhone está conectado ao computador, abra o Dr.Fone - Eliminador de Dados e selecione a opção Limpar Dados Privados, na coluna da esquerda.
Passo 2: No painel da direita, selecione o tipo de dados que pretende escanear e clique na opção para Começar.
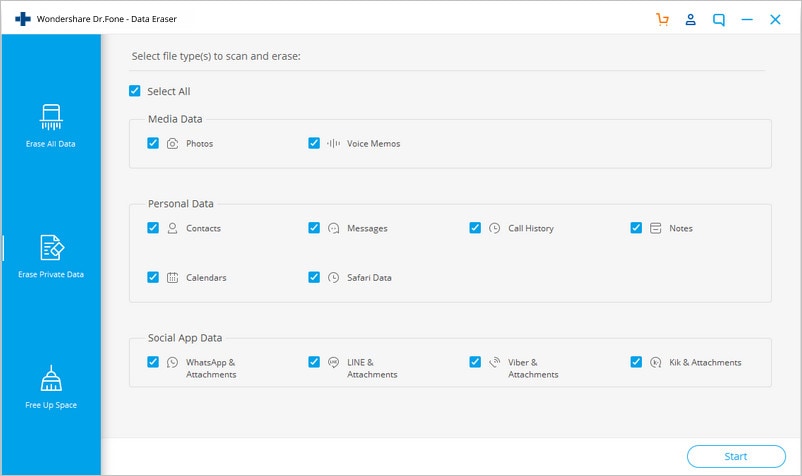
Passo 3: Quando o escaneamento terminar, serão exibidos os detalhes e você pode escolher os dados que pretende remover.
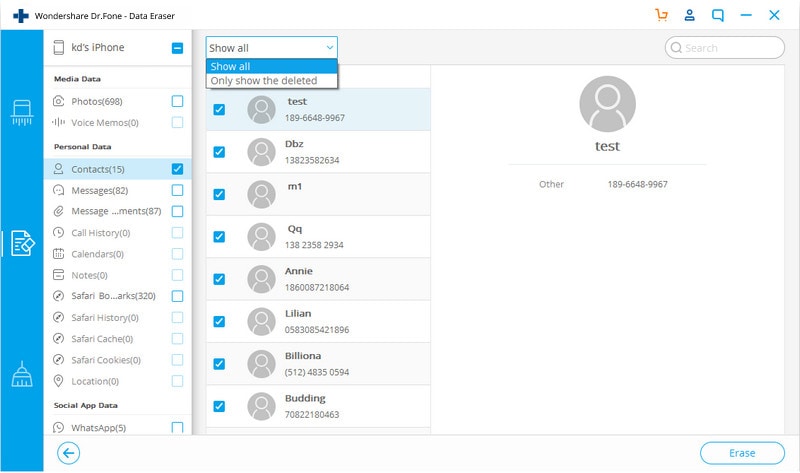
2.6 Apague aplicativos desnecessários
Remover aplicativos desnecessários com o Dr.Fone é muito simples:
Passo 1: Na janela Limpar Dados Privados, marque os aplicativos que deseja remover.
Passo 2: Clique em Começar para prosseguir com o escaneamento.
Passo 3: Na última janela, clique em Apagar, para remover os aplicativos e dados associados.
2.7 Desative o recurso de atualização automática
Passo 1: Vá para os Ajustes.
Passo 2: Deslize para baixe para encontrar o iTunes e a App Store.
Passo 3: Desative o botão de alternância das "Atualizações".
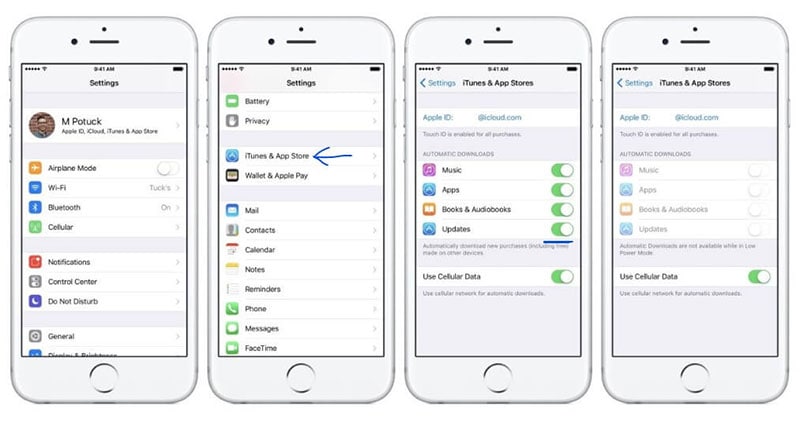
2.8 Desative a atualização de aplicativos em segundo plano
Passo 1: No iPhone, vá em Ajustes > Geral.
Passo 2: Selecione "Atualização em 2º Plano".
Passo 3: Na próxima tela, desative o botão de alternância.
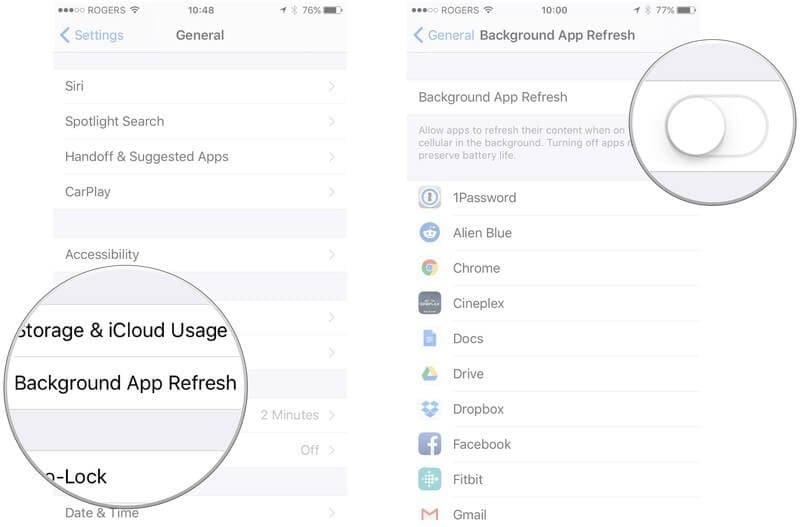
2.9 Reduza a transparência e o movimento
Passo 1: No iPhone, vá em Ajustes > Geral.
Passo 2: Deslize até encontrar a opção Acessibilidade.
Passo 3: Toque em "Reduzir Movimento".
Passo 4: Na opção de Aumentar Contraste, ative "Reduzir Transparência".
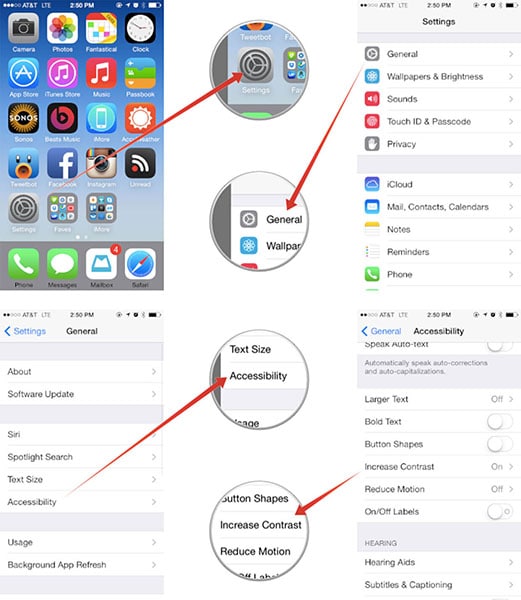
2.10 Restaure as configurações de fábrica
Passo 1: Vá para Ajustes e toque em Geral.
Passo 2: Deslize para baixo e encontre a opção "Redefinir".
Passo 3: Selecione "Redefinir todos os Ajustes" e insira a senha para confirmar.

Siga os passos abaixo para usar o Dr.Fone - Eliminador de Dados (iOS) para redefinir as configurações de fábrica.
Passo 1: Conecte o telefone ao computador, clique em Limpar Todos os Dados e clique em Começar.

Passo 2: A próxima janela solicitará que você selecione o nível de segurança. Escolha o médio ou máximo.
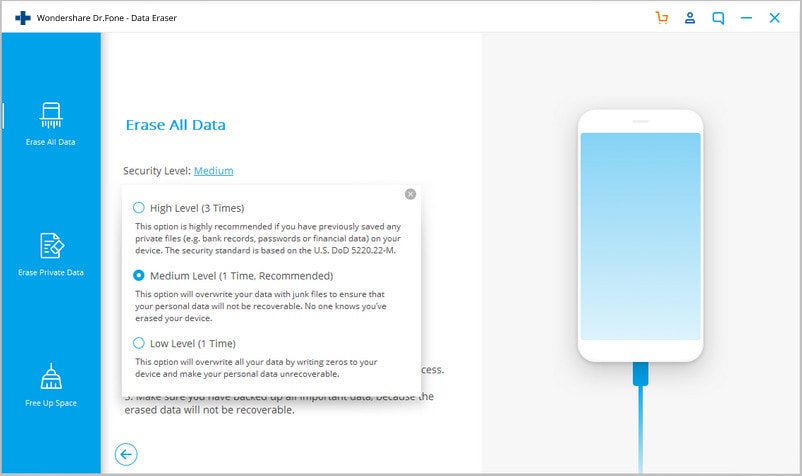
Passo 3: Digite o código de confirmação "000000" e clique em "Apagar agora".
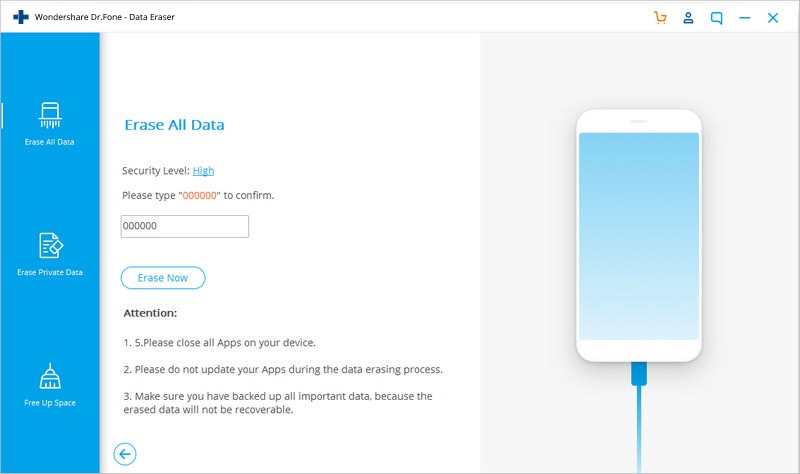
Passo 4: Agora, clique em "OK" para reiniciar o iPhone.
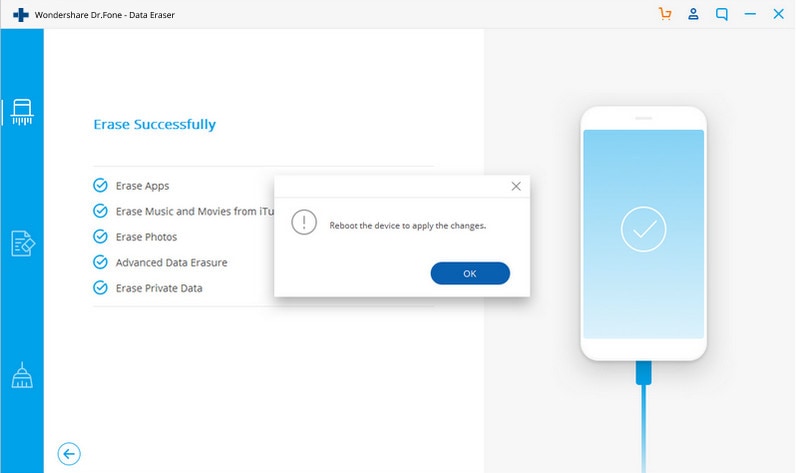
Conclusão:
Embora existam várias maneiras de expandir as funcionalidades do seu iPhone, é essencial garantir que ele não fique sobrecarregado. Portanto, quando se trata de instalar atualizações, você pode tentar adiá-las até encontrar uma correção para qualquer problema associado.
Portanto, é importante monitorar o número de aplicativos usados para manter o iPhone ágil e eficiente. Fechar aplicativos não usados é uma boa maneira de evitar que o iPhone fique lento.
No entanto, nos casos extremos em que seu iPhone deixa de responder e desliga de tempos em tempos, use o kit de ferramentas Dr.Fone - Eliminador de Dados (iOS) para restaurar os padrões de fábrica do dispositivo.
Por fim, pedimos que você compartilhe este artigo sobre lentidão do telefone com seus amigos e familiares.
Categorias
Artigos Recomendados
Eliminador de Celular
- Limpar dados de iPhone
- Como formatar completamente o iPhone
- 3 Métodos para Excluir a Cache dos Aplicativos no iPhone
- 20 Dicas para Liberar Armazenamento no iPhone
- Vendas de iPhone : O que você deve fazer antes de vender seu iPhone velho
- Como excluir permanentemente o histórico de chamadas no iPhone
- Guia completo para formatar um iPhone
- Como limpar completamente um iPhone












Alexandre Garvalhoso
staff Editor