iPhone Lneto: 10 Soluções para Acelerar o iPhone
Você já se encontrou numa situação em que tenta pressionar várias vezes num link na tela do seu iPhone? Isso significa que seu iPhone está com o processamento lento. Quais são as soluções para evitar
Jun 07, 2022 • Arquivado para: Eliminador dos Dados • Soluções comprovadas
O iPhone é de facto um dispositivo robusto em comparação com os smartphones mais comuns do mercado. Foi desenvolvido para durar, e é por isso que os iPhones costumam ter um valor de revenda superior. Contudo, não está livre de problemas como por exemplo um iPhone 7 começar a ficar lento.

É verdade, o problema de lentidão no iPhone 6 Plus é certamente irritante. Obriga você a esperar até executar certas tarefas, e toda esta lentidão não é de todo normal. Nalguns casos, demora demasiado tempo a iniciar, e a tela até bloqueia durante o início, o que pode ser preocupante.
Geralmente, a lentidão é resultado da forma como você utiliza o iPhone e para que finalidades. Por exemplo, a instalação de demasiados aplicativos pode obstruir a sua memória e abrandar a velocidade do CPU. Como resultado, seu iPhone 7 começa a ficar lento e a bloquear.
Além disso, no ano de 2017-2018, os usuários de iPhone começaram a queixar-se de que seus celulares subitamente tinham comportamentos estranhos. A Apple veio explicar que a lentidão nos iPhones era causada por uma atualização recente. Assim sendo, a lentidão do seu iPhone 6 ou iPhone 7 não é totalmente culpa sua.
Estas atualizações são destinadas aos dispositivos mais recentes com CPUs mais rápidos, maior capacidade de memória (RAM), e baterias novas.
Por isso, neste artigo vamos esclarecer as razões pelas quais o iPhone ou seus aplicativos podem estar a ficar lentos; ex: o Snapchat fica lento, e respetivas soluções.
Parte 1: Situações em que o iPhone fica lento
Uma das situações em que seu iPhone pode ficar lento inclui quando está digitando. É um problema comum em que os usuários do iPhone 6 se deparam com seu celular ficando irresponsivo, ou o aplicativo deixa de funcionar totalmente ou é encerrado.
É comum um iPhone ficar lento após uma atualização do iOS. As atualizações trazem sempre novos recursos ou correções de erros. De qualquer forma, uma atualização traz sempre novos componentes de software, os quais podem conter erros que comprometem o funcionamento do seu iPhone de diversas formas.
Estes erros são geralmente visíveis em aplicativos externos como o WhatsApp e Snapchat. Como funcionam a partir do SO do seu iPhone, uma atualização pode também causar bloqueio do sistema. Neste cenário, o iPhone ou iPad fica lento ao iniciar o aplicativo, e por vezes o aplicativo fecha aleatoriamente.
Adicionalmente, pouca bateria pode também causar lentidão no seu iPhone. Acontece pois não existe energia suficiente para suportar as operações.
Contudo, existem soluções que você pode implementar no seu iPhone para impedir toda esta lentidão. Confira em baixo essas soluções.
Parte 2: 10 Soluções para resolver a lentidão do iPhone
Soluções para a lentidão do iPhone incluem:
2.1 Limpar dados de lixo do sistema no seu iPhone
As operações diárias do sistema originam a criação de arquivos de lixo, incluindo código usado para facilitar as atualizações ou a instalação de um aplicativo, miniaturas de imagens que já foram excluídas, entre outros conteúdos. Como resultado, a acumulação dos arquivos de lixo causa inevitavelmente que seu iPhone fique lento pois não existe "espaço para seu iOS respirar".
Assim sendo, você deve limpar estes arquivos de lixo e uma forma eficaz de o fazer é usar a ferramenta do Dr.Fone - Eliminador de Dados. Em que medida é tão eficaz?

Dr.Fone - Eliminador de Dados
Ferramenta eficaz para limpar os dados de lixo do sistema no seu iPhone
- Usa um algoritmo de nível militar para limpar permanentemente seus dados.
- Consegue acessar dados privados existentes e que tenham sido excluídos, e depois sim, limpa os vestígios completamente.
- Permite-lhe selecionar que arquivos deseja excluir.
- Compatível com quaisquer versões iOS.
- A interface é muito simples de compreender.
Assim sendo, como fazer para limpar os arquivos de lixo com o Dr.Fone?
Nota: Tenha em atenção que se você quiser remover a conta da Apple caso se tenha esquecido da senha do Apple ID, é recomendado usar o Dr.Fone - Desbloquear Tela (iOS). Consegue excluir a conta do iCloud nos seus dispositivos iOS.
Passo 1: Para começar o processo, deve instalar o Dr.Fone - Eliminador de Dados (iOS) e iniciá-lo no seu computador.
Passo 2: Clique na ferramenta do Eliminador de Dados. Conecte seu celular e selecione a opção para liberar espaço ao fundo. No painel da esquerda selecione a primeira opção, Limpar Arquivos de Lixo.
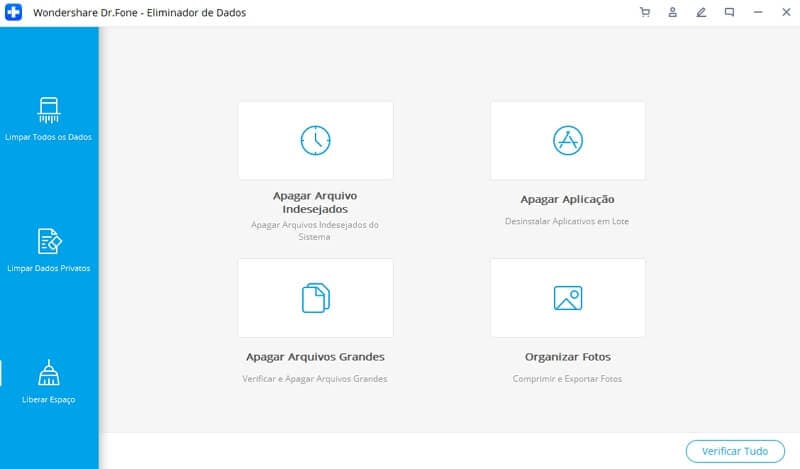
Passo 3: O software irá escanear e exibir todos os arquivos de lixo encontrados. À esquerda tem as respetivas caixas para assinalar, e à direita os tamanhos. Selecione todos os dados que não precisa e clique para limpar.
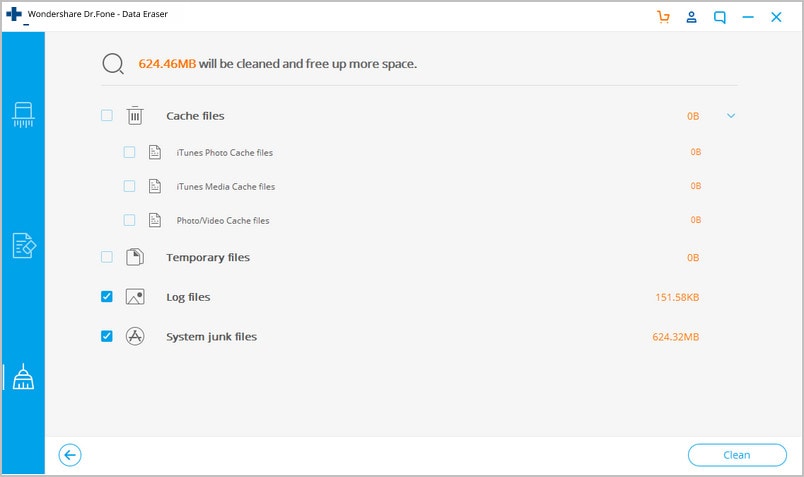
Passo 4: Quando a limpeza terminar, a janela seguinte abrirá para exibir a quantidade de espaço liberado. Nesta altura, pode também recomeçar o scan.
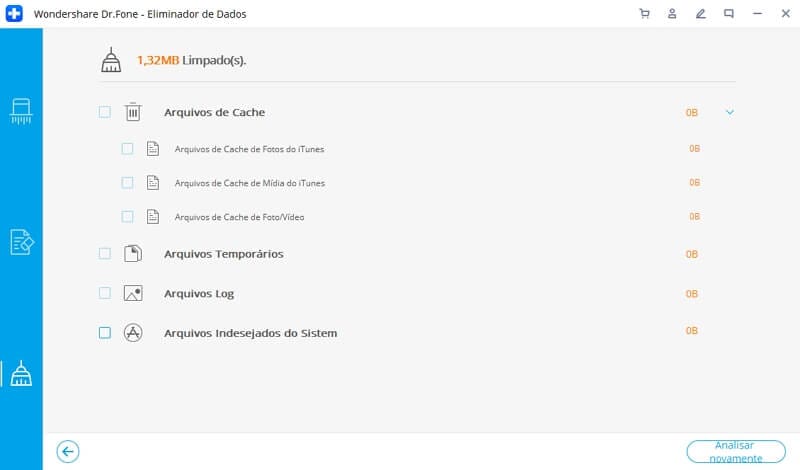
2.2 Excluir arquivos grandes inúteis
A maioria dos grandes arquivos no seu iPhone incluem vídeos e filmes maiores. Dados adicionais podem incluir os filmes que você já assistiu ou vídeos menores de que já não necessita. Para removê-los com o Dr.Fone:
Passo 1: De volta à aba de liberar espaço, clique na opção para excluir arquivos grandes.
Passo 2: O programa começará a procurar por estes arquivos.
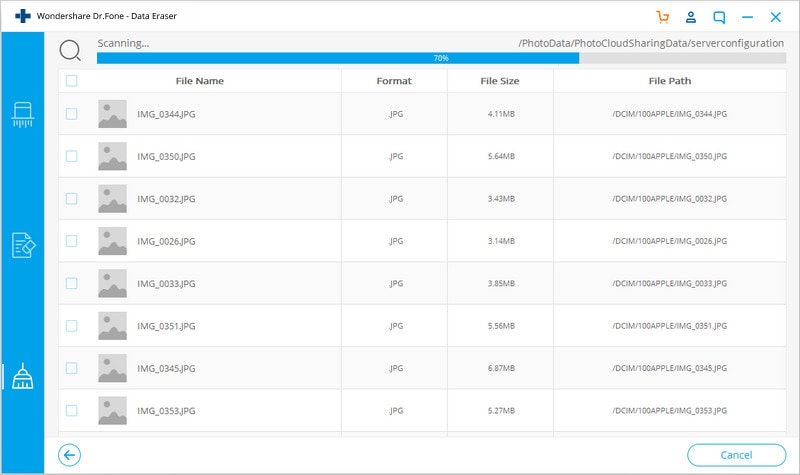
Passo 3: Os arquivos detetados serão exibidos em lista. A janela contém menus de opções ao topo para aplicar filtros em formatos e tamanhos de arquivos. Após filtrar, pode assinalar os arquivos que deseja limpar e clicar em Excluir ou Exportar. Ambas as opções removem os dados do seu computador.
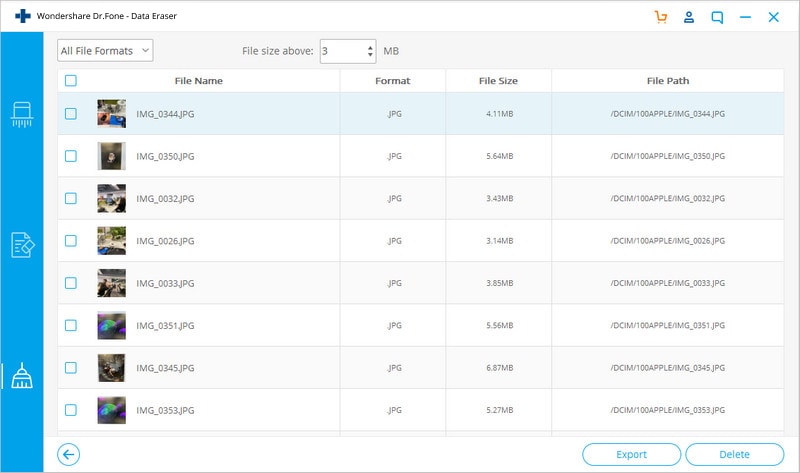
2.3 Fechar todos os aplicativos em execução
É mais fácil acessar um aplicativo diretamente do painel de troca de aplicativos em vez de clicar no próprio ícone do aplicativo. O trocador de aplicativos permite-lhe retomar rapidamente onde estava. Mas e se começar a acumular demasiados aplicativos? Neste ponto, você tem que fechar alguns deles. Veja como fazer no seu iPhone 6 ou 7;
Passo 1: Primeiro, pressione duas vezes no botão de Início para acessar o trocador de aplicativos.
Passo 2: Deslize para os lados para verificar os vários aplicativos. Deslize para cima para excluir um processo em execução.

Você pode também remover os múltiplos aplicativos deslizando com três dedos.
Os usuários do iPhone 8 ao iPhone X não têm o botão de Início. Em alternativa, deve:
Passo 1: Para começar, a partir do fundo da tela deslize para cima.
Passo 2: Agora mantenha pressionado o aplicativo até que o círculo vermelho apareça para conseguir excluir.

2.4 Reiniciar seu iPhone
Para reiniciar o iPhone 7 e iPhone 7 plus;
Passo 1: Mantenha pressionados os botões de Volume e Energia. O botão de Energia está à direita e o botão de Volume à esquerda.
Passo 2: Mantenha pressionado até que o logo da Apple apareça.

Para reiniciar o iPhone 8 e superior;
Passo 1: Pressione instantaneamente e largue o botão de Aumentar Volume
Passo 2: Além disso, pressione no botão de Reduzir Volume.
Passo 3: Pressione no botão de Energia até aparecer o logo da Apple.
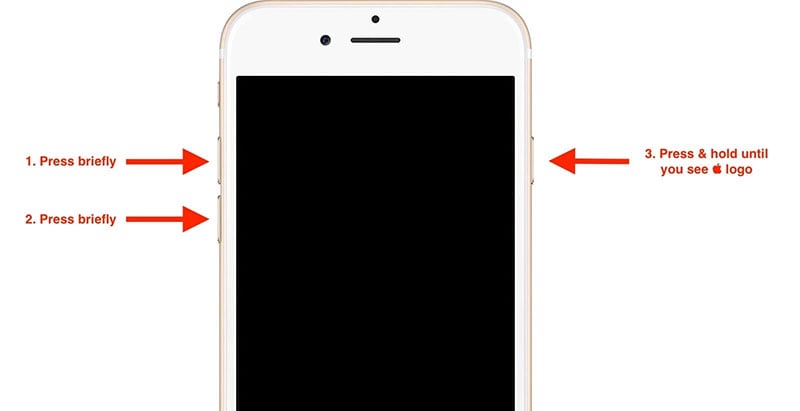
2.5 Limpar dados de lixo do Safari
Alguns dos arquivos de lixo incluem o histórico, cache, cookies, e até favoritos. Como fazer no iPhone;
Passo 1: Acesse o menu das Definições e pressione no Safari.
Passo 2: Depois selecione Limpar Histórico e Dados de Sites.
Passo 3: Por fim, pressione na aba Limpar Histórico e Dados.
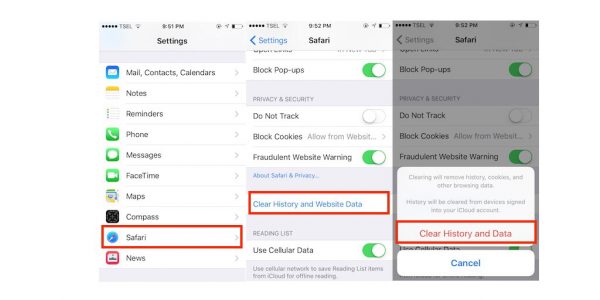
Use o Dr.Fone - Eliminador de Dados para limpar dados de lixo do Safari.
Passo 1: Para começar, use o Dr.Fone - Eliminador de Dados e certifique-se de que seu iPhone está conectado. Selecione a aba de dados privados na coluna da esquerda.
Passo 2: No painel à direita, selecione os tipos de dados para escanear e clique na opção Iniciar.
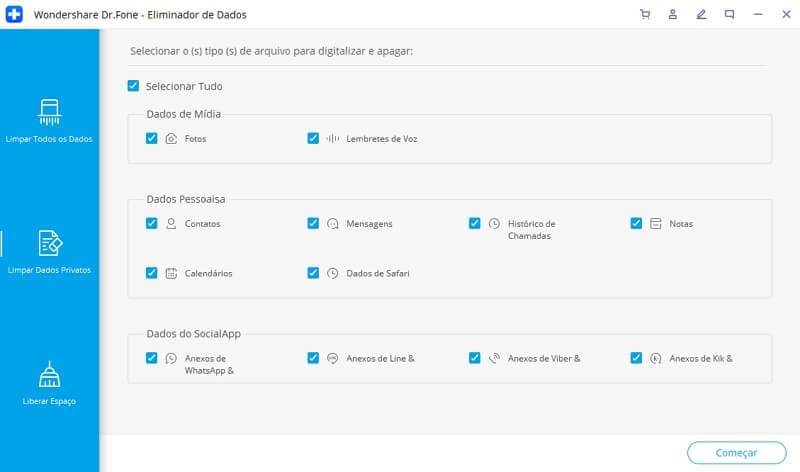
Passo 3: Quando o scan terminar, os detalhes serão exibidos. Agora já pode excluir os dados.
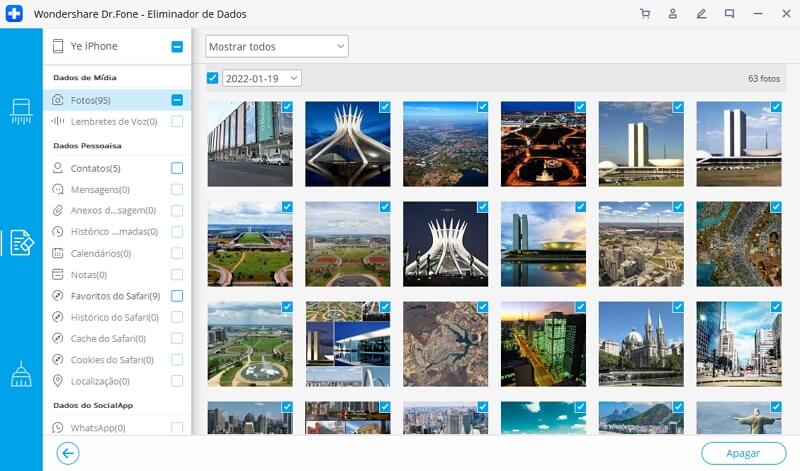
2.6 Excluir aplicativos inúteis
É muito simples excluir aplicativos inúteis com o Dr.Fone:
Passo 1: Na janela de Limpar Dados Privados, selecione os aplicativos assinalando-os na respetiva caixa.
Passo 2: Clique em Iniciar para iniciar o processo de scan.
Passo 3: Na última janela, clique em Limpar para excluir todos os aplicativos e seus dados.
2.7 Desativar o recurso de atualização automática
Passo 1: Acesse o menu das Definições.
Passo 2: Navegue para baixo para localizar o iTunes e a App Store.
Passo 3: Desative a opção de verde para cinza na aba de 'Atualizações'.
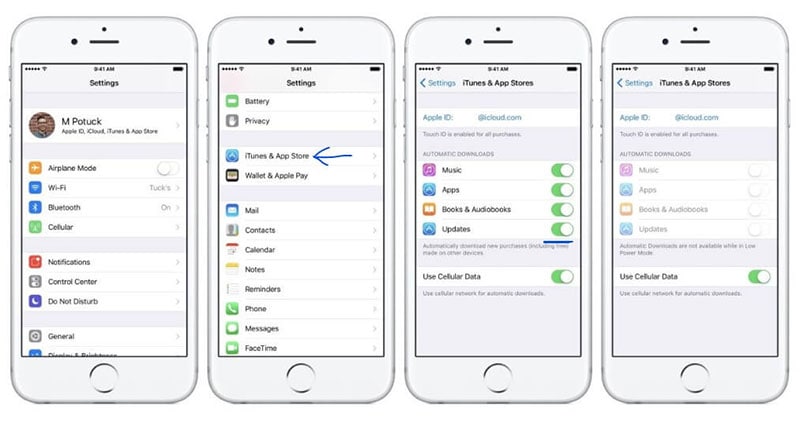
2.8 Desativar atualização de aplicativos de fundo
Passo 1: No aplicativo das Defnições do seu iPhone, acesse a aba Geral.
Passo 2: Selecione 'Atualizar Aplicativos em Fundo'.
Passo 3: Na janela seguinte, desative o botão de atualização de verde para cinza.
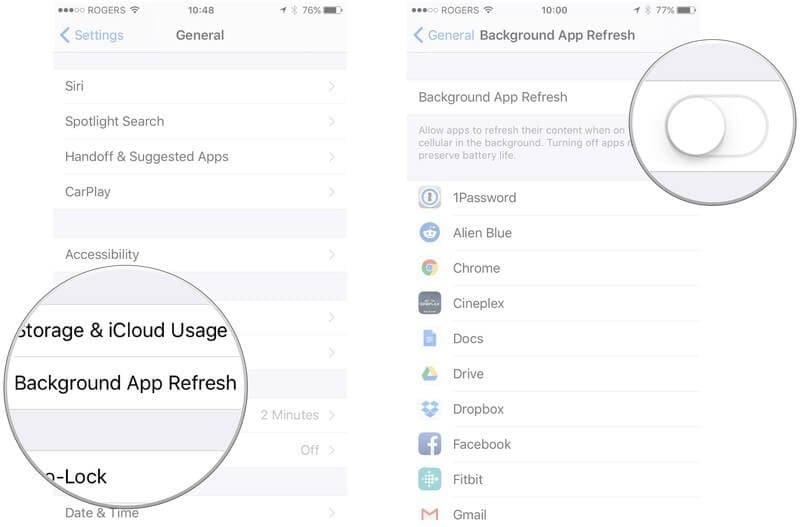
2.9 Reduzir Transparência e Animação
Passo 1: No aplicativo de Definições, acesse a aba Geral.
Passo 2: Navegue para baixo para selecionar a acessibilidade. down to select accessibility.
Passo 3: Ative o recurso de 'Reduzir Animação'.
Passo 4: Na opção de aumentar contraste, ative 'Reduzir Transparência'.
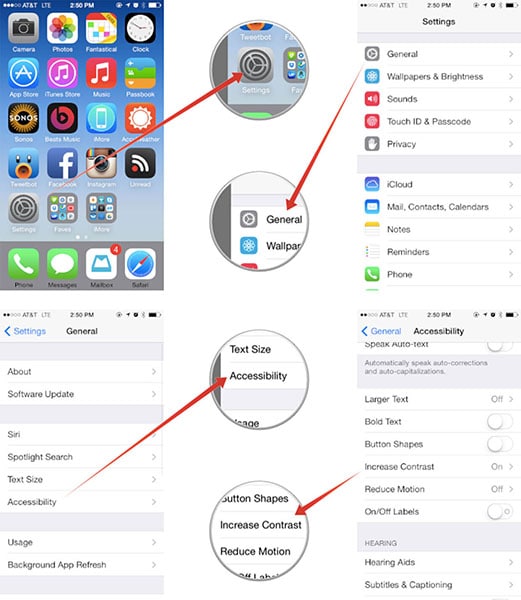
2.10 Restaurar definições de fábrica
Passo 1: Acesse as Definições seguido de Geral.
Passo 2: Aqu navegue para baixo e localize a opção 'Reiniciar'.
Passo 3: Selecione 'Reiniciar Todas as Definições', introduza a sua senha e confirme.

Use o Dr.Fone - Eliminador de Dados (iOS) para reiniciar as definições de fábrica.
Passo 1: Conecte seu celular ao computador, e na janela para Limpar Todos os Dados, clique em Iniciar.
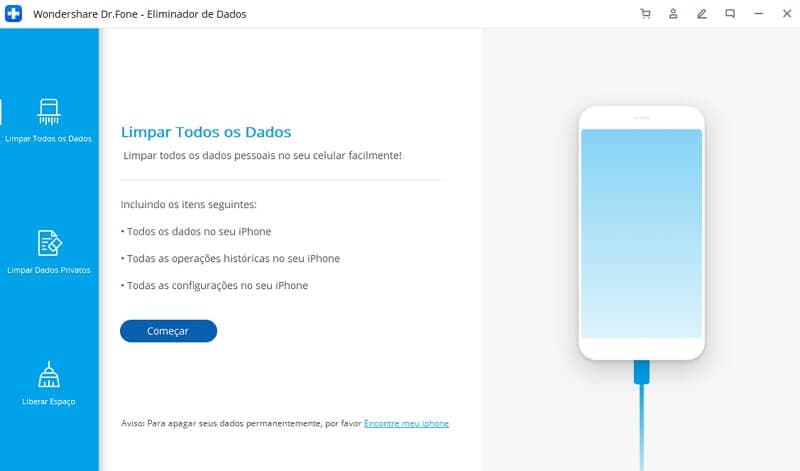
Passo 2: A janela seguinte requer que você selecione o nível de segurança. Selecione o nível maior ou médio.
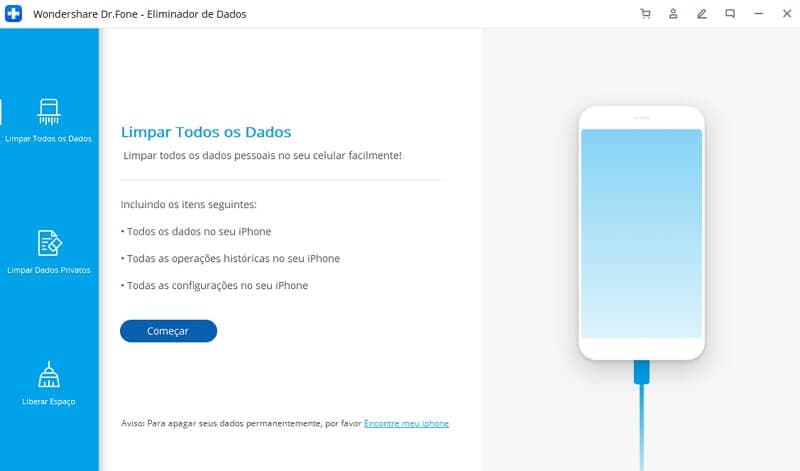
Passo 3: Introduza o código de confirmação ‘000000’ e clique em 'Limpar Agora'.
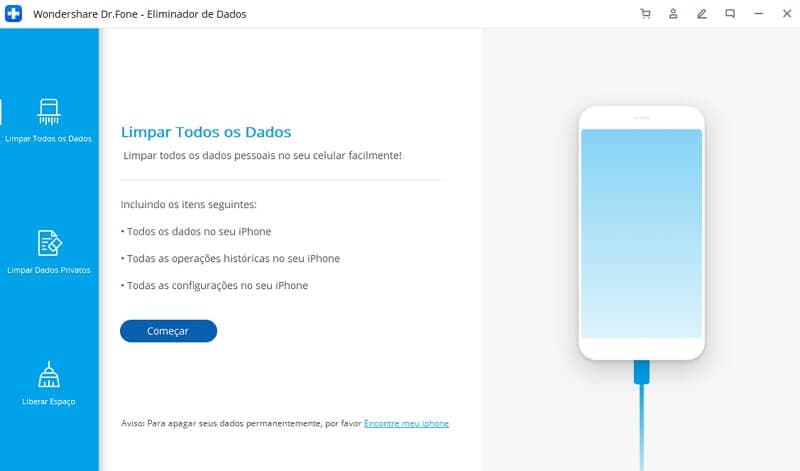
Passo 4: Agora pressione em 'OK' para confirmar e reiniciar seu iPhone.
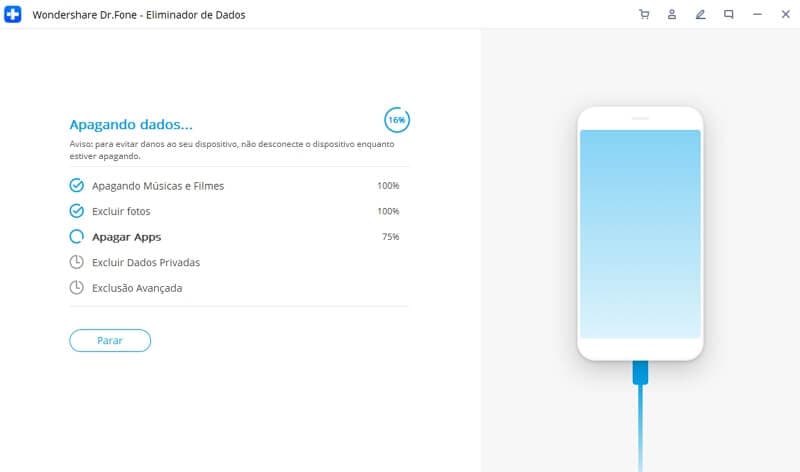
Conclusão:
Apesar de existirem várias formas de acelerar o desempenho do seu iPhone, é importante não chegar ao limite de armazenamento. Isto significa que quando for necessário aplicar atualizações, pode adiar até encontrar uma solução para o problema em questão.
Assim sendo, monitorizar os aplicativos utilizados ao longo do tempo é essencial para manter seu iPhone rápido e eficaz. Feche frequentemente os aplicativos para evitar que seu iPhone fique lento.
Contudo, em casos extremos onde seu iPhone deixa de responder e desliga-se completamente, use a ferramenta do Dr.Fone - Eliminador de Dados (iOS) para reiniciar de fábrica.
Por fim, pedimos para partilhar este artigo para seus amigos e familiares conseguirem resolver seus problemas de lentidão dos celulares.
Categorias
Artigos Recomendados
Eliminador de Celular
- Limpar dados de iPhone
- Como formatar completamente o iPhone
- 3 Métodos para Excluir a Cache dos Aplicativos no iPhone
- 20 Dicas para Liberar Armazenamento no iPhone
- Vendas de iPhone : O que você deve fazer antes de vender seu iPhone velho
- Como excluir permanentemente o histórico de chamadas no iPhone
- Guia completo para formatar um iPhone
- Como limpar completamente um iPhone












Alexandre Garvalhoso
staff Editor