Seu iPad está parado na preparação da atualização por muito tempo? Conserte aqui
Seu iPad está preparando a atualização por um tempo anormalmente longo agora? Em caso afirmativo, leia este guia para encontrar as maneiras mais rápidas de corrigir o problema do iPad travado na preparação da atualização.
Mar 22, 2023 • Arquivado para: Gerenciador de Celular • Soluções comprovadas
Uma das experiências mais frustrantes que as pessoas têm com seus iPads é quando o encontram preso na tela de atualização por muito tempo. Não nos leve a mal, esta etapa geralmente leva mais tempo, quase sempre ainda mais do que leva para baixar a atualização.
Mas sempre temos aquela sensação quando algo não está certo - quando o iPad parece travado na preparação da tela de atualização por mais tempo do que o normal. O que causa o problema? Como resolver o problema?
- Parte I: Por que o iPad está travado ao preparar a atualização
- Motivo 1: Pouco armazenamento
- Motivo 2: Conexão com a Internet interrompida
- Motivo 3: atualização foi retirada
- Parte II: Maneiras de consertar o iPad travado ao preparar a atualização
- II.I: Verifique a conexão Wi-Fi
- II.II: Verificar e corrigir problemas de armazenamento
- II.III: Excluir arquivos de atualização
- II.IV: Forçar a reinicialização do iPad
- II.V: Conserte o iPad travado ao preparar a atualização com o reparo do sistema Dr.Fone

- Parte III: dicas para garantir uma experiência de atualização tranquila
Parte I: Por que o iPad está travado ao preparar a atualização
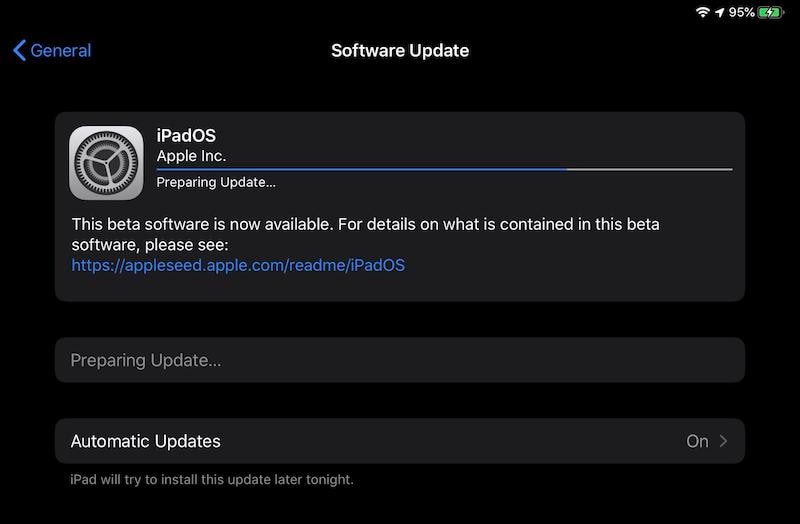
Quem lê manuais e páginas de suporte até que estejam na sopa? Portanto, se você está lendo nosso artigo e tem um iPad que está demorando uma eternidade na tela de preparação da atualização, isso é para você. Pode haver várias razões pelas quais isso está acontecendo, algumas das quais estão listadas abaixo.
Motivo 1: Pouco armazenamento
A principal razão para o iPad travar na preparação da atualização é porque o iPad ficou sem espaço de armazenamento necessário para preparar a atualização! Então, primeiro, o iPad baixa uma atualização de, digamos, tamanho X GB. Agora, o sistema prepara a atualização para instalação, o que geralmente requer descompactar a atualização e aumentar o tamanho da atualização do tamanho X GB para o tamanho Y GB.
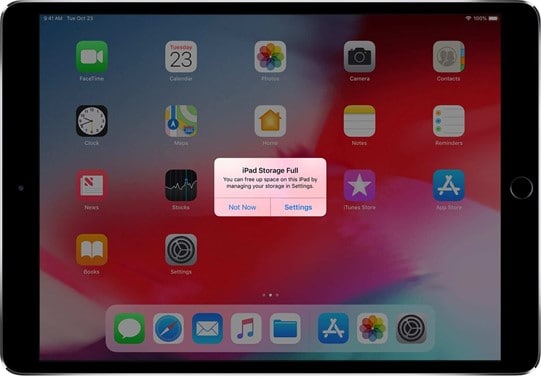
Portanto, seu iPad deve ter espaço primeiro para o arquivo de download e, em seguida, deve ter espaço livre suficiente para que o arquivo de download seja descompactado e instalado. Caso contrário, o sistema não conseguirá preparar uma atualização e poderá travar.
Motivo 2: Conexão com a Internet interrompida
Às vezes, a conexão com a Internet é perdida no meio do processo de atualização e a atualização não consegue reiniciar e se recuperar disso. Isso pode fazer com que o processo de atualização fique travado e você verá o iPad travado na preparação de uma atualização até que você continue o processo de atualização.
Motivo 3: atualização foi retirada
Esse problema ocorre apenas ocasionalmente; esta é uma ocorrência rara. Às vezes, uma atualização é lançada e, em seguida, é retirada logo depois. Então, se você estava no meio da atualização quando a atualização foi retirada, seu iPad pode ficar preso na tela de preparação da atualização.
Parte II: Maneiras de consertar o iPad travado ao preparar a atualização
Agora, vamos começar a corrigir o problema. Se e quando o seu iPad travar ao preparar uma atualização, existem algumas maneiras de corrigir o problema, conforme indicado abaixo.
II.I: Verifique a conexão Wi-Fi
Desativar e reativar sua conexão Wi-Fi ocasionalmente resolve o problema e inicia o processo de atualização. Veja como ativar e desativar o Wi-Fi:
Passo 1: Vá para Configurações > Wi-Fi e alterne o Wi-Fi para DESLIGADO.
Passo 2: Aguarde alguns segundos e ligue-o novamente.
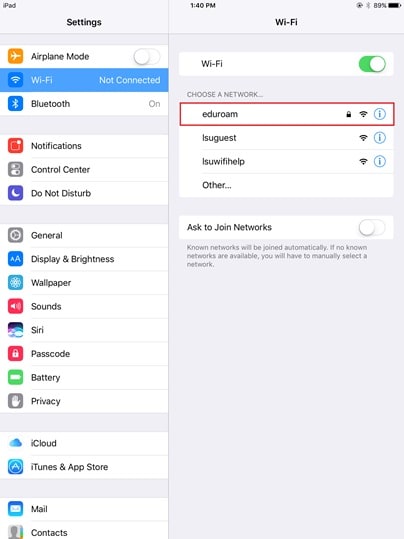
II.II: Verificar e corrigir problemas de armazenamento
Você também deve verificar se o seu iPad tem armazenamento suficiente para uma experiência de atualização tranquila. Veja como verificar e liberar espaço, se necessário:
Passo 1: Vá para Configurações> Geral> Armazenamento e veja quanto espaço é usado e por quê.
Passo 2: Se não houver espaço livre suficiente, digamos, pelo menos 10 GB, você pode entrar em detalhes ali mesmo e limpar algum espaço para permitir uma experiência de atualização tranquila.
II.III: Excluir arquivos de atualização
Os arquivos de atualização baixados pelo iPad geralmente são excluídos durante o processo de atualização. Idealmente, você nunca deve ver nenhum arquivo de atualização no iPad. No entanto, em raras ocasiões, você pode. Veja como verificar e excluir quaisquer arquivos de atualização no iPad que possam interferir no processo de atualização, fazendo com que o iPad trave preparando o problema de atualização.
Passo 1: Vá para Configurações> Geral> Armazenamento e verifique se há arquivos de atualização listados. Em caso afirmativo, exclua o(s) arquivo(s).
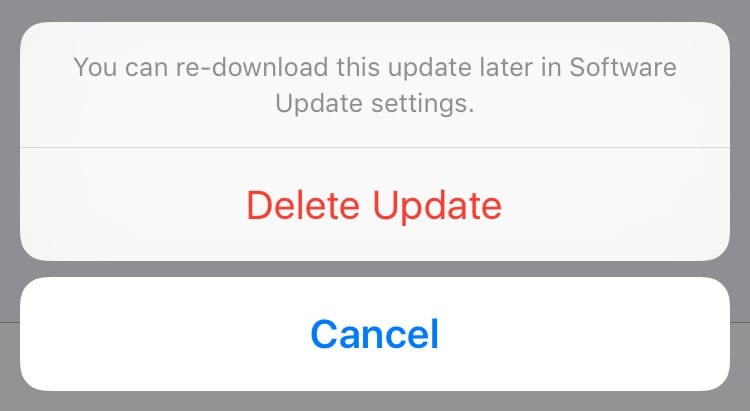
II.IV: Forçar a reinicialização do iPad
Não pode ser mais altamente recomendado - reiniciar ou forçar a reinicialização do iPad é uma ótima maneira de colocar as coisas de volta nos trilhos. Veja como forçar a reinicialização do iPad:
iPad com botão Home
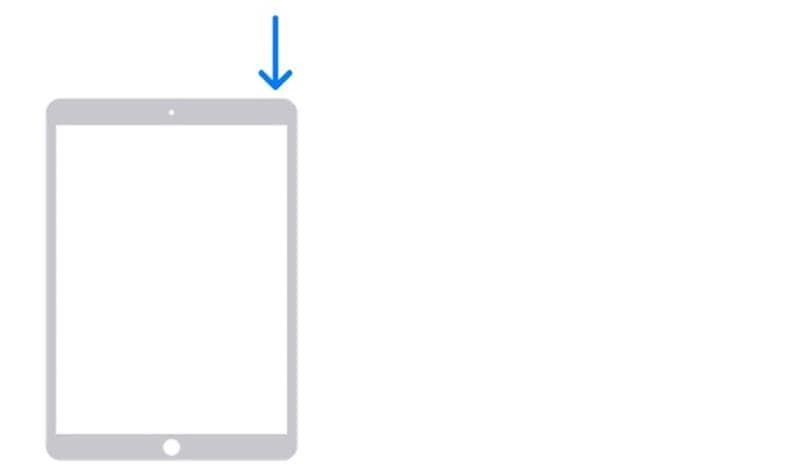
Passo 1: Pressione a tecla Power, aguarde até que a tela de desligamento apareça ou vá para Configurações > Geral > Desligar.
Passo 2: Desligue o iPad.
Passo 3 : Aguarde cerca de 10 segundos e reinicie o iPad com a tecla Power.
iPad sem botão Home
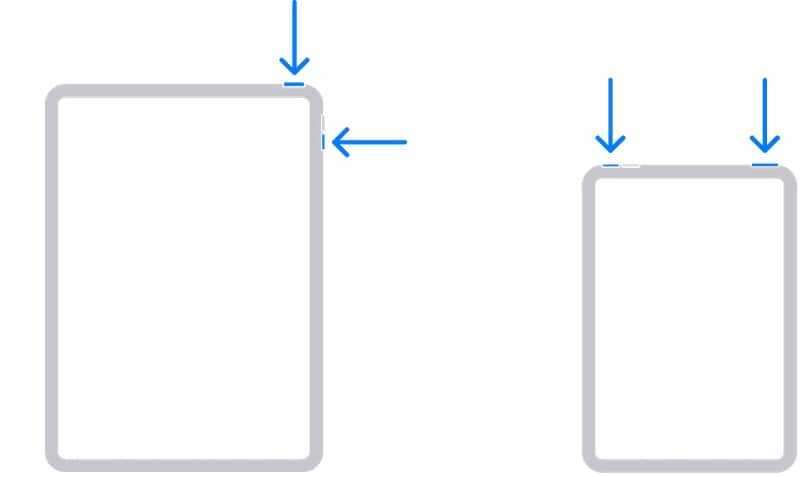
Passo 1: Pressione as teclas Volume e Power juntas até que o controle deslizante apareça ou vá para Configurações> Geral> Desligar.
Passo 2: Use o controle deslizante para desligar o iPad.
Passo 3: Aguarde cerca de 10 segundos e reinicie o iPad com a tecla Power.
II.V: Conserte o iPad travado ao preparar a atualização com o reparo do sistema Dr.Fone
Agora, se o que foi dito acima não ajudar, que tal levar as coisas para o próximo nível e corrigir o problema definitivamente com apenas alguns cliques? Além disso, esse processo atualizará seu iPad para a versão mais recente do iOS. Tudo que você precisa fazer é usar uma ferramenta chamada Wondershare Dr.Fone.
Wondershare Dr.Fone é um conjunto de ferramentas que ajudam você com seus problemas de smartphone e tablet em apenas alguns cliques. Então, por exemplo, se você quer a melhor forma de fazer backups, você pode usar o Dr.Fone-Phone Backup para fazer e restaurar backups, incluindo backups seletivos, uma habilidade que você não tem por padrão.
Ou, se você não pode acessar seu telefone ou tablet, você pode usar Dr.Fone-Screen Unlock para entrar sem uma senha. Se você adora jogar jogos com reconhecimento de localização, como Pokémon GO, pode usar o Dr.Fone-Virtual Location para falsificar sua localização e capturar Pokémon em todo o mundo.
Hoje, você aprenderá a usar a ferramenta Dr.Fone-System Repair para consertar o iPad travado ao preparar a atualização. Obtenha o Wondershare Dr.Fone no link para começar.

Passo 1: Clique em Reparo do sistema e selecione iOS:

Passo 2: Em seguida, clique em Reparar iOS:

Passo 3: Clique em Reparar agora no canto inferior direito:

Passo 4: Clique em Reparo padrão:

Passo 5: Você pode ser solicitado a confiar no computador se esta for a primeira vez que você conectou o iPad ao computador. Siga as instruções na tela:

Passo 6:O Dr.Fone também fornecerá as instruções para você entrar no modo de recuperação:

Passo 7: O Dr.Fone também fornecerá as instruções para você entrar no modo de recuperação: Clique em Download na versão mais recente para começar:

Passo 8: Após o download e verificação, o firmware está pronto para ser instalado, e o Dr.Fone apresentará a seguinte tela:

Passo 9: Clique em Reparar agora para atualizar o iOS e consertar o iPad travado ao preparar o problema de atualização. Após a conclusão da atualização, o Dr.Fone irá notificá-lo com a seguinte mensagem:

Passo 10: Clique em Concluído para encerrar o processo. O iPad será reiniciado com o iOS mais recente.
Parte III: dicas para garantir uma experiência de atualização tranquila
Com toda essa comoção vivida desta vez, você deve saber como garantir uma experiência de atualização tranquila a partir de agora. E nós fornecemos dicas abaixo exatamente para isso.
Dica 1: Garantindo uma conexão Wi-Fi ativa
Vale a pena garantir que o Wi-Fi esteja estável antes de iniciar a atualização. Um dos sinais a serem observados é a velocidade de download. Se você sentir que a atualização está demorando mais para baixar do que deveria, dependendo da velocidade da sua conexão, reinicie o roteador e o iPad para garantir que a conexão seja a melhor possível.
Dica 2: Garanta Armazenamento Suficiente Antes de Atualizar
Especialmente se você tiver o iPad de armazenamento básico, verifique o armazenamento gratuito sempre que quiser atualizar o iPad. Isso é para garantir que seu processo de atualização seja o mais tranquilo possível. Para examinar o espaço livre, vá para Configurações > Geral > Armazenamento e veja quanto espaço os aplicativos e documentos consomem. Apague se necessário.
Dica 3: mantenha o iPad conectado durante a atualização
Recomenda-se que o iPad esteja conectado a uma fonte de energia durante todo o processo de atualização para garantir que ele não trave na preparação da atualização devido à bateria fraca.
Conclusão
Usuários em todo o mundo têm enfrentado o problema de preparação de atualização do iPad travado desde que o primeiro iPad chegou. Mas, esta é a natureza do software; não é nada iniciar um jogo de culpa.
A única coisa que podemos fazer é saber como resolver o problema quando o enfrentarmos. E este guia abrangente irá ajudá-lo com isso - ele irá garantir que você saiba como consertar o iPad travado ao preparar o problema de atualização se você estiver enfrentando isso.












Alexandre Garvalhoso
staff Editor