3 Maneiras de gravar gameplay no PC
Este artigo apresenta dois programas de gravação de gameplay diferentes, mas importantes, que todos os jogadores devem ter sempre à mão.

Sep 10, 2024 • Arquivado para: Melhores Gravadores de Tela • Soluções comprovadas
Não é nenhum segredo que os programas de gravação de gameplays conquistaram a indústria de jogos. Hoje em dia, se você quiser gravar um determinado nível de um jogo, não precisa mais fazer isso com o telefone. Tudo o que você precisa é um software de gravação de jogos fácil de usar e eficaz.
O mercado atual está repleto de vários tipos de programas de gravação de jogos. Assim, decidi reunir os 3 melhores candidatos para você escolher, conforme sua preferência. Continue lendo para aprender a usar esses três 3 softwares e grave os melhores gameplays.
- Parte 1: Como gravar jogos móveis no PC com o Gravador de Tela iOS
- Parte 2: Como gravar jogos no PC com o Movavi Game Capture
- Parte 3: Como gravar jogos no PC com o Online Screen Recorder
Parte 1: Como gravar jogos móveis no PC com o Gravador de Tela iOS
Se você está procurando o melhor software de gravação de jogos para PC, experimente o Gravador de Tela iOS. Com este programa, você pode gravar os jogos favoritos em seu celular e compartilhá-los com seus amigos. O Gravador de Tela iOS também permite que você jogue os jogos mais populares (como Clash Royale, Clash of Clans, Pokemon ...) no PC de forma simples e sem problemas.

Gravador de Tela iOS
Grave facilmente a tela do seu iPhone, iPad ou iPod.
- É simples, seguro e rápido.
- Grave e espelhe o gameplay dos jogos para uma tela maior.
- Grave aplicativos, jogos e outros conteúdos do seu iPhone.
- Exporte os vídeos HD gravados para o computador.
- Suporta iPhones com ou sem jailbreak.
- Suporta iPhone XS (Max) / iPhone XR / iPhone X / 8 (Plus) / iPhone 7 (Plus) / iPhone 6S (Plus) / iPhone SE, iPad e iPod touch com iOS 7.1 - iOS 12.

- Está disponível para Windows e iOS.
Como gravar jogos móveis no PC com o Gravador de Tela iOS
Passo 1: Conecte ambos os dispositivos à mesma rede (LAN).
Baixe e instale o Gravador de Tela iOS no seu PC. Conecte o dispositivo iOS e o PC a uma rede Wi-Fi e inicie o programa. Uma vez conectado, você poderá ver uma janela que se parece com a captura de tela abaixo.

Passo 3: Inicie o espelhamento
No dispositivo móvel, deslize o dedo a partir da parte inferior da tela para cima. O menu exibido será igual à imagem abaixo.
Passo 4: Inicie o AirPlay
Toque no ícone do "AirPlay", no canto inferior direito, e a nova janela será parecida com a imagem abaixo. Toque no ícone do "iPhone" e depois toque em "Concluído", no lado direito.
Passo 5: Conecte o Gravador de Tela iOS
Será exibido o programa "Gravador de Tela iOS". Toque nele, ative a opção de espelhar a tela e toque no ícone "Concluído".
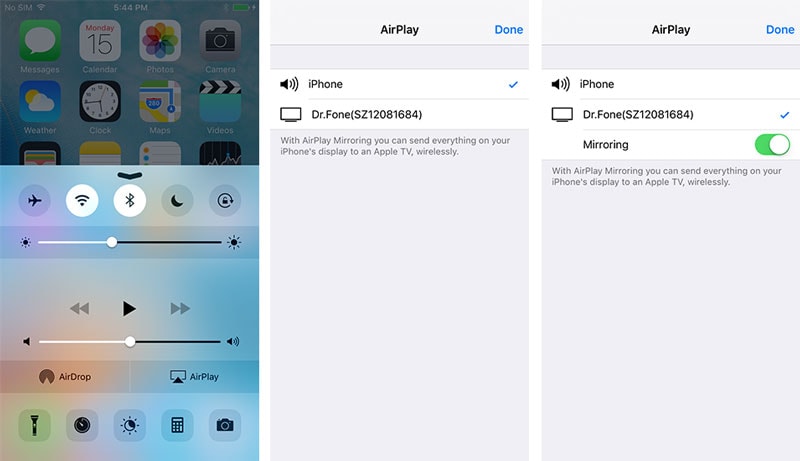
Passo 6 Começar a gravar
Agora, será exibida uma nova janela com um ícone vermelho de gravação. Clique no botão para iniciar o processo de gravação. Para pausar, clique novamente no ícone vermelho. É isso. Agora, você pode gravar o gameplay e desfrutar deles mais tarde.


Dica: Se você quer gravar jogos no iPhone, instale o Gravador de Tela iOS no dispositivo.
Parte 2: Como gravar jogos no PC com o Movavi Game Capture
O software Movavi Game Capture permite que você capture seus momentos de jogo favoritos com um simples clique de um botão. O software garante até 60fps, o que se traduz em um processo de gravação de jogo ininterrupto e de alta qualidade. Vou mostrar como você pode gravar jogos no seu PC com o Movavi Game Capture.
Passo 1: Baixe o Movavi
Baixe o Movavi Game Capture através deste link https://www.movavi.com/support/how-to/how-to-capture-video-games.html. Execute o arquivo .exe e instale o software no computador.
Passo 2: Inicie o programa
Após concluir a instalação, abra o software e clique no ícone "Screencast", no lado direito. Será aberta uma lista suspensa com 3 opções. Clique no ícone "Capturar jogo".

Passo 3: Grave o jogo
Quando você clicar no ícone "Capturar jogo", o programa mudará automaticamente para o modo de teclado. Inicie o jogo que deseja gravar e pressione a tecla F10 para iniciar o processo de gravação. Para pausar, pressione a tecla F9, conforme ilustrado na imagem abaixo.

Passo 4: Salve ou converta o vídeo gravado
Para salvar a gravação do jogo, clique no ícone "Salvar", localizado na parte inferior direita da tela. Você também pode converter a gravação para outros formatos, conforme mostrado na captura de tela abaixo.

Para compartilhar as gravações, clique no ícone "Compartilhar", ao lado do ícone "Salvar", e escolha entre uma grande variedade de sites de mídia social.
Parte 3: Como gravar jogos no PC com o Online Screen Recorder
Se você deseja gravar suas sessões de jogos sem necessariamente usar um software de gravação para PC, experimente o gravador online da Apowersoft. Este software permite gravar, editar e compartilhar a tela do jogo com o resto do mundo. Se você ainda não sabe como fazer isso, confira os seguintes passos simples.
Passo 1: Baixe o iniciador
Como esta é uma ferramenta online, não é preciso baixar software. Tudo o que você precisa fazer é baixar o iniciador. Para isso, visite o site http://www.apowersoft.com/free-online-screen-recorder e clique na opção "Baixar Iniciador". Será mostrado um aviso (veja a imagem) e clique na opção para salvar o arquivo.

Passo 2 Inicie a gravação.
Após baixar o iniciador, volte à página online da Apowersoft e clique em "Iniciar Gravação". É muito simples.

Passo 3: Salvar e compartilhar arquivos
Quando terminar de gravar o jogo, clique no ícone para "Salvar". Se desejar, use o editor integrado para editar as gravações e compartilhe os vídeos no YouTube ou outros sites.

Podemos concluir confortavelmente que ambos os métodos são, sem dúvida, obrigatórios para todo e qualquer jogador ávido. Independentemente de você querer baixar um programa inteiro ou um simples iniciador, o fato é que você pode gravar o gameplay no PC como desejar. Em suma, certifique-se de que o método escolhido se adapta perfeitamente às suas preferências.
Categorias
Artigos Recomendados
Gravador de Tela
- 1. Gravador de Tela para Android
- Top 5 Gravadores de Tela para Mac
- Os 5 Melhores Gravadores de Tela Android para Smartphone Android
- Gravador de Áudio USB para Chamadas Telefônicas
- Como Gravar a Tela do iPhone no Mac
- Como Gravar a Tela do iPhone sem Jailbreak
- Como usar o Gravador de Tela Secreto no Windows 10
- Como Usar o Gravador de Chamadas no Telefone Android
- Gravador de Chamadas no Samrtphone
- 5 Melhores Gravadores de Chamadas para Telefone Android
- Gravador de Voz MP3 para Android Grátis para Baixar
- 2 Gravador de Tela para iPhone





Alexandre Garvalhoso
staff Editor