Como Transferir Fotos do Google Pixel para o PC
Um tutorial sobre como transferir / exportar facilmente fotos para o Google Pixel e Google Pixel XL Google com a ferramenta Google Pixel Transfer.
Sep 03, 2024 • Arquivado para: Solução de Gerenciamento da Nuvem • Soluções comprovadas
O Google também deu um grande passo em tecnologia e lançou telefones conhecidos como Google Pixel. O Google Pixel e o Google Pixel XL são iPhones do Google com ótimas interfaces de usuário incorporadas a um assistente do Google. Esses telefones rodam o Android 7.1 e são mais fáceis de usar. O Google Pixel e o Google Pixel XL são telefones perfeitos para tirar fotos.
Sua câmera é fantástica. Ela possui uma câmera frontal de 8 MP e uma câmera posterior de 12 MP. O Google Pixel e o Google Pixel XL também têm RAM suficiente de 4 GB. A memória interna desses dois telefones é diferente, o que contribui para a diferença de preço. O Google Pixel tem uma memória interna de 32 GB, enquanto o Google Pixel XL tem uma memória de 128 GB.
Com a câmera do Google Pixel, você pode tirar fotos todos os dias de cada ocasião importante, como festas, formaturas, férias ou apenas momentos de diversão. Todas essas fotos são valiosas, pois elas mantêm essas memórias vivas. Você pode querer guardar as fotos em seu celular para compartilhá-las por meio de aplicativos sociais ou editá-las com aplicativos de edição para celular.
Agora que você tirou suas fotos no seu Google Pixel ou Pixel XL, você pode querer transferi-las para o seu PC. Neste artigo, mostraremos como gerenciar fotos em seu Google Pixel e transferir fotos para o Google Pixel.
Parte 1. Como Transferir Fotos Entre o Google Pixel e o PCC
O Dr.Fone - Gerenciador de Celular, é uma ferramenta fabulosa que gerencia os dados do seu telefone como um profissional. Este software Dr.Fone - Gerenciador de Celular (Android) permite a transferência de dados entre o Google Pixel e o PC, possui uma interface fácil de usar que facilita a transferência de suas fotos, álbuns, músicas, vídeos, playlists, contatos, mensagens, e aplicativos em seu celular Google Pixel. Ele transfere e gerencia arquivos no Google Pixel, mas também é um software que funciona com diferentes marcas de telefones como iPhones, Samsung, Nexus, Sony, HTC, Techno e muitos mais.

Dr.Fone - Gerenciador de Celular (Android)
A Solução Definitiva para Transferir Fotos do Google Pixel ou para o Google Pixel
- Transfira arquivos entre o Android e o computador, incluindo contatos, fotos, música, SMS e muito mais.
- Gerencie, exporte/importe suas músicas, fotos, vídeos, contatos, SMS, aplicativos, etc.
- Transfira o iTunes para o Google Pixel (e vice-versa).
- Gerenciar seu Google Pixel no computador.
- Totalmente compatível com Android 8.0.
Com todas essas informações, agora podemos mudar nosso foco na transferência de fotos entre o Google Pixel e o PC.
Passo 1. Baixe e instale o Dr.Fone em seu PC. Abra o software e conecte seu telefone Google Pixel ao computador usando um cabo USB. Você deve habilitar a depuração USB no seu celular para permitir uma conexão bem-sucedida.
Assim que seu telefone for detectado, você o verá na tela do software. A partir daí, clique em "Gerenciador de Celular" na janela.

Passo 2. Na janela seguinte, clique na aba "Fotos". Você verá as categorias de fotos à esquerda da tela. Selecione as fotos que deseja transferir do Google Pixel para o seu PC.
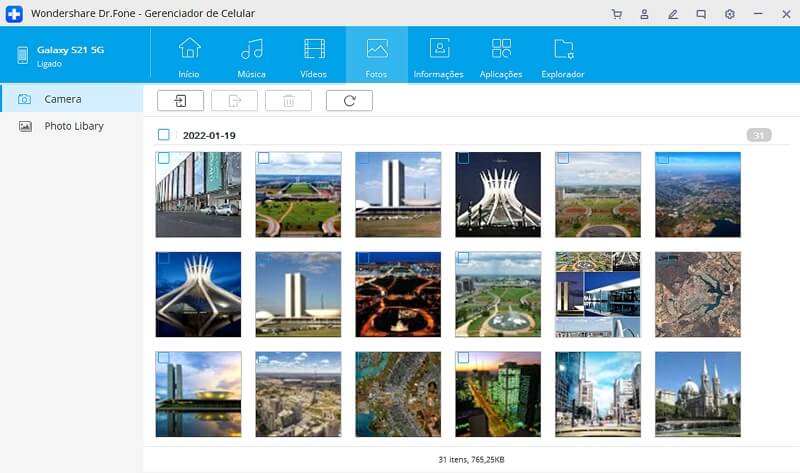
Você pode transferir todo o álbum de fotos do Google Pixel para o PC.
Passo 3. Para transferir fotos do PC para o Google Pixel, clique no ícone Adicionar > Adicionar Arquivo ou Adicionar Pasta. Selecione as fotos ou pastas de fotos e adicione-as ao Google Pixel. Mantenha pressionada a tecla Shift ou Ctrl para escolher várias fotos.
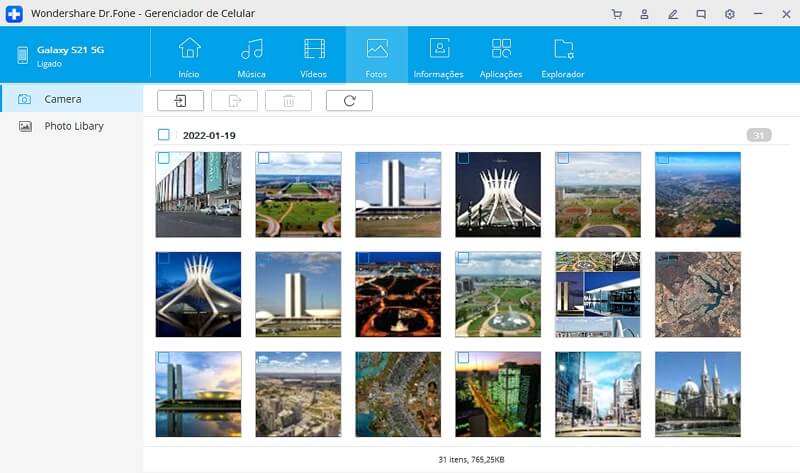
Parte 2. Como Gerenciar e Excluir Fotos no Google Pixel
Com o Dr.Fone - Gerenciador de Celular em seu computador, você pode usá-lo para gerenciar e excluir fotos. Abaixo está um guia sobre como gerenciar e excluir fotos do Google Pixel.
Passo 1. Abra o Dr.Fone - Gerenciador de Celular instalado no seu PC. Conecte o Google Pixel ao seu computador por meio de um cabo USB. Na tela inicial, navegue até o topo e clique no ícone “Fotos”.
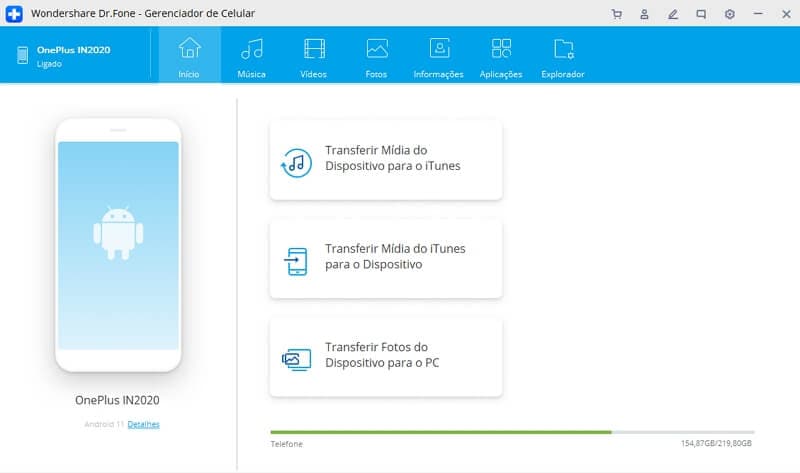
Passo 2. Agora navegue pelas categorias de suas fotos e marque aquelas que deseja excluir. Depois de identificar essas fotos, marque as fotos específicas que deseja remover no Google Pixel. Agora navegue até a metade superior, clique no ícone Lixeira ou clique com o botão direito em uma foto e escolha "Excluir" no atalho.
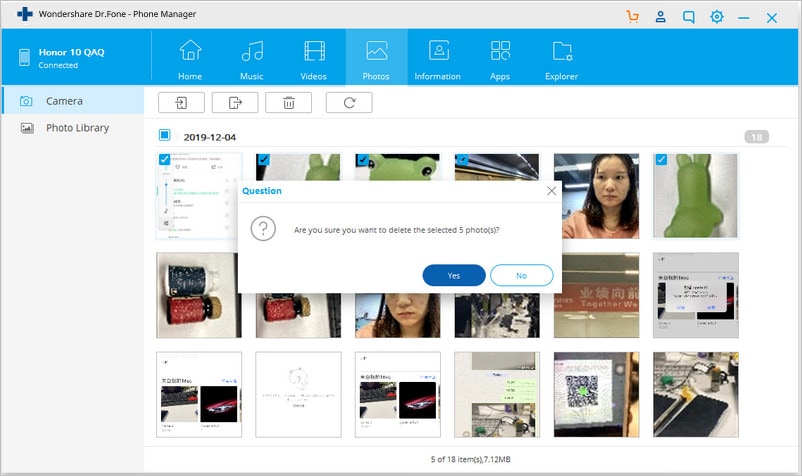
Parte 3. Como Transferir Fotos entre Dispositivos iOS/Android Device e Google Pixel
O Dr.Fone - Transferir Celular é outra ferramenta útil que permite a transferência de dados entre dispositivos. Diferentemente do Dr.Fone - Gerenciador de Celular, essa ferramenta é especializada na transferência de fotos, álbuns, músicas, vídeos, playlists, contatos, mensagens e aplicativos de um telefone para outro com apenas um clique. Ele suporta transferência de Google Pixel para iPhone, transferência de iPhone para Google Pixel e transferência de Android antigo para Google Pixel.

Dr.Fone - Transferir Celular
Solução de um Único Clique para Transferir Tudo entre o Google Pixel e Outro Celular
- Transfira facilmente todos os tipos de dados do iPhone X/8 (Plus)/7 (Plus)/6s/6/5s/5/4s/4 para o Android, incluindo aplicativos, música, vídeos, fotos, contatos, mensagens, dados de aplicativos, registros de chamadas, etc.
- Funciona de forma imediata e transfere dados entre dois dispositivos de sistemas operacionais diferentes em tempo real.
- Funciona perfeitamente com Apple, Samsung, HTC, LG, Sony, Google, HUAWEI, Motorola, ZTE, Nokia e mais smartphones e tablets.
- Totalmente compatível com os principais fornecedores, como AT&T, Verizon, Sprint e T-Mobile.
- Totalmente compatível com iOS 11 e Android 8.0
- Totalmente compatível com Windows 10 e Mac 10.13.

Passo 2. Selecione o dispositivo de origem do qual deseja transferir fotos e álbuns e selecione o outro dispositivo como o dispositivo de destino. Por exemplo, você pode selecionar o iPhone como origem e o Pixel como destino.
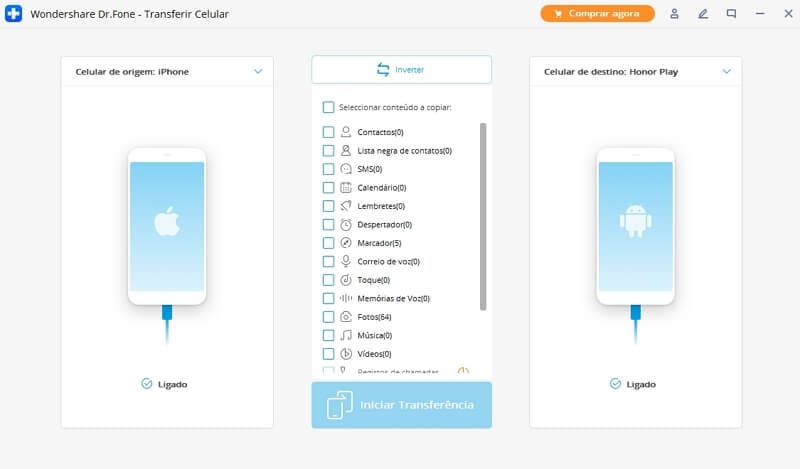
Você também pode transferir todo o álbum de fotos do Google Pixel para outros dispositivos com um só clique.
Passo 3. Em seguida, especifique os tipos de arquivo e clique em "Iniciar Transferência".
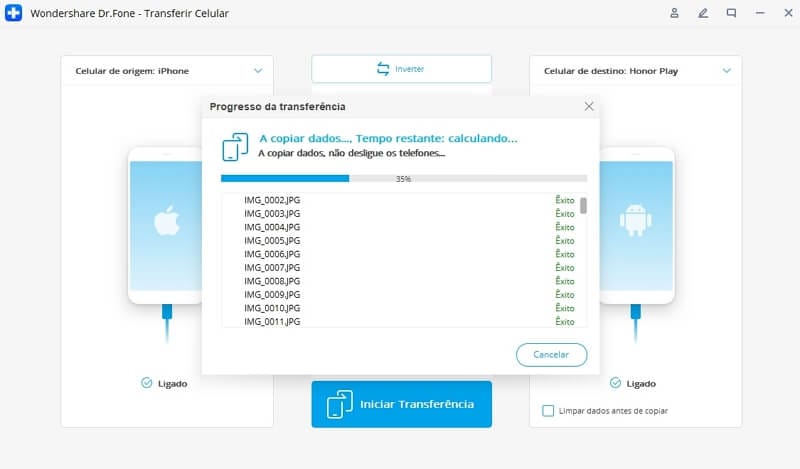
O Dr.Fone é um poderoso gerenciador de Android e gerenciador de iPhone. Os recursos Trocar e Transferir permitem que você transfira diferentes tipos de dados em seu Google Pixel para um computador ou outro telefone. Ele pode transferir os arquivos facilmente com um só clique. Quando você precisar transferir dados ou gerenciar arquivos perfeitamente no seu Google Pixel ou Google Pixel XL, basta baixar esta ferramenta maravilhosa. Ela suporta sistemas operacionais Mac e Windows.



Alexandre Garvalhoso
staff Editor