Como Posso Fazer Backup de meus Contatos para a Conta do Google?
Como fazer backup de contatos para a conta do Google? Confira este guia para entender o processo detalhado de backup de contatos para uma conta do Google em iOS e Android.
Sep 09, 2024 • Arquivado para: Transferir Celular para Outro • Soluções comprovadas
Graças aos smartphones e ao aplicativo Contatos, as pessoas não precisam mais memorizar números de telefone. Elas podem simplesmente adicionar um número em sua lista de contatos e acessá-lo sempre que quiserem. Mas, e se o seu smartphone for roubado. Mais do que perder o telefone em si, você ficará chateado por perder todos os contatos que salvou por vários anos. E, chegar a cada pessoa e pedir seu número de telefone novamente será nada além de desgastante.

Então, qual seria a melhor solução para proteger seus contatos? A resposta é criar um backup e salvá-los em sua conta do Google. Além de muitos serviços úteis, o Google também permite aos usuários fazer backup de seus contatos e salvá-los para o futuro. Desta forma, mesmo que você perca seu smartphone, poderá recuperar todos os contatos sem nenhum incômodo.
No guia de hoje, vamos mostrar um procedimento detalhado sobre como salvar contatos na conta do Google para que você possa acessá-los de qualquer lugar.
Parte 1: Como Salvar meus Contatos na Conta do Google?
É importante notar que você pode fazer backup de seus contatos em uma conta do Google no Android e no iOS. Além disso, depois de sincronizar seus contatos com a conta do Google, todos os novos contatos serão adicionados automaticamente e você não terá que sincronizá-los manualmente.
Vamos guiá-lo através do procedimento passo a passo de sincronização de contatos para uma conta do Google no Android e iOS, respectivamente.
- Em um Smartphone Android:
Passo 1 - No seu dispositivo Android, abra “Configurações”.
Passo 2 - Role para baixo e clique em “Google”.
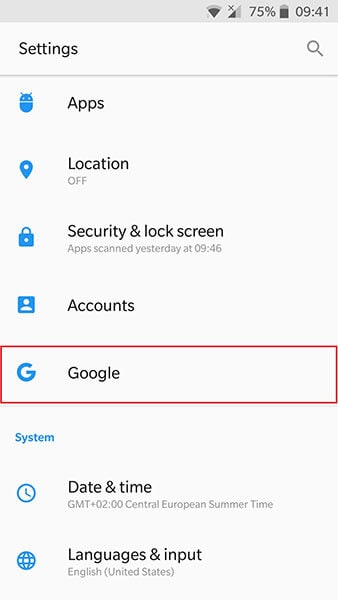
Passo 3 - Se você ainda não configurou uma conta do Google, siga as instruções na tela para fazer isso.
Passo 4 - Caso você já tenha uma conta do Google, basta clicar na opção “Serviços da Conta” para prosseguir.
Passo 5 - Clique em “Sincronização de Contatos do Google” e toque em “Status”.
Passo 6 - Alterne a chave para habilitar “Sincronização Automática” para contatos.
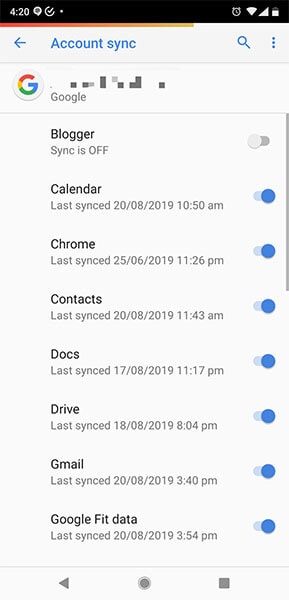
Assim que a sincronização automática for ativada, todos os seus contatos serão copiados para o Google Drive. Além disso, sempre que você adicionar um novo contato ao seu dispositivo Android, ele será salvo na conta do Google automaticamente.
- Em um dispositivos iOS:
Em um dispositivo iOS, o procedimento para fazer backup de contatos para uma conta do Google é um pouco diferente.
Passo 1 - Abra o aplicativo “Ajustes” no seu iPhone ou iPad.
Passo 2 - Role para baixo e clique em “Contas e Senha ” e selecione“ Adicionar conta ” > "Google".
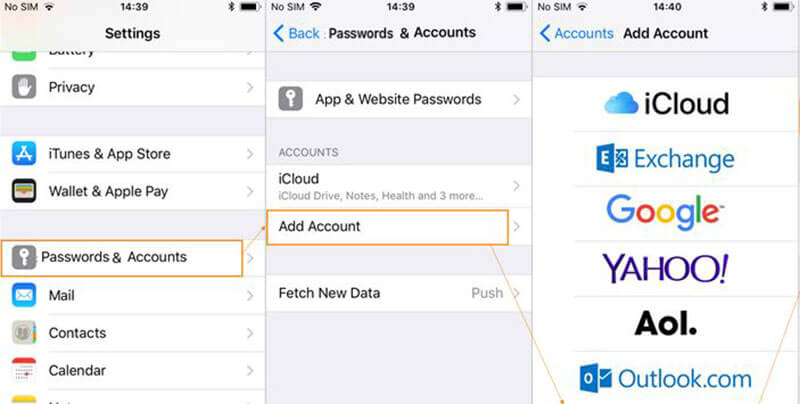
Passo 3 - Neste ponto, insira as credenciais da conta do Google que deseja usar para salvar os contatos.
Passo 4 - Depois de adicionar sua conta, clique em “Avançar”.
Passo 5 - Alterne a chave para “Ativado” ao lado da opção “Contatos”.
Passo 6 - Clique em “Salvar” no canto superior direito para aplicar as alterações e iniciar o aplicativo “Contatos” para fazer backup de todos os contatos.
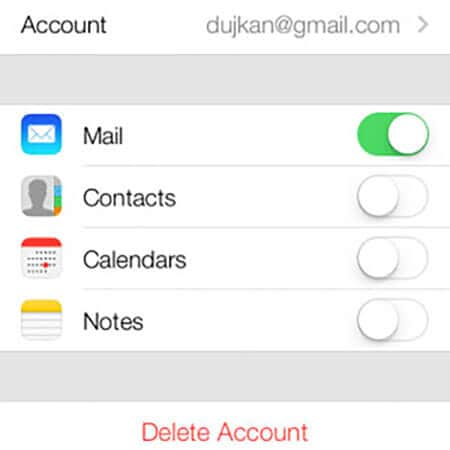
É isso; todos os contatos em seu iDevice serão sincronizados com a conta do Google e você poderá recuperá-los sempre que desejar.
Parte 2: Existem Outras Maneiras de Fazer Backup dos meus Contatos?
Sim, usar a conta do Google é apenas um dos métodos para fazer backup de seus contatos. Há uma grande variedade de outros métodos que você pode escolher para manter seus contatos seguros e protegidos. Vamos discutir cada um desses métodos individualmente e ajudá-lo a escolher aquele que melhor se adapta às suas necessidades.
1. Faça Backup dos Contatos no PC Usando um Aplicativo de Terceiros
Uma das maneiras mais convenientes de fazer backup dos contatos, além da conta do Google, é usar um aplicativo de terceiros como o Dr.Fone - Backup do Celular. É uma ferramenta de backup rica em recursos, projetada especificamente para permitir que os usuários façam backup de seus dados (incluindo contatos) em um computador.
Com o Backup do telefone, você pode criar um backup para diferentes tipos de arquivos, como imagens, vídeos, músicas, documentos, etc. A ferramenta também suporta backup seletivo, dando aos usuários a liberdade de escolher tipos de arquivos específicos que desejam incluir na cópia de segurança.
Por exemplo, se você deseja apenas fazer backup de seus contatos, não terá que se preocupar em fazer backup de todos os dados de seu smartphone. Esta é uma ferramenta adequada para usuários que planejam instalar uma atualização de sistema em seus telefones celulares ou adicionar uma nova ROM personalizada.
Em ambos os casos, as chances de perda de dados são ligeiramente maiores. É por isso que, se você salvou um backup de seus contatos em um PC, seria mais fácil recuperá-los caso as coisas dêem errado.
Um dos principais benefícios de escolher o Dr.Fone - Backup do Celular para fazer backup de contatos é que o software está disponível para iOS e Android. Isso significa que você pode fazer backup facilmente de todos os seus contatos, independentemente da marca do smartphone que estiver usando no momento.
Então, se você não quiser fazer backup de contatos para uma conta do Google, veja como usar o Dr.Fone - Backup do Celular para iOS e Android, respectivamente.
- Dr.Fone - Backup do Celular (iOS)
O Dr.Fone - Backup do Celular(iOS) é uma das raras ferramentas de backup do iPhone que suporta o iOS 14. mais recente. Se você já atualizou seu iPhone para a versão mais recente, poderá fazer backup de seus contatos com o Dr.Fone facilmente.
Siga estas etapas para usar o Dr.Fone para fazer backup de contatos de um dispositivo iOS e salvá-los em um PC.
Passo 1 Depois de instalar o software em seu PC, inicie-o e selecione a opção “Backup do Telefone” na tela inicial. Certifique-se de conectar seu dispositivo iOS ao PC usando um cabo USB.

Passo 2 Na próxima tela, clique em “Backup” para continuar com o processo.
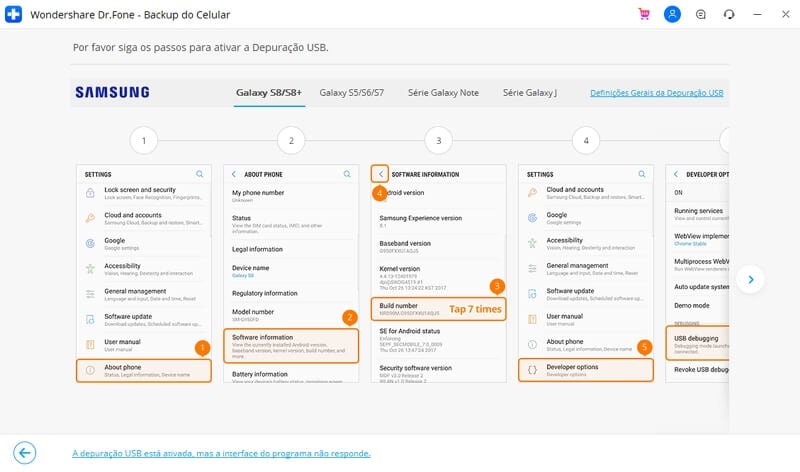
Passo 3 Agora, você deverá escolher os tipos de arquivo que deseja incluir no backup. Como queremos fazer backup apenas dos contatos, clique em “Contatos” e toque no botão “Backup”.
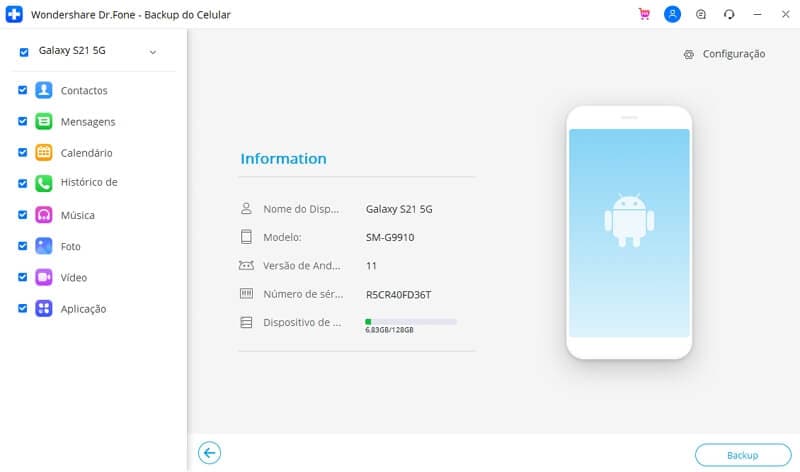
Passo 4 O Dr.Fone vai começar a criar um arquivo de backup. Aguarde um pouco, pois esse processo pode levar alguns minutos para ser concluído.
Passo 5 Após a conclusão do backup, você pode tocar em “Exibir Histórico de Backup” para verificar quais arquivos foram salvos em backup.
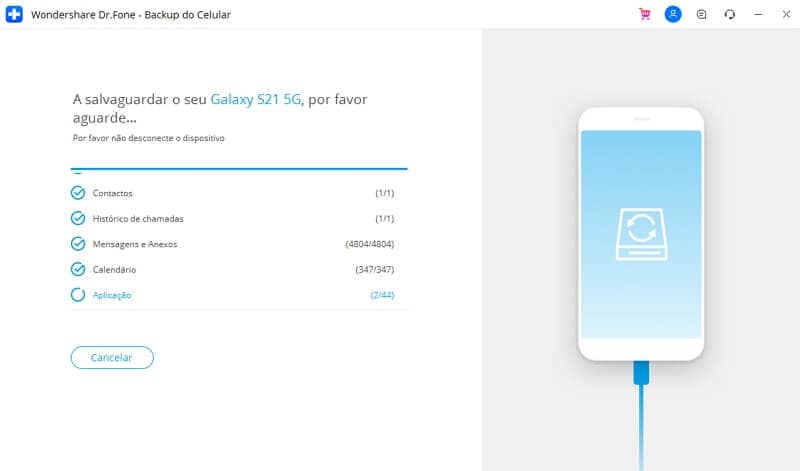
- Dr.Fone - Backup do Celular (Android)
A interface do usuário para a versão Android do Dr.Fone é exatamente igual ao do iOS. No entanto, você também pode usar a versão Android para instalar um backup do iCloud/iTunes em seu smartphone Android.
Este é o procedimento passo a passo para criar um backup de contatos usando o Dr.Fone em um smartphone Android.
Passo 1 Inicie o software no seu PC e selecione “Backup do Telefone”.

Passo 2 Conecte seu dispositivo Android ao computador e toque em “Backup”.
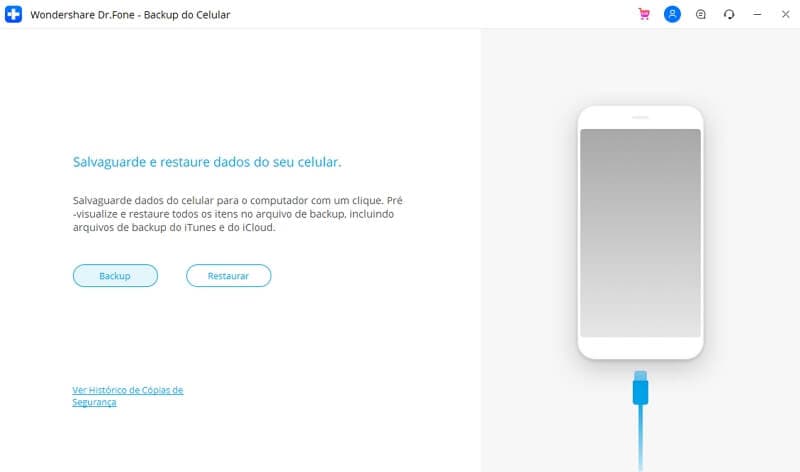
Passo 3 Assim que o Dr.Fone reconhecer o seu dispositivo, selecione os tipos de arquivo que deseja incluir no backup. Lembre-se de que você também pode adicionar outros tipos de arquivo, como fotos, vídeos, música, etc.
Passo 4 Depois de escolher os tipos de arquivo corretos, clique no botão “Backup”.
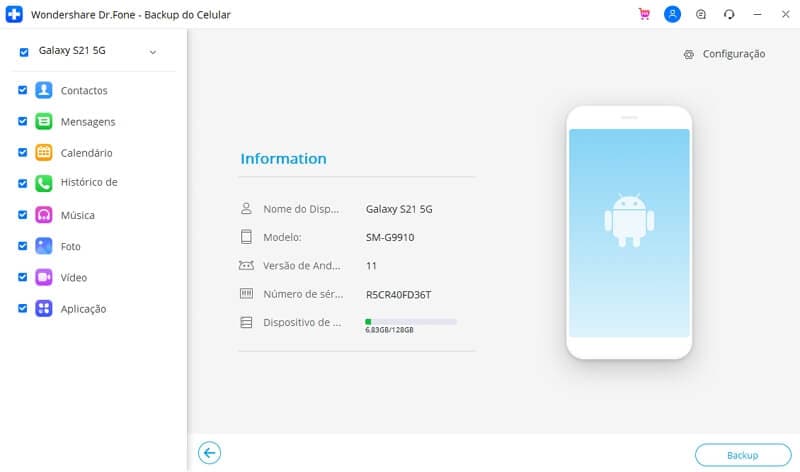
Passo 5 Aguarde o Dr.Fone criar um backup para os arquivos selecionados.
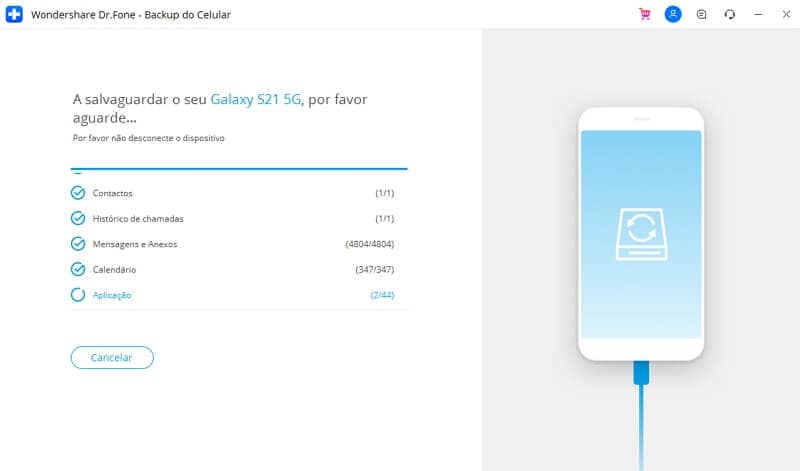
Passo 6 Como antes, toque em “Exibir Histórico de Backup” para ver o que foi incluído no backup.
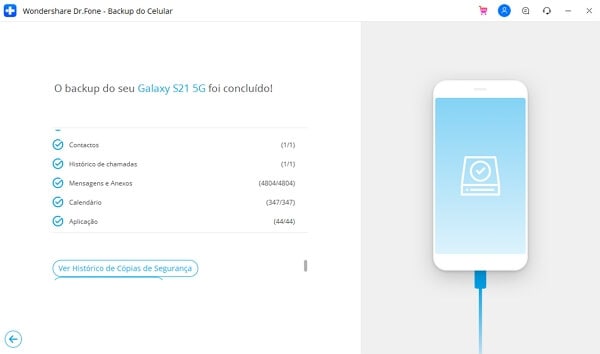
Depois que o backup for criado com sucesso, vá em frente e instale as atualizações mais recentes em seu smartphone. Quando o seu telefone estiver totalmente atualizado, você pode usar novamente o Dr.Fone para restaurar o backup também.
2. Backup Usando um Cartão SD
Se você não confia no "Armazenamento em Nuvem" e deseja seguir o método tradicional, também pode criar um backup para seus contatos usando um cartão SD ou um armazenamento USB externo. Basta inserir o cartão SD em seu smartphone e seguir as etapas mencionadas abaixo para criar um backup.
Passo 1 - Abra o aplicativo “Contatos” e clique no ícone “Menu” no canto superior direito.
Passo 2 - Clique em “Configurações” e toque na opção “Importar/Exportar”.
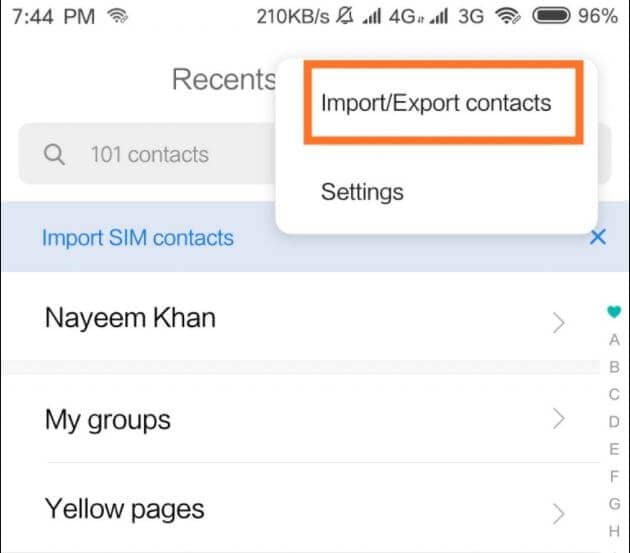
Passo 3 - Na próxima tela, escolha “Exportar” e selecione o local onde deseja criar o backup. Nesse caso, o local seria “Cartão SD”.
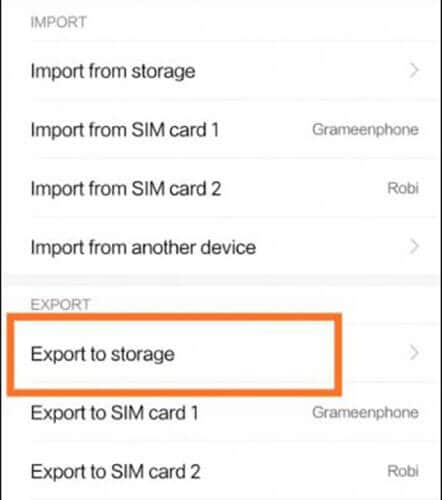
É isso, os seus contatos serão exportados para o cartão SD com sucesso.
3. Backup Usando um Cartão SIM
Algumas pessoas também usam cartões SIM para armazenar seus contatos. Este método será extremamente útil se você estiver mudando para um novo smartphone, mas usará o mesmo cartão SIM.
Passo 1 - Novamente, inicie o aplicativo “Contatos” e vá para “Configurações”.
Passo 2 - Clique em “Importar/Exportar” e toque em “Exportar”.
Passo 3 - Desta vez, escolha “Cartão SIM” como local de destino.
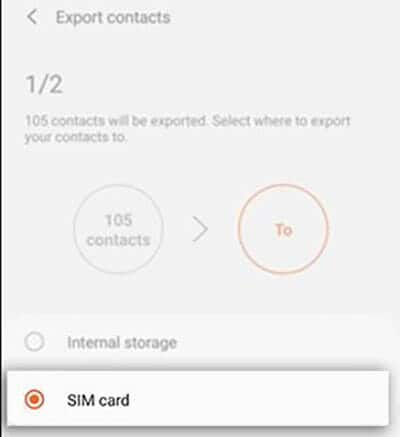
Aguarde alguns minutos e seus contatos serão exportados para o cartão SIM. Além disso, é importante notar que os cartões SIM têm um espaço de armazenamento limitado, o que significa que eles podem salvar apenas um número selecionado de contatos. Portanto, se você deseja fazer backup de milhares de contatos, usar um backup na nuvem seria a melhor opção.
Conclusão
Então, isso conclui nosso guia sobre como fazer backup de contatos para a conta do Google. Siga estes truques e você conseguirá manter todos os seus contatos seguros, mesmo se acabar perdendo seu smartphone. E, caso você queira criar um backup rápido, basta usar “Dr.Fone - Backup do Celular" no seu celular e você poderá concluir o trabalho rapidamente.
Categorias
Artigos Recomendados
Backup do Celular
- 1 Backup do iPhone
- Recuperação iPhone Call History - Recuperando o histórico de chamadas no iPhone
- 3 maneiras de restaurar o seu iPad sem iTunes
- Três Métodos para Baixar Facilmente um Backup do iCloud
- 4 métodos para fazer backup de contatos do iPhone com ou sem o iTunes
- Como salvar anotações iPhone em um computador?
- 2 Backup do Android
- 4 métodos diferentes para fazer backup do Samsung Galaxy para PC
- Backup da Conta do Samsung: Tudo o que Você Deve Saber
- Modo de Recuperação Android: como entrar no modo de recuperação em Android





Alexandre Garvalhoso
staff Editor