Como Exportar Contatos do iCloud para o Outlook
Este artigo vai explicar como passar os contatos do iCloud para o Outlook. Fique ligado e saiba todos os detalhes.
Sep 09, 2024 • Arquivado para: Solução de Gerenciamento da Nuvem • Soluções comprovadas
iPhone é o modelo de smartphone mais famoso do mundo e tem o sistema operacional iOS. No entanto, nos computadores pessoais ou laptops, o sistema preferido é o Microsoft Windows. No iPhone, os contatos são armazenados no iCloud, enquanto que no computador, os contatos são armazenados no MS Outlook. Assim, importar contatos do iCloud para o Outlook pode ser desafiador.
Neste artigo vamos mostrar a você que é possível importar contatos do iCloud para o Outlook usando uma funcionalidade incorporada, bem como através de uma ferramenta eficiente, chamada Dr.Fone - Backup do Celular (iOS). Além disso, também vamos descobrir qual é a maneira mais fácil e segura de importar contatos do iCloud para o Outlook no seu computador.
- Parte 1. A Apple Permite Sincronizar os Contatos do iCloud para o Outlook?
- Parte 2. Como Exportar Contatos do iCloud para o Computador (Fácil, Rápido & Seguro)
- Parte 3. Usar o Navegador Web para Exportar os Contatos do iCloud para o Computador.
- Parte 4. Como Importar Contatos do iCloud para o Outlook
- Conclusão
Parte 1. A Apple Permite Sincronizar os Contatos do iCloud para o Outlook?
Muitas pessoas perguntam se é possível importar diretamente os contatos do iCloud para o Outlook. A resposta simples é, NÃO. Como ambos os aplicativos rodam em sistemas operacionais e arquiteturas diferentes, não são compatíveis um com o outro e, sendo assim, não é possível importar contatos do iCloud diretamente para o Outlook.
Para fazer isso, você precisa exportar os contatos do iCloud para um dispositivo intermediário, como um PC ou laptop. O passo seguinte é importar esses contatos do arquivo exportado para o Outlook, usando uma funcionalidade incorporada do Outlook.
Parte 2. Como Exportar Contatos do iCloud para o Computador (Fácil, Rápido & Seguro)
Para exportar os contatos do iCloud, você precisa de uma ferramenta chamada Dr.Fone - Recuperação de Dados (iOS), que é uma das mais eficientes e seguras do mundo. Com esta ferramenta você pode extrair e exportar facilmente os contatos do iCloud para o PC. Este software é um dos melhores extratores do mercado e está disponível para Windows e Mac. Além de contatos, você também pode exportar mensagens, imagens, registros de chamadas, vídeos e mensagens do Whatsapp e do Facebook do iPhone para o computador. Se você ainda tem algumas dúvidas, vai gostar de saber que o Dr.Fone é uma ferramenta com reconhecimento internacional da Forbes e da Deloitte.

Dr.Fone - Recuperação de Dados (iOS)
Exporte os contatos do iCloud para o computador de forma fácil e seletiva
- O Melhor Extrator de Dados de iPhone e iPad.
- Exporte contatos, incluindo números, nomes, e-mails, títulos de trabalho, empresa, etc.
- Visualize e extraia quaisquer dados.
- Extraia seletivamente mensagens, contatos, vídeos, fotos, etc., do iPhone e do backup do iTunes ou do iCloud.
- Compatível com todos os modelos de iPhone, iPad e iPod.
Como exportar contatos do iCloud para o computador usando o Dr.Fone:
Etapa 1. Baixe, instale e inicie o Dr.Fone no seu computador.
Etapa 2. Agora clique no botão "Recuperar do arquivo sincronizado do iCloud", no topo da interface principal.
Etapa 3. Na próxima janela, insira as suas credenciais para iniciar sessão no iCloud.

Etapa 4. Depois de iniciar a sessão, será mostrada uma lista com os arquivos sincronizados no iCloud. Selecione o arquivo que tem os contatos que pretende exportar. Depois, clique no botão para baixar o arquivo selecionado.

Etapa 5. É aqui que o Dr.Fone mostra sua versatilidade e recursos, tornando-o digno de avaliações tão altas da PC World, CNET, e muitos outros. Esta ferramenta tem uma opção para escolher seletivamente os contatos, no painel esquerdo. Depois de fazer a seleção, clique no botão "Recuperar para o Computador". O Dr.Fone também tem uma opção para salvar os contatos como .csv, .html, ou vcard. Além disso, também pode imprimir diretamente os contatos através do botão "Imprimir".
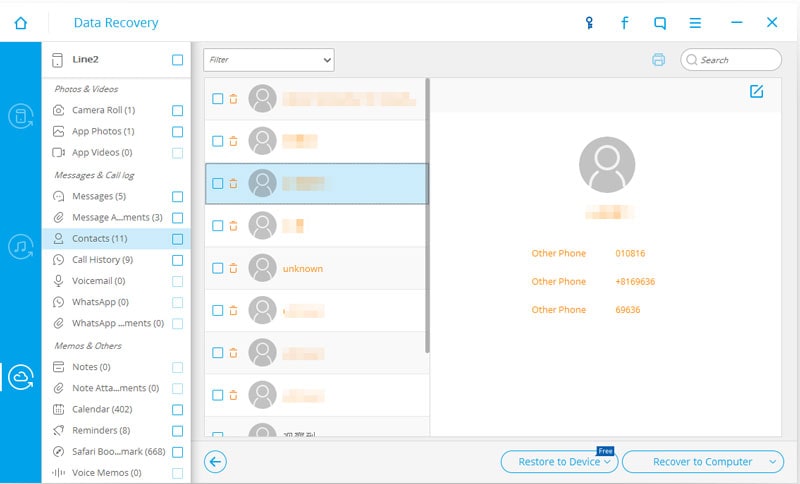
Dr.Fone – Resolvendo Problemas no Celular Desde 2003
Junte-se a milhões de usuários que escolheram o Dr.Fone.
É isso! Agora você já sabe como importar contatos do iCloud para o Outlook. Com o Dr.Fone - Recuperação de Dados (iOS), você pode recuperar dados de forma segura, rápida e fácil.
Parte 3. Usar o Navegador Web para Exportar os Contatos do iCloud para o Computador.
Existe um método gratuito alternativo, que consiste em usar um navegador da internet para exportar os contatos do iCloud para o computador. No entanto, você precisará de uma cópia licenciada do Outlook para importar os contatos.
Aqui estão os passos necessários para fazer isso:
- Abra o navegador, vá na página do iCloud e insira os detalhes para iniciar a sessão.

- Complete o processo de verificação de 2 etapas.


- No topo da página, selecione "Contatos".

- Depois clique no ícone "Configurações".
- Depois clique em "Selecionar Todos".

- Após selecionar os contatos desejados, clique novamente no botão "Configurações" e depois em "Exportar vCard".

- Salve o vCard no disco rígido do computador.
A exportação do iCloud está concluída, agora talvez você esteja perguntando como importar os contatos para o Outlook. Continue lendo.
Parte 4. Como Importar Contatos do iCloud para o Outlook
O próximo passo para importar o arquivo dos contatos do computador para o MS Outlook, pode ser feito usando as funcionalidades incorporadas do programa, e não precisa de nenhuma ferramenta de terceiros.
Siga as etapas seguintes:
- Inicie o MS Outlook e inicie sessão na sua conta de e-mail.
- Clique no botão "Mais", na parte inferior do painel esquerdo. Geralmente o botão tem 3 pontos "...".
- Na lista, clique no botão "Pastas".

- Novamente no painel esquerdo, clique no botão "Contatos (Apenas este computador)".

- Agora vá no menu "Arquivo", no topo da janela do Outlook.
- Na próxima janela, no painel esquerdo, clique no botão "Abrir e Exportar".
- Agora, no painel do lado direito, clique em "Importar/Exportar".

- Na caixa do assistente de Importação/Exportação, escolha a opção "Importar de outro programa ou arquivo" e depois clique no botão "Seguinte".

- No próximo menu, escolha para importar do tipo de arquivo de "Valores Separados por Vírgulas".

- Em opções, escolha o que pretende fazer com os contatos duplicados. A opção mais segura é "Permitir a criação de duplicados".

- No próximo menu de seleção da pasta de destino, selecione a opção "Contatos (Este Computador Apenas)".

- Depois de terminar todas as alterações, clique no botão "Finalizar".

- Aguarde um pouco enquanto os contatos são sincronizados com o Outlook.

- Parabéns! Você acabou de terminar a última etapa da importação de contatos do iCloud para o Outlook.
Conclusão
Agora você sabe tudo sobre como importar contatos do iCloud para o Outlook. Ao longo deste artigo ficou evidente que o Dr.Fone é a maneira mais simples e conveniente. No entanto, sinta-se à vontade para usar o método que mais lhe agrada!
Deixe o seu comentário abaixo e diga-nos se este artigo foi de ajuda para você.
Categorias
Artigos Recomendados
Backup do Celular
- 1 Backup do iPhone
- Recuperação iPhone Call History - Recuperando o histórico de chamadas no iPhone
- 3 maneiras de restaurar o seu iPad sem iTunes
- Três Métodos para Baixar Facilmente um Backup do iCloud
- 4 métodos para fazer backup de contatos do iPhone com ou sem o iTunes
- Como salvar anotações iPhone em um computador?
- 2 Backup do Android
- 4 métodos diferentes para fazer backup do Samsung Galaxy para PC
- Backup da Conta do Samsung: Tudo o que Você Deve Saber
- Modo de Recuperação Android: como entrar no modo de recuperação em Android






Alexandre Garvalhoso
staff Editor