Como Salvaguardar o iPhone 8 de 3 Formas Simples
Pretende salvaguadar os dados no seu iPhone 8? Este artigo apresenta três métodos diferentes para salvaguardar o iPhone 8.

Sep 13, 2024 • Arquivado para: Backup de Dados do Celular • Soluções comprovadas
Se você usa um iPhone 8, então, não há melhor forma de proteger as suas informações para além de ficar sando como efetuar o backup dum iPhone 8. Com um plano de backups, você não necessita de se preocupar quando você perde o seu celular, já que todas as informações presentes no seu celular que tenha sido perdido ou danificado continuarão sendo preservadas em segurança no seu backup.
Ao contrário de salvar os seus dados num simples cartão de memória, o método de backup proporciona uma vasta miríade de oportunidades, especialmente se você tiver uma enorme quantidade de dados que você deseja proteger para referências futuras. Neste artigo, vou descrever meticulosamente três métodos diferentes sobre como efetuar o backup dum iPhone 8 (Vermelho).
- Parte 1: Como Efetuar o Backup dum iPhone 8 (Vermelho) Usando o iCloud
- Parte 2: Como Efetuar o Backup dum iPhone 8 (Vermelho) Usando o iTunes
- Parte 3: Como Efetuar um Backup dum iPhone 8 (Vermelho) de Forma Rápida e Flexível
Parte 1: Como Efetuar o Backup dum iPhone 8 (Vermelho) Usando o iCloud
Se você busca uma forma simples e eficiente de salvar os dados do seu iPhone 8 (Vermelho), então, não continue buscando, pois o backup do iCloud serve para esse efeito. Se você deseja efetuar o backup dum iPhone 8 no iCloud, basta seguir estes passos simples, mas altamente recomendáveis.
Como efetuar o backup dum iPhone 8 (Vermelho) com o iCloud
Passo 1: A primeira coisa a fazer é conectar o seu iPhone 8 a uma rede Wi-Fi ativa.
Passo 2: Depois de ter uma conexão ativa, toque na opção “Ajustes” no iPhone, role para baixo e toque em “iCloud” para o abrir.

Passo 3: Na opção iCloud, ative a sua conta de backup do iCloud, alterando o botão de backup do iCloud para a direita.
DICA: Você só deve efetuar isso se o backup do iCloud estiver desligado.

Passo 4: Toque na opção “Fazer Backup Agora” para iniciar o processo de backup. Tente manter uma conexão WI-FI ativa durante este período.
Passo 5: Para confirmar o backup, vá a Ajustes> iCloud> Armazenamento> Gerenciar Armazenamento e, finalmente, selecione Dispositivo. Agora, você deverá conseguir detectar o seu backup.
Prós do Backup dum iPhone 8 com o iCloud
- Com este método não é necessária nenhuma forma de transferência para efetuar o backup dum iPhone 8.
- Efetuar o backup do seu iPhone com o iCloud é grátis.
- Permite o backup automático desde que o botão de backup esteja ATIVADO.
Contras do backup dum iPhone 8 com o iCloud
- Você não pode selecionar os dados a que deseja efetuar o backup.
- O método é lento.
Parte 2: Como Efetuar o Backup dum iPhone 8 (Vermelho) Usando o iTunes
Outro excelente método de efetuar o backup dum iPhone 8 é usando o iTunes. Para além de transmitir música ao vivo ou simplesmente reproduzir música, o iTunes também permite efetuar o backup dos dados dum iPhone 8 diretamente da sua conta do iTunes. A seguir está um processo pormenorizado acerca de como você pode efetuar o backup do seu iPhone 8 usando o iTunes.
Como efetuar o backup dum iPhone 8 (Vermelho) com o iTunes
Passo 1: Abra a sua conta no iTunes usando o seu PC e conecte o seu iPhone 8 ao seu PC com um cabo USB.
Passo 2: Na interface do iTunes, clique no dispositivo que mostra o seu nome para o abrir.
Passo 3: Será aberta uma nova interface. Clique na opção “Fazer Backup Agora” para iniciar o processo de backup.

Passo 4: Se você estiver usando um Mac, confirme a pasta de backup indo para “Preferências iTunes” e, finalmente, “Dispositivos”. Se estiver usando o Windows, vá a “Editar” e depois a “Dispositivos”.

Prós de efetuar o backup dum iPhone com o iTunes
- É um método gratuito para efetuar o backup dum iPhone 8.
- Não é necessário ter nenhum know-how para saber como efetuar o backup dum iPhone 8 com o iTunes.
- Para além de efetuar backups, também pode ouvir música e fazer streaming com o iTunes.
- A criptografia de dados permite que você efetue também o backup das senhas dum iPhone 8.
Contras de efetuar o backup dum iPhone com o iTunes
- Você tem de ter uma conexão ativa com a internet para usar o método de backup com o iTunes.
- Alguns usuários acham esse método lento.
- Tanto o dispositivo quanto o computador têm d estar conectados entre si para o processo de backup ocorrer.
Parte 3: Como Efetuar um Backup dum iPhone 8 (Vermelho) de Forma Rápida e Flexível
Embora os métodos de backup do iTunes e do iCloud sejam efetuados internamente e feitos especificamente para dispositivos iPhone, também podem ser usados programas externos para efetuar o backup dum iPhone 8. Um desses programas é o Dr.Fone - Backup do Celular (iOS). Com este programa, você pode facilmente efetuar o backup dum iPhone 8 (Vermelho) com o seu computador ou Mac.

Dr.Fone - Backup do Celular (iOS)
Para pré-visualizar e efetuar o backup seletivo dum iPhone 8 conforme você desejar.
- Simples, rápido e de confiança.
- Visualização direta dos dados dum iPhone 8 antes de efetuar o backup de graça.
- Backup e restauração seletiva dos dados dum iPhone em 3 minutos!
- Seleção do que deseja e exportação de dados de backup no computador.
- Compatível com todos os iPhone, iPad e iPod touch.
Como efetuar o backup dum iPhone 8 com o Dr.Fone
Passo 1: Baixe e instale o Dr.Fone no seu computador e inicie o programa. Na sua nova interface, conforme mostrado abaixo, clique na opção “Backup do Celular”.

Passo 2: Uma vez selecionada a opção de backup, surgirá uma lista de todos os seus arquivos disponíveis no iPhone 8 conforme mostrado abaixo. Selecione os arquivos que deseja para efetuar backup e clique na opção “Backup”.

Passo 3: o Dr.Fone começará automaticamente a efetuar o backup dos arquivos selecionados. Você pode manter as guias com o seu processo de backup verificando o andamento do processo de backup.
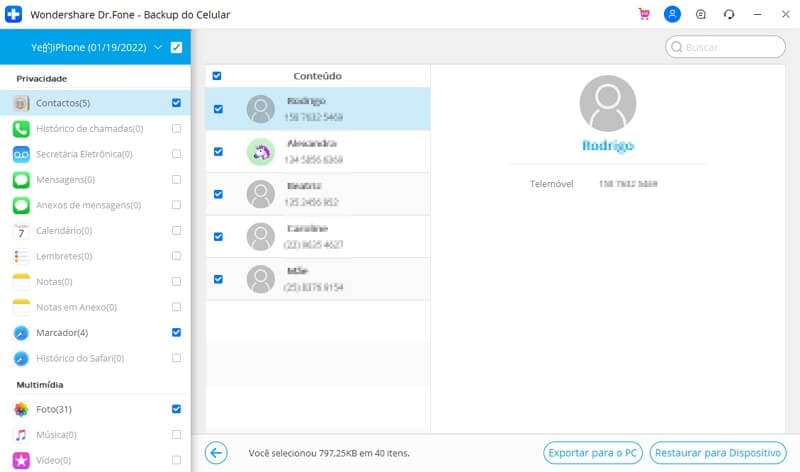
Passo 4: Quando o programa terminar de efetuar o backup, o próximo passo será exportar os arquivos ou restaurá-los para o seu dispositivo. Aqui, é você quem escolhe. Se você desejar restaurar para o seu iPhone 8, basta clicar em “Recuperar para Dispositivo”. Por outro lado, se você desejar exportar os arquivos para o seu computador, basta clicar na opção “Exportar para PC”.
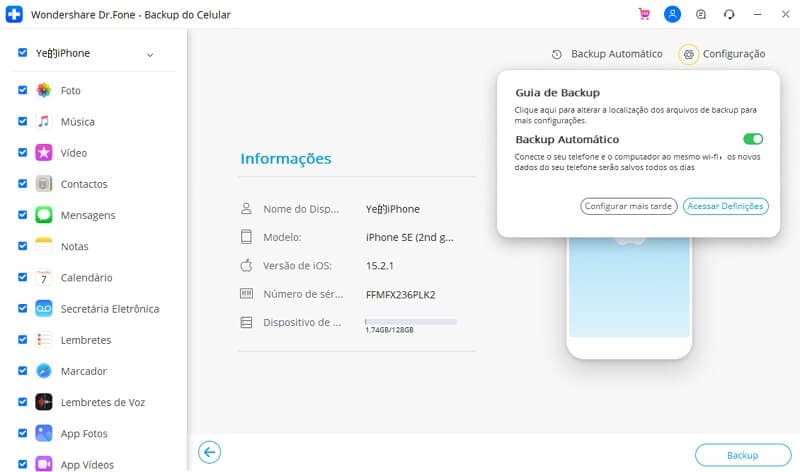
E já está. Será efetuado o backup de cada um dos arquivos selecionados no seu PC ou iPhone.
Prós para o backup dum iPhone com o Dr.Fone
- Com este método, você pode escolher cada um dos arquivos para efetuar o backup, ao contrário dos métodos iCloud e iTunes em que você tem de efetuar o backup automático inteiro do seu celular.
- É pouco o tempo necessário para efetuar o backup do seu iPhone.
- Com a opção do Dr.Fone de Backup e Restauração de Dados iOS, você não necessita de nenhuma forma de ligação à internet.
- Vem com uma opção de teste grátis.
- Você pode ver informações guardadas.
Contras para o backup dum iPhone com o Dr.Fone
- Embora o programa tenha um teste grátis, você tem de o adquirir para usufruir dos seus recursos completos.
- Você tem de efetuar o backup manual do iPhone 8 ao contrário do método iCloud, que o faz automaticamente.
Com as informações abordadas neste artigo, é evidente que você pode efetuar o backup dum iPhone 8 (Vermelho) usando diferentes métodos. Em termos simples, o método escolhido dependerá somente das suas preferências, assim como do tipo de informação a ser armazenada. Espero que quando chegar a altura de você efetuar backup do seu iPhone 8 (Vermelho), você certamente tenha uma ideia de que método prefere.
Categorias
Artigos Recomendados
Backup do Celular
- 1 Backup do iPhone
- Recuperação iPhone Call History - Recuperando o histórico de chamadas no iPhone
- 3 maneiras de restaurar o seu iPad sem iTunes
- Três Métodos para Baixar Facilmente um Backup do iCloud
- 4 métodos para fazer backup de contatos do iPhone com ou sem o iTunes
- Como salvar anotações iPhone em um computador?
- 2 Backup do Android
- 4 métodos diferentes para fazer backup do Samsung Galaxy para PC
- Backup da Conta do Samsung: Tudo o que Você Deve Saber
- Modo de Recuperação Android: como entrar no modo de recuperação em Android












Alexandre Garvalhoso
staff Editor