Como Excluir o Histórico do Navegador no iPad Permanentemente?
Neste artigo, saberemos como excluir o histórico de navegação do iPad de forma permanente.
Sep 13, 2024 • Arquivado para: Gerenciador de Celular • Soluções comprovadas
A Apple lançou sua linha de Tablets em 3 de abril de 2010. Desde então, observamos muitas linhas de iPads da Apple, como iPad 1, iPad 2, iPad 3, iPad 4, iPad mini, iPad Air, iPad Air 2 e o mais recente o iPad Pro. Esses dispositivos sempre oferecem aos usuários uma aparência premium e um sistema operacional ultrarrápido. A Apple é popular por seus produtos de qualidade, desempenho brilhante e satisfação do cliente, e o iPad não é exceção. Ele é atraente e muito leve em comparação com outros Tablets da mesma categoria.
A melhor parte é que todos os dispositivos da Apple funcionam com suas próprias versões do iOS. Hoje, por meio deste artigo, aprenderemos como excluir o histórico no iPad sem complicações. É importante limpar o histórico do iPad, especialmente quando você deseja ter privacidade de outra pessoa que está examinando seu histórico.
Vamos passar para o primeiro método de como limpar o histórico no iPad.
Parte 1: Como Excluir o Histórico de Navegação Usando as Configurações?
O método mais fácil para limpar o histórico no iPad é usando a função de configuração. Então, vamos percorrer o processo de como excluir o histórico no iPad passo a passo.
Passo 1 - Vá para “Configurações” do seu iPad
Passo 2 - Agora, vá para “Safari” na parte inferior do seu iPad. E toque no ícone.
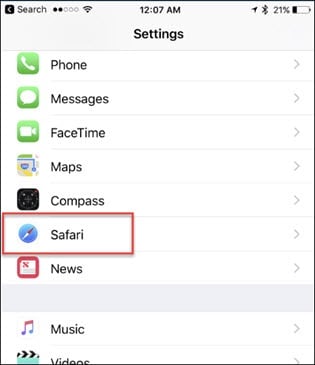
Passo 3 - Agora você pode ver a opção “Limpar histórico e dados do site”. Clique nele para limpar o histórico. Você será solicitado novamente a confirmar.
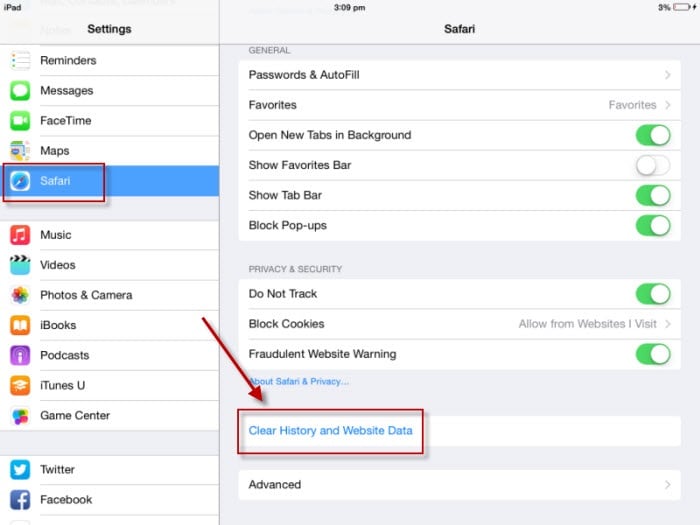
Passo 4 - Confirme novamente clicando em “Limpar Histórico e Dados” escrito em vermelho. Este processo apagará todo o histórico de navegação, cookies e dados.
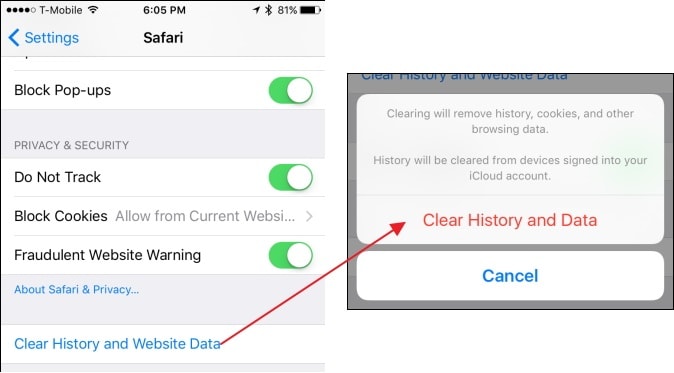
Observação: se você não conseguir ver a opção “Limpar histórico e dados”, não há histórico disponível para exclusão ou você está usando um navegador diferente para navegar na Internet, como o Google Chrome.
Neste processo, você não precisa abrir o navegador nem mesmo para excluir todo o seu histórico. Esta é a maneira mais conveniente de excluir o histórico do navegador.
O segundo processo para limpar o histórico no iPad é usando o navegador Safari.
Parte 2: Como Excluir o Histórico de Navegação Usando o Safari?
Os usuários também podem excluir seus dados de navegação usando o navegador Safari. Este processo permite ao usuário deletar os dados de navegação por tempo de duração também como “última hora”, “hoje”, “hoje e ontem” ou “todo o histórico”. Os usuários têm controle sobre a exclusão do histórico.
Para isso, siga os passos abaixo -
Passo 1 - Abra o “Navegador Safari” em seu iPad.
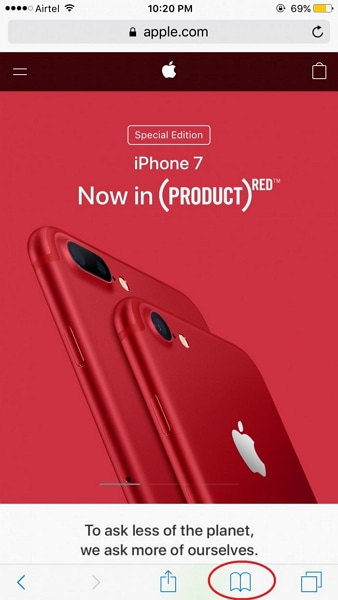
Passo 2 - Agora toque no ícone “Marcador” para ir para a guia “Histórico”. Aqui você encontra todo o histórico do seu navegador.
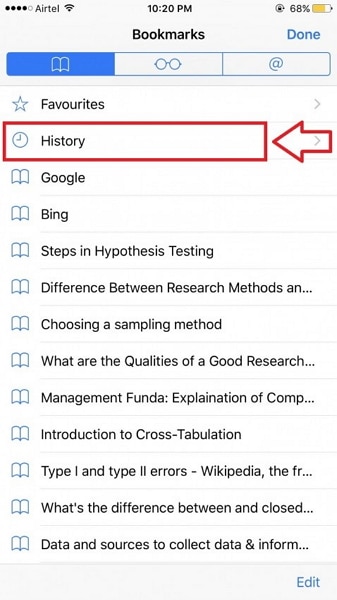
Passo 3 - Em seguida, clique na opção “Limpar” na parte inferior direita da página.
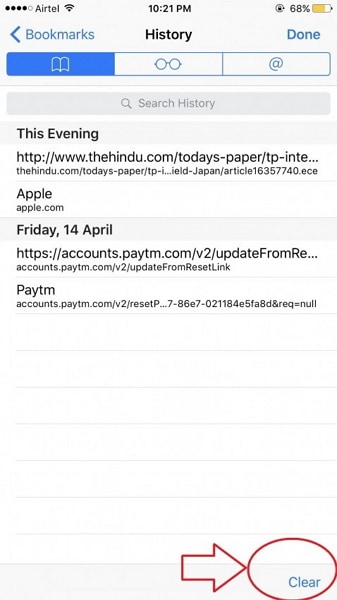
Passo 4 - Agora, será solicitado que você confirme entre a opção de exclusão do histórico de “última hora”, “hoje”, “hoje e ontem” e “Sempre”. Clique para confirmar de acordo com sua necessidade.
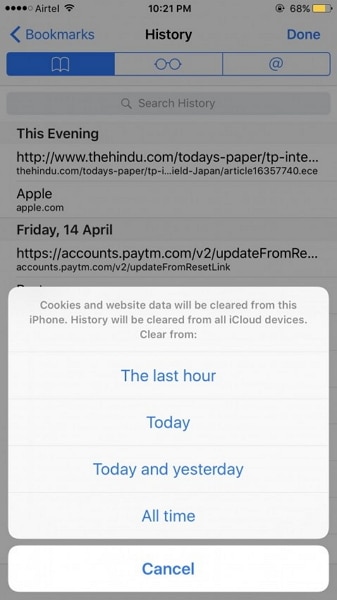
Passo 5 - Após sua confirmação, todo o histórico para aquela duração específica será excluído.
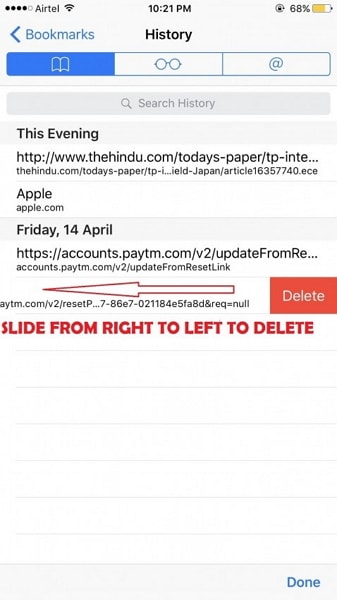
Observação: os usuários também podem excluir o histórico um por um, selecionando cada um. Nesse caso, eles terão que seguir os passos abaixo após o passo 2.
Simplesmente, deslize o histórico que deseja excluir da direita para a esquerda e você pode encontrar a opção “excluir” e tocar nessa opção para limpar o histórico no iPad individualmente.
Com este processo, o usuário pode deletar todos os dados de navegação, bem como sua própria escolha de histórico. Assim, o usuário tem controle total sobre a exclusão e também é muito fácil de usar, mas sim demorado se você tiver muitos dados para excluir.
Parte 3: Como Excluir o Histórico de Pesquisa do Google no iPad?
Nesta parte, aprenderemos o processo fácil de limpar o histórico do iPad relacionado especificamente ao Google. O Google é o mecanismo de busca mais comum em qualquer plataforma. Para qualquer informação, usamos o Google para obter a resposta. Portanto, deve haver muito histórico de pesquisa na barra de pesquisa do Google. Este processo mostrará como você pode excluir o histórico de pesquisa do Google de seu iPad.
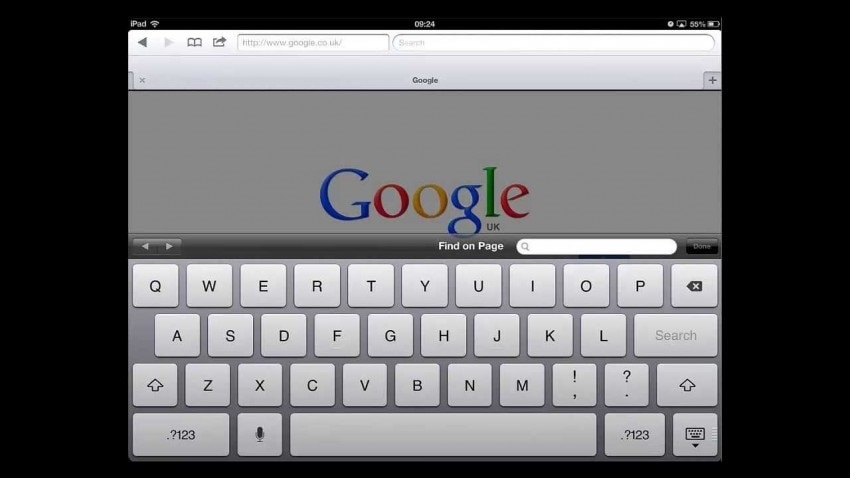
Passo 1 - Vá para Configurações e vá para “Safari”
Passo 2 - Agora clique em “Limpar histórico” e depois em “Limpar cookies e dados” para excluir todo o histórico de pesquisa do Google.
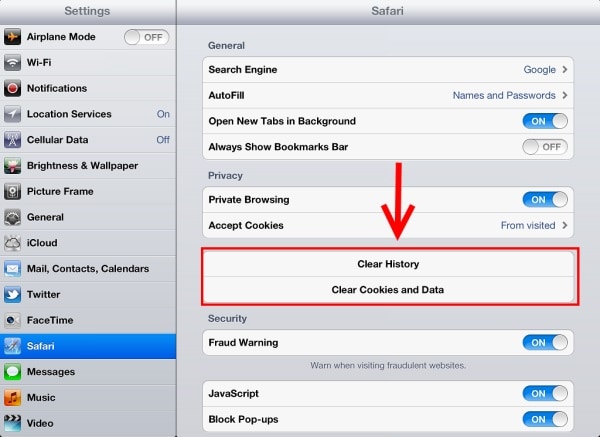
É isso!, Não foi fácil?
Parte 4: Como Limpar Completamente os Favoritos do Safari?
Nesta seção, para limpar o histórico no iPad referente aos favoritos do Safari, gostaríamos de apresentar o Dr.Fone - Eliminador de Dados (iOS) que é perfeito em termos de exclusão de quaisquer dados privados de seus dispositivos iOS como iPhone ou iPad.
Usando este processo, o usuário pode excluir seus dados pessoais completa e permanentemente e ninguém poderá recuperá-los. Além disso, este kit de ferramentas oferece suporte a todos os dispositivos iOS 11.

Dr.Fone - Eliminador de Dados
Limpe Facilmente Seus Dados Pessoais de seu Dispositivo
- Processo simples através de cliques.
- Você seleciona quais dados deseja apagar.
- Seus dados são excluídos permanentemente.
- Ninguém pode recuperar e visualizar seus dados privados.
Vamos dar uma olhada no procedimento passo a passo.
Passo 1 - Baixe e instale o kit de ferramentas do site oficial do Dr.Fone. Esta ferramenta é gratuita para testar e também está disponível para Windows e MAC.
Após a instalação, você deverá ver a janela abaixo. Escolha “Apagar Dados” entre as opções fornecidas.

Passo 2 - Agora, conecte seu dispositivo iOS com um cabo USB ao seu PC/Mac. A ferramenta reconhecerá seu dispositivo automaticamente e mostrará a notificação abaixo.
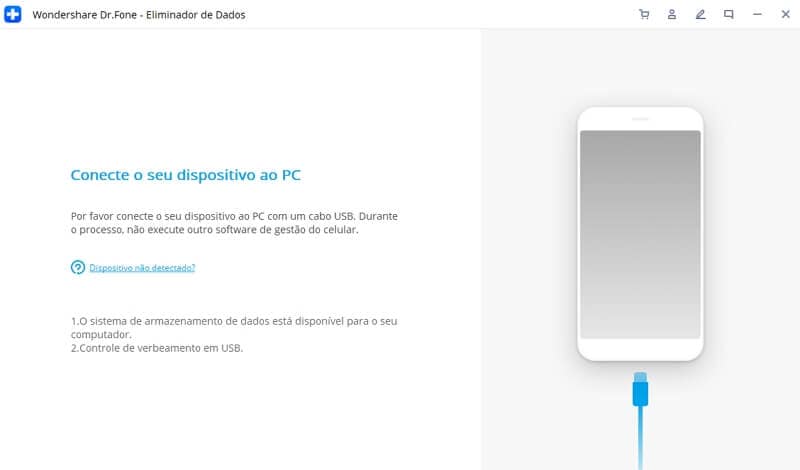
Passo 3 - Clique em "Apagar Dados Privados" > "Iniciar Varredura" para permitir que o aplicativo escaneie seu dispositivo em busca de seus dados privados. A digitalização completa pode demorar um pouco. Por favor, seja paciente e deixe a varredura terminar
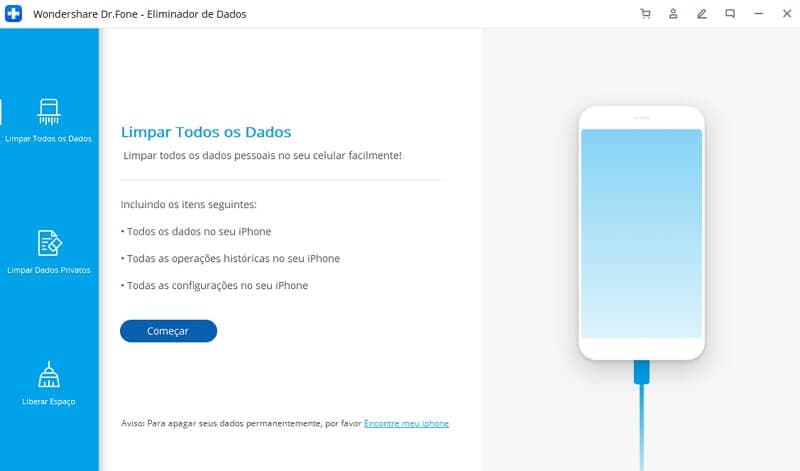
Passo 4 - Agora você pode ver todos os seus dados privados disponíveis no seu iPad. Está listado como seu tipo de arquivo como -
- 1. Fotos
- 2. Mensagens
- 3. Anexos de mensagem
- 4. Contatos
- 5. Histórico de chamadas
- 6. Notas
- 7. Calendário
- 8. Lembretes
- 9. Marcadores do Safari.
Agora, selecione “Safari Bookmarks” para excluir todos os seus favoritos do dispositivo e digite “excluir” na caixa fornecida para confirmar o processo de exclusão.
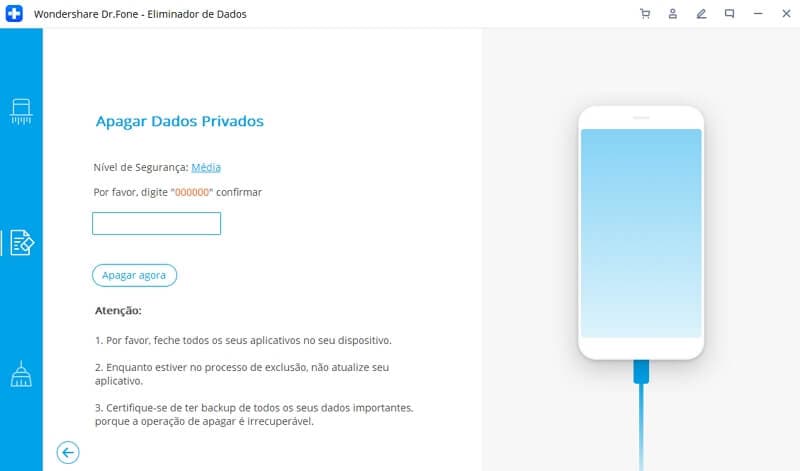
Agora, este processo de exclusão começa e você pode esperar até que ele seja concluído. Isso pode levar alguns minutos para ser concluído. Portanto, relaxe e aproveite a ferramenta.
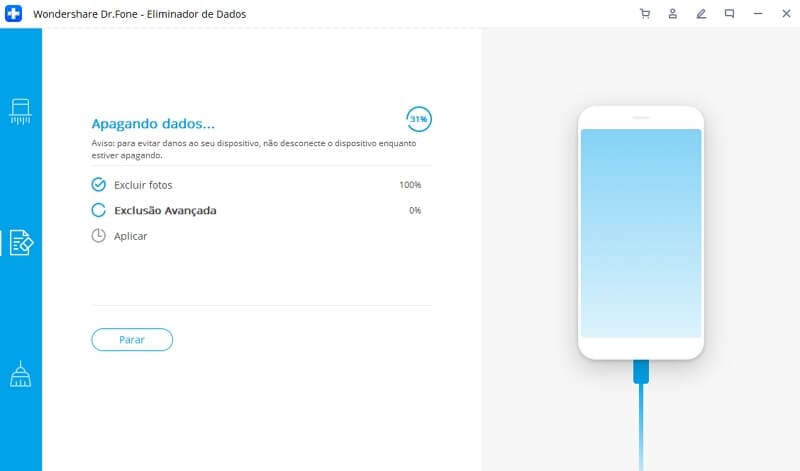
Na conclusão do processo, você pode ver a confirmação conforme abaixo para que possa entender que o processo de exclusão foi bem-sucedido.
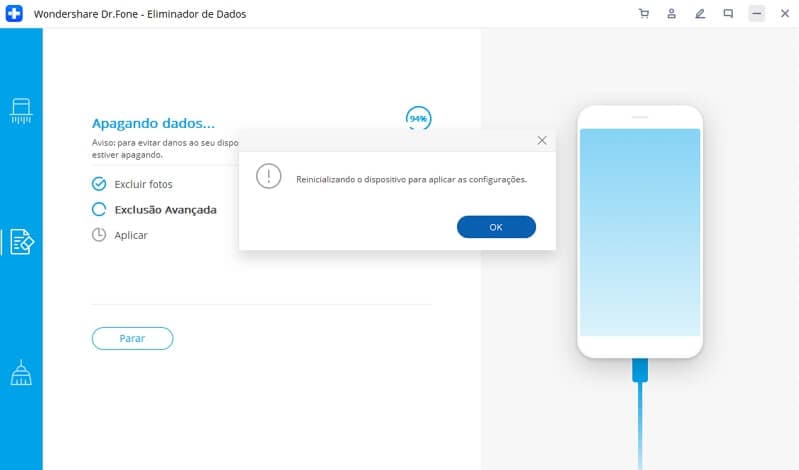
Esta ferramenta Dr.Fone - Eliminador de Dados apaga os favoritos do Safari e outros dados do iPad. Se você deseja apagar o ID da Apple ao esquecer a senha do ID da Apple, experimente o Dr.Fone - Desbloquear Tela (iOS).
Portanto, como você pode ver, este kit de ferramentas que faz a exclusão de dados privados do iOS é a ferramenta mais conveniente disponível no mercado para usar. Sua interface amigável e fácil de usar o torna tão popular em todo o mundo. Ele pode excluir todos os seus dados privados de qualquer um dos seus dispositivos iOS sem deixar rastros. Portanto, use este kit de ferramentas e faça tudo de uma forma simples.
Categorias
Artigos Recomendados
Transferir Celular
- 1 Transferir Dados entre iOS e Android
- Transfere mensagens WhatsApp
- Como transferir contatos - iPhone para Android
- Como transferir SMS entre Android
- Transferência entre iPhone e Android
- 2 Dicas de Modelos Diferentes de iOS
- Como Remover Conta do iCloud
- Como corrigir iPhone Erro 4013/4014
- Como ignorar bloqueio de ativação do iCloud
- Soluções completas para corrigir erro 9 quando atualizando iPhone / iPad
- 3 Dicas de Modelos Diferentes de Android
- Transferidores de Arquivos para Mac
- Passos para Recuperar a Senha da Samsung
- Como Baixar Software Andorid no Samsung
- Samsung Kies Download
- O que faz se Dispositivo Não Consegue se Conectar ao Wondershare















Alexandre Garvalhoso
staff Editor