Como Apagar os Dados de um Dispositivo Antigo Antes de Mudar para o iPhone 13: Guia Passo a Passo
Você está cansado de se preocupar constantemente se fez backup de tudo que tem valor antes de apagar os dados do seu iPhone antigo e mudar para o iPhone mais recente? Que tal falarmos sobre uma ferramenta que você pode usar não apenas para fazer backup de todos os seus dados facilmente e até mesmo selecionar eles
Sep 09, 2024 • Arquivado para: Transferir Celular para Outro • Soluções comprovadas
É setembro aquela época do ano novamente - o Natal da Apple se você preferir - onde novos iPhones são lançados como um relógio e somos tentados como o diabo a atualizá-los, isso significa que também é aquela época do ano em que não esperamos a provação de fazer backup dos dados no antigo iPhone, transferi-los para o novo iPhone apagar os dados do antigo iPhone antes de trocá-los e etc, você está muito familiarizado com ele, mas este ano você veio ao lugar certo e nós temos a ferramenta de que você precisa para tornar a sua vida tão fácil quanto contar até 3.
Parte 1: Transferência de Dados do Dispositivo Antigo para o iPhone 13 com o Dr.Fone - Transferir Celular
Você pré-encomendou o novo iPhone 13 certo? agora é a hora de começar a pensar em fazer backup dos seus dados no seu dispositivo atual e em transferir os dados do seu dispositivo antigo para o novo iPhone 13, se você tiver um iPhone do qual está atualizando, também pode usar o utilitário integrado Apple fornece quando você configura um novo iPhone, mas e se você não estiver usando um iPhone? como você transfere os seus dados do seu dispositivo antigo para o iPhone 13 então? em seguida você usa a ferramenta maravilhosamente simples de usar mas poderosa e repleta de recursos chamada Dr.Fone especificamente o módulo Dr.Fone - Transferir Celular.
Observe que você precisará de um computador com duas (2) portas USB ou USB-C livres para isso.
Estes são os passos para transferir os dados do seu dispositivo antigo para o novo iPhone 13 usando Dr.Fone - Transferir Celular:
Passo 1: Baixe o Dr.Fone
Passo 2: Após a instalação do Dr.Fone, inicie o Dr.Fone e selecione o módulo Transferência Entre Telefones.

Passo 3: Conecte o seu dispositivo antigo ao computador e aguarde o Dr.Fone - Transferir Celular reconhecê-lo.
Passo 4: Conecte o seu novo iPhone 13 ao computador e aguarde o Dr.Fone - Transferir Celular reconhecê-lo.
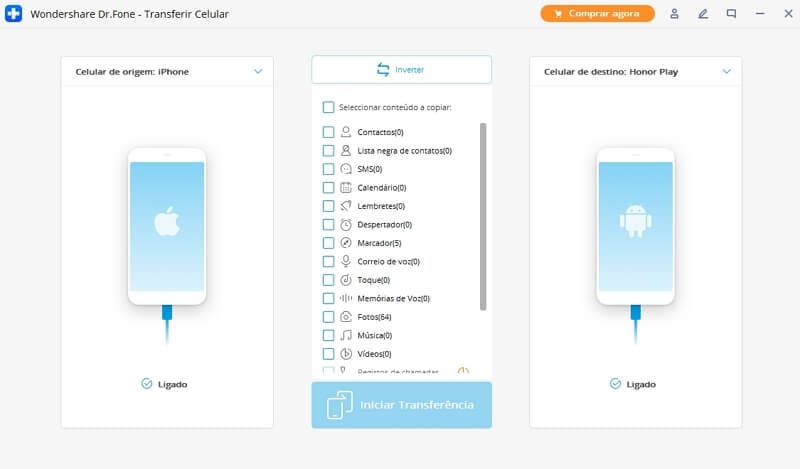
Passo 5: Certifique-se de que o dispositivo de origem é o seu dispositivo antigo e o dispositivo de destino é o seu novo iPhone 13, caso contrário você pode usar o botão Flip para inverter os dispositivos de origem e destino para corresponder ao requisito (o dispositivo antigo precisa ser o dispositivo de origem neste caso).
Passo 6: Comece verificando os dados que deseja transferir do seu dispositivo antigo para o novo iPhone 13.
Há uma longa lista de dados que você pode copiar, desde contatos, mensagens de texto, favoritos, fotos, etc e outros dados, como registros de chamadas, itens de calendário, lembretes, alarmes, etc, escolha o que deseja transferir do seu antigo dispositivo para o novo iPhone 13.
Passo 7: Após a seleção clique no grande botão "Começar" transferência abaixo da lista.
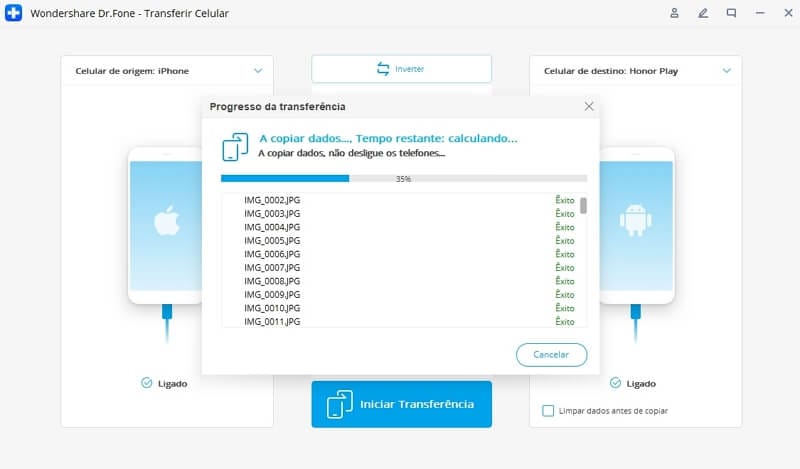
Aguarde o término da transferência, não remova os dispositivos antes da conclusão da transferência e para garantir, evite usar os dispositivos também.
E simplesmente assim que você transfere os dados do seu dispositivo antigo para o novo iPhone 13, usando um software de última geração chamado Wondershare Dr.Fone - Transferir Celular.
Parte 2: Faça Backup dos Dados no Dispositivo Antigo e Restaure o Backup para o iPhone 13
Se o seu dispositivo antigo for um iPhone, você pode usar o iTunes e o Backup do iCloud para fazer backup dos dados do dispositivo antigo e restaurá-lo para o novo iPhone 13 durante a configuração, se você tem um dispositivo Android existem algumas maneiras para fazer isso também.
Backup dos Dados do iPhone Usando o iTunes/iCloud Backup
Se você não alterou nenhuma configuração especificamente, o iTunes está configurado para fazer o backup do seu iPhone automaticamente após a conexão, isso significa que tudo o que você precisa é fazer o backup dos dados do seu iPhone antigo usando o iTunes, é conectar o iPhone antigo ao computador e iniciar o iTunes se ele não iniciar automaticamente.
Se por algum motivo o backup automático não começou abaixo estão as instruções do manual:
Passo 1: Conecte o seu dispositivo ao computador e inicie o iTunes.
Passo 2: Quando o dispositivo for conectado com sucesso, haverá um botão no iTunes próximo ao canto superior esquerdo com um iPhone dentro dele.

Clique nesse botão.
Passo 3: Por padrão o resumo do seu iPhone deve ser exibido, mas clique na opção Resumo na barra lateral.

Passo 4: No backup automático selecione "Este Computador" para criar os backups locais no seu computador; caso contrário, clique em iCloud para criar o backup no iCloud que pode ser restaurado remotamente durante a configuração do seu novo iPhone 13.
Passo 5: Em Backups clique na opção Fazer Backup Agora para iniciar o processo de backup, você também pode criptografar os seus backups aqui e precisará lembrar a senha fornecida aqui, se você esquecer esta senha este backup se tornará inútil, pois você não poderá descriptografá-lo para restaurá-lo no seu novo iPhone 13.
Os backups feitos dessa forma são armazenados no iCloud, se selecionado ou localmente no seu computador (se você selecionou Este Computador), os backups locais podem ser acessados usando o menu Editar na barra de menus, como Editar > Preferências e escolhendo Dispositivos na janela que aparecer.
Backup dos Dados nos Dispositivo Android Usando o Google Drive
Compreensivelmente se você tiver um dispositivo Android não poderá fazer o backup usando o iTunes ou o Backup do iCloud, você pode no entanto usar algumas das ferramentas do Google para fazer backup do seu dispositivo Android para o Google.
Agora uma grande parte dos seus dados diários (e importantes) provavelmente já estaria sendo copiada para a sua Conta do Google e Google Drive automaticamente e seus contatos, por exemplo provavelmente serão salvos no backup automaticamente e estarão disponíveis no Gmail e no aplicativo Contatos online, o mesmo vale para as suas notas do Keep, o Google Drive por natureza, estaria online, não precisando de nenhuma rotina especifica para fazer o backup, os dados e aplicativos do seu aplicativo são o que você pode ter que configurar para fazer backup rotineiramente, da mesma forma para o Google Fotos provavelmente o backup deles está na solução que você escolheu.
Tudo isso é ótimo mas o Google sendo o Google há ressalvas - no geral os sistemas de backup do Google são fragmentados, isso significa que o que você pode entender como um backup do dispositivo e dos aplicativos, toque em Configurações para fazer backup dos seus aplicativos e configurações junto com as configurações do telefone e se você deseja fazer backup dos dados do usuário (também conhecido como Contatos, Conteúdo do Drive, Fotos, etc.), você deve especificar isso separadamente ou fazer isso nos seus próprios aplicativos, estranho, certo?
Portanto este guia sobre como fazer backup do dispositivo Android para o Google Drive também precisará de passo a passo, seguindo o passo a passo do próprio Google.
Backup das Configurações do Telefone e dos Dados dos Aplicativos
Aqui está o que você deve executar para fazer o backup dos dados do aplicativo e das configurações do telefone em um dispositivo Android:
Passo 1: Abra o aplicativo Configurações.
Passo 2: Role para baixo e toque em Google.

Passo 3: Role para baixo e certifique-se de que o Backup do Google esteja ativado.
Passo 4: Toque em "Fazer Backup Agora" para iniciar o backup imediatamente.
Passo 5: Se desejar usar dados móveis, você pode rolar para baixo e habilitar a opção de backup usando dados móveis.
Faça Backup de Fotos e Vídeos para o Google
Passo 1: Na mesma tela (Configurações > Google) toque em Fotos & Vídeos para ir diretamente para as configurações de backup:

Passo 2: Ative a opção Backup & Sincronização.
Como ter Certeza que o Backup de Tudo Será Feito Corretamente?
Para garantir que todos os seus dados importantes tenham sido copiados para a sua Conta do Google/Google Drive, cheque o seguinte nas Configurações:
Passo 1: Abra as Configurações > Contas.
Passo 2: Toque na sua Conta do Google.

Passo 3: Toque em Sincronização de conta e certifique-se de que o que você deseja sincronizar com a nuvem esteja marcado, para que seja incluído no backup.
Faça Backup e Restaure os Dados para o iPhone 13 usando o Dr.Fone - Backup do Celular (iOS)
Tanto a Apple quanto o Google oferecem maneiras para fazer backup dos seus dispositivos e restaurá-los para outro de seus dispositivos, portanto você pode restaurar o backup do seu iPhone 12 para um iPhone 13 facilmente usando apenas o iCloud e o iTunes, se desejar, o mesmo vale para o Google embora de forma fragmentada, o que acontece quando você deseja ter um pouco mais de controle desses processos e o que acontece quando você deseja transferir os dados do Android para o seu novo iPhone 13? É aqui que o Dr.Fone - Backup do Celular (iOS) entra em cena.
Com este software você pode dizer adeus a todos os aborrecimentos que lhe causam dores de cabeça quando você deseja fazer backup e restaurar os dispositivos, seja iPhone ou Android, se você deseja fazer backup do seu iPhone antigo e restaurar o backup do seu novo iPhone 13 ou deseja fazer o backup do seu dispositivo Android e restaurar os dados do seu novo iPhone 13, você pode fazer isso de uma maneira simples, descomplicada e divertida.
Aqui está como usar o Wondershare Dr.Fone - Backup do Celular (iOS) para fazer backup e restaurar os dados para o seu novo iPhone 13, sem se preocupar com os processos e fragmentação do iOS e Android.
Passo 1: Baixe o Dr.Fone.
Passo 2: Conecte o seu iPhone antigo ao computador.
Passo 3: Inicie o Dr.Fone e selecione o módulo Backup do Telefone.
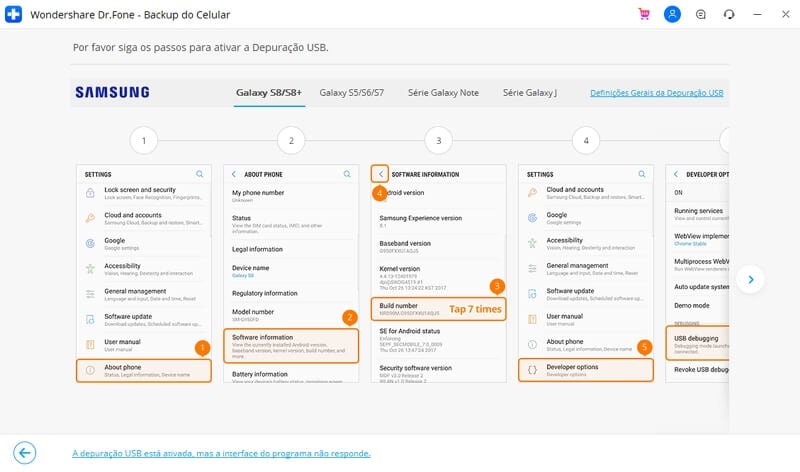
Passo 4: O Dr.Fone detectará e mostrará o número e os tipos de arquivos no seu antigo iPhone, selecione Todos no canto superior esquerdo ou marque individualmente.
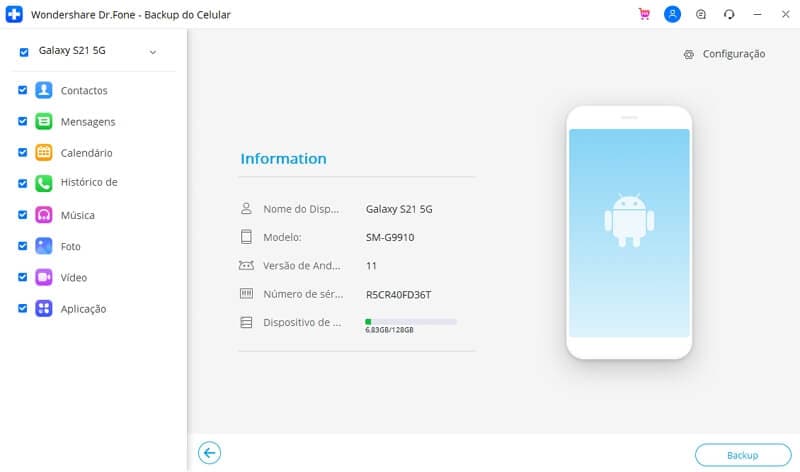
Passo 5: Na parte inferior clique em Backup.
O backup levará alguns minutos dependendo da quantidade de dados retidos e notificará quando o processo for concluído, quando terminar você pode remover o iPhone antigo e fechar o Dr.Fone.
Para Restaurar o Backup para um novo iPhone 13:
Passo 1: Conecte o novo iPhone 13 ao computador.
Passo 2: Inicie o Dr.Fone e selecione o módulo Backup do Telefone.
Passo 3: Selecione Restaurar.
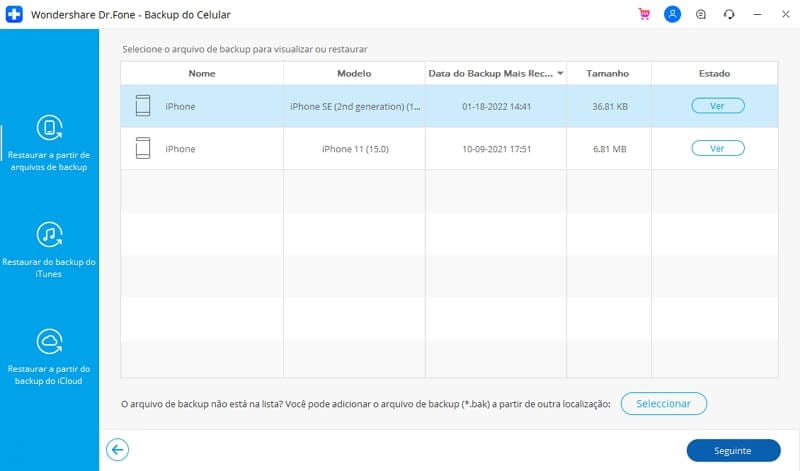
Passo 4: Selecione o backup criado anteriormente e clique em Avançar.
Passo 5: O backup será analisado e exibido.
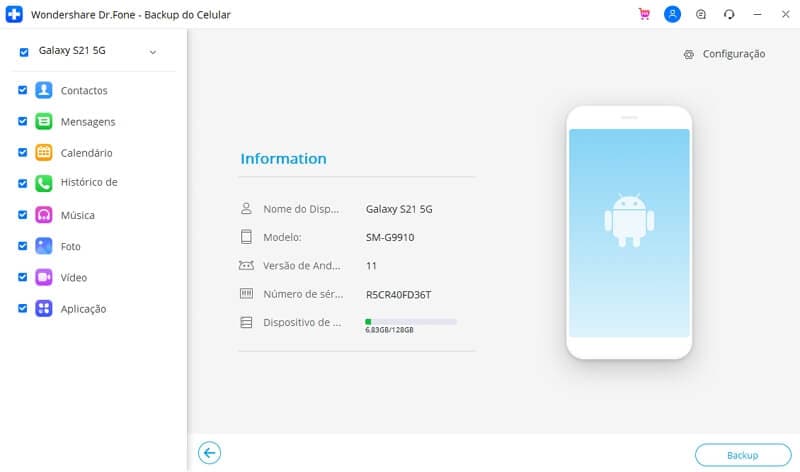
Agora você pode selecionar tudo o que deseja restaurar para o novo iPhone 13 e clicar em Restaurar no dispositivo.
O Dr.Fone - Backup do Celular (iOS) começará a restaurar o seu backup do dispositivo antigo para o novo iPhone 13, é um processo contínuo, indolor, fácil de usar e rápido que realiza o trabalho sem aborrecimentos e dores de cabeça, você pode até exportar os arquivos selecionados do backup para o seu computador, usando o botão Exportar para o computador ao lado do botão Restaurar para o dispositivo!
Parte 3: Apagando Dados do Dispositivo Antigo
A Apple sempre forneceu aos usuários opções e funcionalidades que a Apple acredita serem a melhor maneira para usuários de uma determinada mentalidade, e para aqueles que querem mais, os dispositivos Apple são freqüentemente considerados limitantes em termos de recursos e opções, os usuários avançados que exigem mais opções descobrirão que a mesma filosofia se estende ao delinear a maneira como você apaga os dados do iPhone, quando você está falando sobre o apagar dados do seu iPhone, a Apple oferece apenas duas opções - você pode apagar todos os ajustes do seu iPhone ou você pode apagar todos os dados e ajustes do seu iPhone, não há personalização aqui para permitir que você exclua apenas o que deseja, mas dependendo do que você está procurando, existem coisas que você pode fazer.
3.1 Usando o Apple Files
Usando o aplicativo Apple Files, você pode navegar pelos dados que podem residir no seu dispositivo, como quando você usa aplicativos como o VLC para assistir a vídeos, se você transferiu vídeos para o seu iPhone para assisti-los usando o VLC, eles seriam armazenados localmente no seu iPhone, em vez de abrir todos os aplicativos para ver quais estão armazenando grandes quantidades de dados localmente, você pode usar o Apple Files para ver o que está no seu dispositivo (a Apple permite que você apague):
Passo 1: Inicie o Apple Files.
Passo 2: Toque na guia Navegar na parte inferior, ele deve abrir no iCloud Drive, toque novamente para ir para a seção Navegar.

Passo 3: Toque em "Meu Telefone" e você verá as pastas dos aplicativos locais e se eles tiverem alguns dados dentro que você pode querer considerar a remoção, para liberar espaço no seu dispositivo.

Passo 4: Agora você pode simplesmente tocar para ir para a pasta e manter os itens pressionados, tocar em Excluir para excluí-los individualmente ou tocar em Selecionar para começar a selecionar vários itens e excluí-los em um lote tocando no ícone da lixiera na parte inferior.
Passo 5: Quando terminar toque na guia Navegar na parte inferior até voltar à seção Navegar e ir para Excluídos Recentemente, exclua tudo lá.
3.2 Usando ferramentas de terceiros como o Dr.Fone - Eliminador de Dados (iOS)
Como você já deve ter percebido, simplesmente não há como a Apple permitir que um usuário exclua os arquivos de cache em um iPhone, ou dados dos aplicativos, ou diagnósticos diários como logs, porém softwares de terceiros como o Dr.Fone - Eliminador de Dados (iOS) permitem que você faça isso e muito mais.
O Dr.Fone pode ser o kit de ferramentas definitivo ao lidar com todos os tipos de dispositivos móveis e operações que você deseja executar neles, o Dr.Fone - Eliminador de Dados (iOS) permite que você apague todos os dados do dispositivo e permite que você faça o que você não pode fazer de outra forma que é apagar dados seletivos do iPhone, por exemplo se você deseja apenas remover os arquivos inúteis.

Dr.Fone - Eliminador de Dados (iOS)
Exclua os Dados Permanentemente e Proteja a sua Privacidade.
- Exclua os arquivos inúteis para acelerar os dispositivos iOS.
- Apague SMS, contatos, histórico de chamadas, fotos & vídeo do iOS, etc.
- Limpe 100% dos aplicativos de terceiros: Whatsapp, LINE, Kik, Viber, etc.
- Funciona muito bem para iPhone, iPad e iPod touch, incluindo os modelos mais recentes e a versão mais recente do iOS!

Remover Todos os Dados dos Dispositivos
Passo 1: Conecte o seu dispositivo ao computador e inicie o Dr.Fone.
Passo 2: Selecione o módulo Eliminador de Dados.
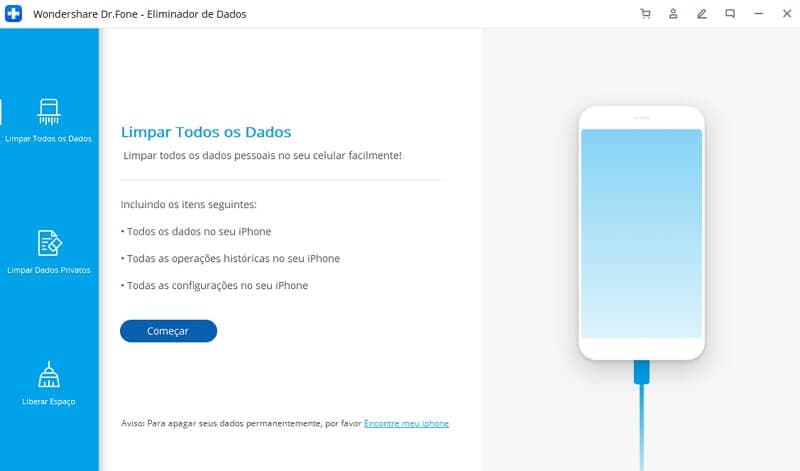
Passo 3: Clique em Apagar todos os dados e clique em Começar.
Passo 4: Você pode selecionar o nível de segurança a partir de 3 configurações, da padrão até a avançada.
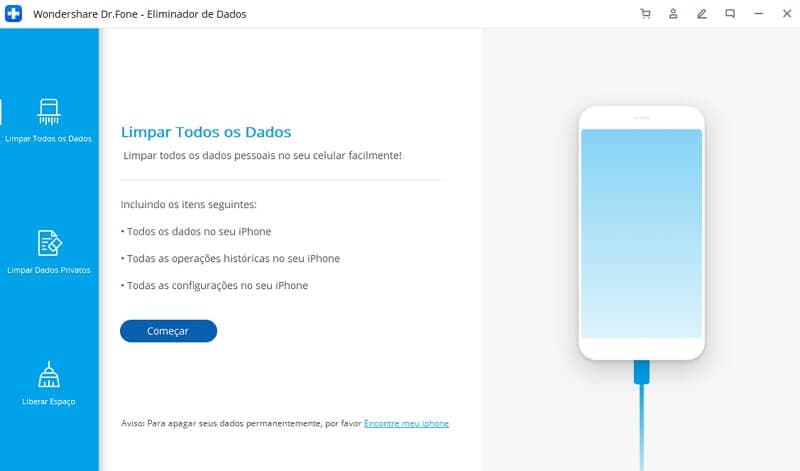
Passo 5: Quando estiver pronto, digite o dígito zero (0) seis vezes (000000) para confirmar e clique em Apagar Agora para começar a limpar o dispositivo completamente.
Passo 6: Quando o dispositivo terminar de apagar, você precisa confirmar para reinicializar o dispositivo, clique em OK para continuar e reinicializar o dispositivo.
Quando o dispositivo for reinicializado, ele iniciará na tela de configuração, exatamente como veio da fábrica.
Removendo Dados dos Dispositivos Seletivamente
Passo 1: Após conectar o dispositivo ao computador e iniciar o Dr.Fone, selecione o módulo Eliminador de Dados.
Passo 2: Selecione Liberar Espaço.
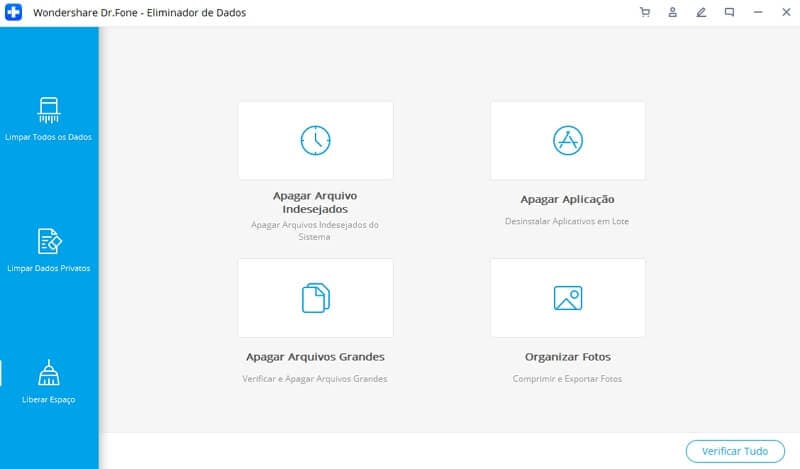
Passo 3: Agora você pode escolher o que deseja limpar do dispositivo - arquivos inúteis, aplicativos específicos ou arquivos grandes, você pode até compactar e exportar fotos do dispositivo.
Passo 4: Escolha qualquer uma das opções, por exemplo Arquivos Indesejados, isso fará a varredura no seu dispositivo e exibirá os arquivos inúteis nele.
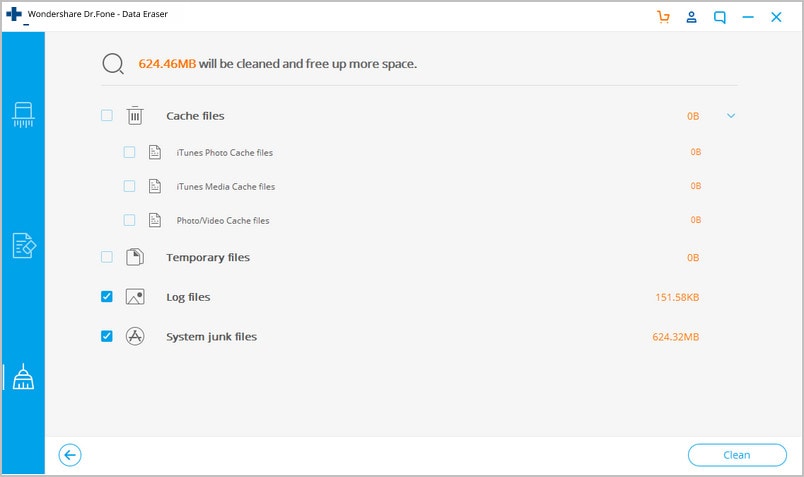
Como sempre é uma boa prática examinar a lista e ver se nada de importante foi marcado como lixo por engano.
Passo 5: Selecione todos os arquivos dos quais deseja se livrar e clique em Limpar no canto inferior direito, todo o lixo será limpo.
Você deve reinicializar o dispositivo para que as alterações tenham efeito completo.
Parte 4: Conclusão
Embora a Apple e o Google forneçam maneiras de criar backups e permitir a restauração dos dados de dispositivos antigos para novos, há muitas coisas que as pessoas estão perdendo que elas nem mesmo percebem, há uma grande diferença entre oferecer essas ferramentas como reflexões tardias e fornecer ferramentas profissionais para atender a todos os requisitos possíveis que um usuário possa ter, essa é a diferença entre essas ferramentas da Apple e Google e o Wondershare Dr.Fone o kit de ferramentas profissional para usuários dos dispositivos iOS e Android, composto por um conjunto de módulos que atendem a praticamente todos os requisitos possíveis do usuário, o software permite backups rápidos dos dispositivos Android e iOS e permite restaurar os backups para novos dispositivos, desta vez quando você colocar as mãos no seu novo iPhone 13, experimente usar o Dr.Fone para fazer backup e restaurar os dados do dispositivo antigo para o iPhone 13 ou para transferir os seus dados para o iPhone 13 e apagar os dados do dispositivo antigo usando o Dr.Fone - Eliminador de Dados (iOS).
Categorias
Artigos Recomendados
Transferir Celular
- 1 Transferir Dados entre iOS e Android
- Transfere mensagens WhatsApp
- Como transferir contatos - iPhone para Android
- Como transferir SMS entre Android
- Transferência entre iPhone e Android
- 2 Dicas de Modelos Diferentes de iOS
- Como Remover Conta do iCloud
- Como corrigir iPhone Erro 4013/4014
- Como ignorar bloqueio de ativação do iCloud
- Soluções completas para corrigir erro 9 quando atualizando iPhone / iPad
- 3 Dicas de Modelos Diferentes de Android
- Transferidores de Arquivos para Mac
- Passos para Recuperar a Senha da Samsung
- Como Baixar Software Andorid no Samsung
- Samsung Kies Download
- O que faz se Dispositivo Não Consegue se Conectar ao Wondershare













Alexandre Garvalhoso
staff Editor