5 Maneiras Fáceis de Mudar a Localização do YouTube TV
Você sabe como mudar rapidamente a localização do YouTube TV? Este artigo se concentrará em vários métodos para contornar as restrições do YouTube TV para acessar mais serviços.
Sep 14, 2024 • Arquivado para: Soluções para Localização Virtual • Soluções comprovadas
Por meio do YouTube TV, as pessoas podem acessar diferentes canais de TV, como notícias, esportes e entretenimento. No entanto, como o YouTube TV funciona de acordo com a área atribuída, às vezes você pode esquecer ou não conseguir alterar a área inicial, o que pode levar a certas restrições. Se você deseja alterar a localização do YouTube TV para acessar mais serviços, este artigo é para você.
Continue lendo este artigo para saber como alterar sua localização do YouTube TV com a ajuda de métodos fáceis para que você não se canse. Você pode facilmente contornar as restrições do YouTube TV seguindo este guia autêntico.
Parte 1: Alterar sua Área Inicial para Alterar a Localização no YouTube TV
Antes de avançarmos para o método para alterar a localização do YouTube TV, tenha em mente que o YouTube apenas permite alterar a localização duas vezes por ano. Nesta parte forneceremos um método manual para alterar a localização do YouTube TV em dispositivos iOS e Android:
Como Alterar sua Área Inicial em um Dispositivo iOS
Passo 1: Comece fazendo login na sua conta do YouTube TV e navegue até o ícone do seu perfil. Selecione "Configurações" e toque em "Área".
Passo 2: Depois, toque em "Área inicial" e escolha a opção "Atualizar".
Como Alterar sua Área Inicial em um Computador ou Dispositivo Android
Passo 1: Faça login no YouTube TV em seu telefone Android ou por meio de um navegador da web. Depois, toque no ícone do seu perfil.
Passo 2: Vá para "Configurações" do perfil e selecione "Área". Agora, localize a opção "Área Inicial" e clique nela.
Passo 3: Toque na opção "Atualizar" ao lado da opção "Área inicial".
Parte 2: Usar VPN para Contornar Restrições do YouTube TV
Às vezes, os usuários encontram certas restrições do YouTube TV devido a alterações na área de origem. Esta seção irá sugerir quatro VPNs incríveis para ajudá-lo a contornar quaisquer restrições do YouTube TV.
1. NordVPN
NordVPN é uma VPN confiável que oferece segurança e proteção excepcionais contra ataques de malware. Além disso, usando esta VPN, você pode alterar a localização do seu dispositivo ou computador para qualquer país, selecionando um servidor rápido e seguro entre as opções disponíveis. Assim, você pode aumentar sua segurança cibernética por meio dessa plataforma enquanto acessa conteúdo que, de outra forma, estaria inacessível.

2. Surfshark
Deseja criptografar sua atividade de navegação em vários dispositivos? Use o Surfshark para navegar de forma segura e para que ninguém possa roubar ou rastrear suas informações. Você também pode alterar sua localização por meio dessa plataforma para fortalecer sua privacidade em sites online. Pode ainda acessar qualquer conteúdo específico do YouTube TV selecionando qualquer local na categoria de servidores dos EUA.

3. ExpressVPN
A ExpressVPN permite que os usuários alterem a localização do servidor para qualquer lugar do mundo. Na verdade, você pode escolher entre 94 países. Além disso, pode desfrutar de navegação na Internet com grande velocidade.

4. CyberGhost
Para levar sua segurança digital ao próximo nível, o CyberGhost é uma boa opção em que você pode confiar. É uma VPN de troca de localização com um clique que ajuda você a se conectar a qualquer lugar em poucos segundos com um endereço IP seguro. Depois disso, você pode visitar e usar anonimamente sites online por meio dos protocolos criptografados e ocultar sua identidade com segurança.

|
NordVPN |
Surfshark |
ExpressVPN |
CyberGhost |
|
|
Classificação |
1 |
2 |
3 |
4 |
|
Duração Máxima da Assinatura |
24 Meses |
24 Meses |
12 Meses |
39 Meses |
|
Torrent |
✔ |
✔ |
✔ |
✔ |
|
Custo do Plano Mensal |
$ 11,99 |
US$ 12,95 |
US$ 12,95 |
US$ 12,99 |
|
Endereços IP |
5000 Servers |
3200 Servers |
3000 Servers |
8000 Servers |
|
Sistemas Suportados |
Windows, Mac, iOS, Android |
Windows, Mac, iOS, Android |
Windows, Mac, iOS, Android |
Windows, Mac, iOS, Android |
|
Plataformas de Streaming Suportadas |
Netflix, Amazon Prime, Disney+ |
Netflix, HBO Max, Hotstar |
Netflix, Apple TV+, Hulu |
Netflix, HBO Max, Disney+ |
Parte 3: Ferramenta Completa para Alterar a Localização do GPS no iOS e Android
Embora as VPNs forneçam uma ótima maneira de alterar a localização do YouTube TV através do endereço IP, ainda falta uma maior precisão. Para ser mais preciso com a localização da região, o Dr.Fone - Localização Virtual altera a localização do GPS do seu dispositivo para uma área específica em uma cidade específica. As VPNs alteram a localização conectando-se ao servidor da cidade via endereço IP, por outro lado, o Dr.Fone direciona a localização exata para qualquer cidade usando o sinal de GPS.
O Dr.Fone - Localização Virtual ajuda os usuários a localizar um local preciso para o YouTube TV permitir acessar canais e recursos específicos. Além disso, você pode alterar sua localização do YouTube TV com um único clique. Usando esta ferramenta, você pode falsificar sua localização para qualquer lugar do mundo com excelente velocidade.
Para alterar a localização do YouTube TV através do Dr.Fone, use as instruções abaixo:
Passo 1: Abra o Módulo de Localização Virtual
Baixe o Dr.Fone em seu computador e abra sua tela inicial. Nas opções exibidas, clique em "Localização Virtual". Agora conecte o smartphone ao computador através de um cabo USB.

Passo 2: Veja a Localização Atual
Uma nova janela aparecerá exibindo sua localização atual em um mapa. No entanto, se não estiver certa, clique no ícone "Centrar ao meu redor", que mostrará sua localização atual.
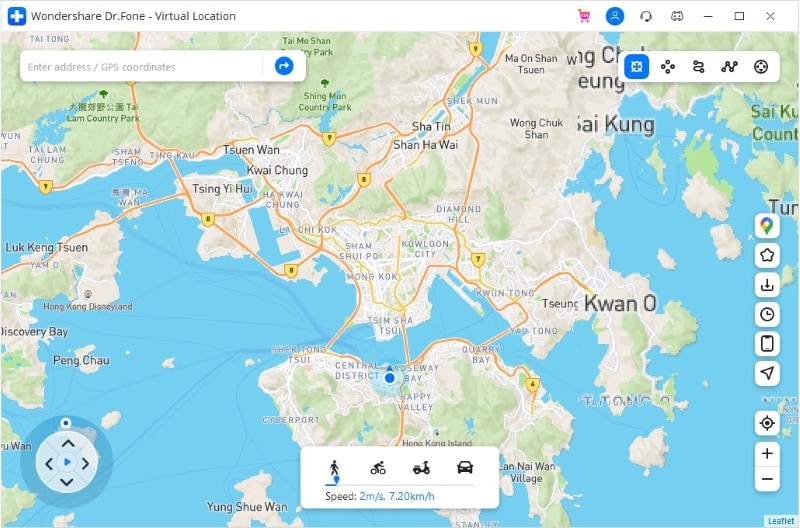
Passo 3: Ative o Modo de Teletransporte
Para ativar o modo de teletransporte, clique no ícone no canto superior direito. Em seguida, digite a área, na caixa de pesquisa, e pressione o botão "Vai".
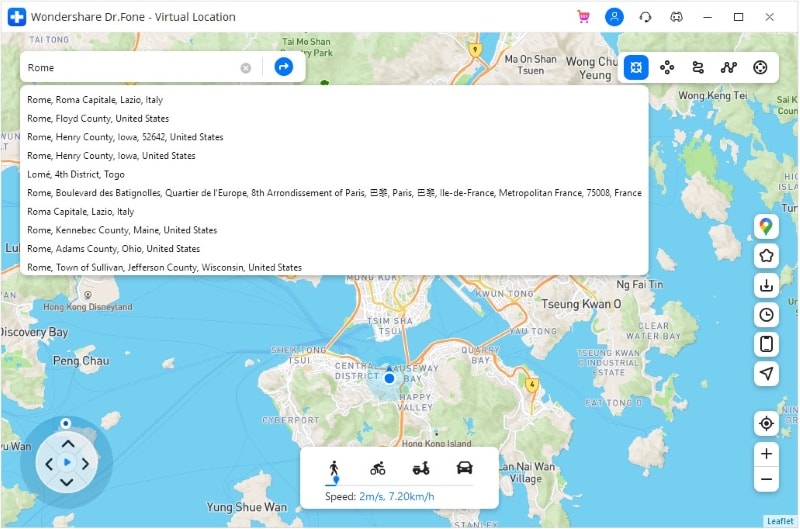
Passo 4: Confirme a Localização
Na mensagem que aparece, clique na opção "Mover aqui". Uma vez feito isso, seu telefone será conectado ao local escolhido e, portanto, o local do YouTube TV será alterado automaticamente.
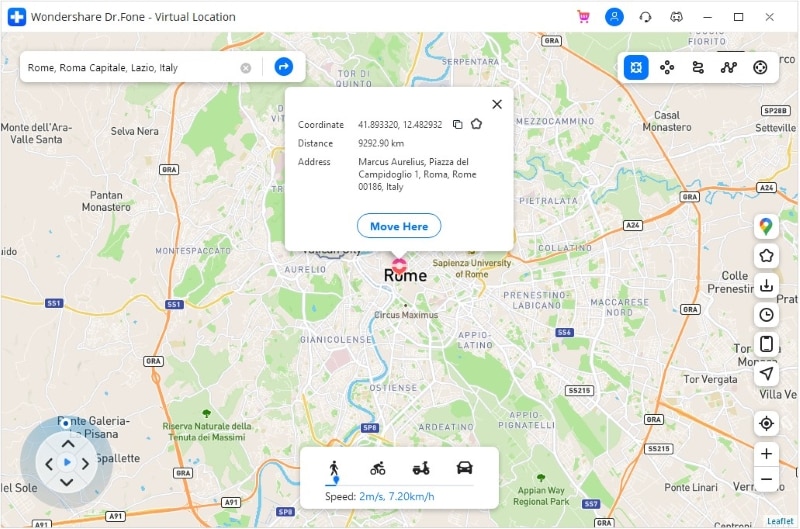
Parte 4: Perguntas Frequentes
- É permitido assistir ao YouTube TV fora da área inicial?
Sim, é permitido assistir ao YouTube TV fora da área de origem nos EUA, mas os canais diferem de local para local. Você pode assistir a programas nacionais, incluindo programas locais e outros vídeos do YouTube, enquanto viaja pelos Estados Unidos.
- Como modificar o fuso horário no YouTube TV?
Para alterar o fuso horário no YouTube TV, abra o YouTube TV e clique no ícone do seu perfil. Em seguida, vá para as "Configurações" e toque na "Área". Agora, localize "Área inicial" e atualize o fuso horário da sua área inicial.
- É possível assistir ao YouTube TV em vários locais?
Você pode assistir facilmente ao YouTube TV em vários locais, mas tenha cuidado e verifique sua área de origem com frequência durante o mês para estar ciente das redes locais.
- É permitido assistir ao YouTube TV em duas casas diferentes?
O YouTube fornece acesso fácil por meio de assinatura que permite aos usuários assistir ao YouTube TV em duas casas diferentes. Você pode criar um grupo familiar e permitir que cinco membros assistam ao YouTube TV.
Conclusão
Esta redação compreende um guia detalhado sobre a mudança de local do YouTube TV e os passos exatos para fazer isso. Também mencionamos algumas VPNs confiáveis para alterar a localização do YouTube TV. Por outro lado, se você precisa de mais precisão, sugerimos o Dr.Fone – Localização Virtual como uma ferramenta completa e avançada para alterar sua localização.
Categorias
Artigos Recomendados
Localização Virtual
- 1 Localização Virtual de iOS
- Táticas de falsear GPS no Tinder
- Jogue Pokémon GO no PC com KoPlayer
- Radar confiável do Pokemon Go
- Download no Pokemon Go Hack no iOS
- Chocar ovos no Pokemon Go em casa
- Métodos para Falsear GPS no iPhone
- 2 Localização Virtual de Android
- Melhores Aplicativos de GPS Simulada
- Pokemon Go com Joystick no Android
- Falsea GPS no WhatsApp no celular
- Oculta GPS no Snapchat no celular
- 3 Dicas de Jogos



Alexandre Garvalhoso
staff Editor