O Guia Definitivo para Enviar Fotos do iPhone para o Computador
Gostaria de saber como enviar fotos do iPhone para o computador ou notebook? Felizmente, existem diversos métodos fáceis para transferir imagens de um iPhone para um PC.
Feb 06, 2023 • Arquivado para: Transferir Celular para Outro • Soluções comprovadas
Houve um tempo no qual era difícil transferir imagens de um iPhone para um computador pelo fato de ambos os dispositivos serem incompatíveis. Se deseja salvar uma cópia das fotos do seu iPhone em seu computador, alterar imagens ou dar uma cópia para um amigo, existem diversas formas de fazer. Você aprenderá como enviar fotos do iPhone para o pc de forma rápida e fácil neste post.
Dica Profissional: Solução Completa para Enviar Fotos do iPhone para Windows/Mac
Aqui, temos uma dica profissional para você. Se você deseja transferir fotos do iPhone para o PC e vice-versa, sem complicações e de forma fácil, sugerimos o Dr.Fone - Gerenciador de Celular (iOS). A ferramenta é amplamente usada e confiável. Além de fotos, é possível transferir também outros formatos de dados como SMS, música e vídeos. A melhor parte é que ela suporta iOS 15, bem como o iPhone mais recente. Assim, compatibilidade não será um problema. Então, experimente essa ferramenta e tenha a melhor experiência em transferência. A melhor parte é que ela oferece versões para Windows e Mac para que seja usada, independentemente do PC que você possui. Aqui estão os passos que precisam ser seguidos caso você deseja enviar fotos do iPhone para o Mac ou Windows.
Passo 1: Visite o site oficial do Dr.Fone - Gerenciador de Celular e baixe-o. Na página principal, clique na opção "Gerenciador de Celular". Instale-o e, após a instalação, inicie-o.

Passo 2: Conecte seu iPhone ao PC e aguarde até que seja concluída a conexão. Uma vez concluída, é necessário selecionar a opção "Transferir Fotos do Dispositivo para o PC".

Passo 3: Aparecerá uma caixa de diálogo na qual você deverá selecionar a pasta onde estão suas imagens. Após selecionar, clique em "OK" na caixa de diálogo.

Passo 4: Suas imagens serão exportadas e a transferência será concluída em um piscar de olhos. Agora, toque em "Abrir Pasta". Você poderá acessar suas fotos em seu PC.
Como enviar Imagens do iPhone para o Computador - Mac
1. Transfira Fotos do iPhone para o Mac Usando um cabo USB
Você pode enviar fotos do iPhone para o Mac usando um cabo USB. Esse método é uma boa opção caso você não tenha acesso à internet ou se a sua internet for muito lenta.
Como enviar fotos do iPhone para Mac usando o aplicativo Fotos:
Passo 1: Use um cabo USB para conectar seu iPhone no Mac.
Passo 2: No seu Mac, abre o aplicativo Fotos.
Passo 3: No menu superior do Fotos, selecione "Importar".
Passo 4: Agora, selecione as fotos que deseja importar e clique em "Importar Selecionado", ou então, clique em "Importar Todos Os Novos Itens".
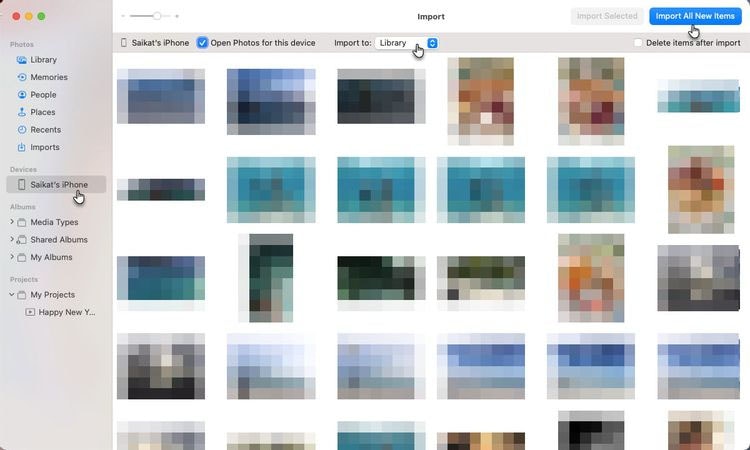
Passo 5 Uma vez finalizada a transferência, você será notificado por E-mail.
2. Envie Fotos do iPhone para o Mac Usando o Compartilhamento de Fotos do iCloud
Seus dispositivos da Apple estão sincronizados com as 1000 fotos mais recentes usando o recurso de Compartilhamento de Fotos. O Wi-Fi automaticamente faz o upload de todos os arquivos de mídia, exceto filmes e Fotos Ao Vivo, quando você sai do aplicativo câmera.
Para ativar o Meu Compartilhamento de Fotos do iPhone:
Passo 1: Para acessar sua fotos do iCloud, vá em "Configurações" > "iCloud" > "Fotos".
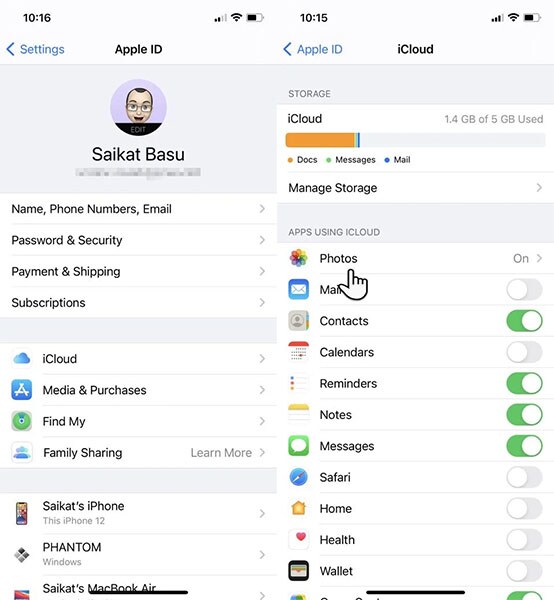
Passo 2: Ao lado da opção "Meu compartilhamento de Foto", ative o botão.
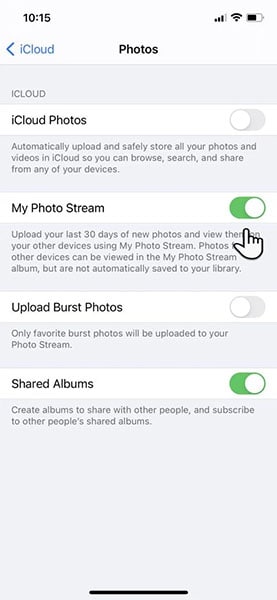
Passo 3: Vá para o Mac e abra o "Fotos". Selecione "Fotos" > "Preferências" > "iCloud"
Passo 4: No pop-up, clique na caixa de seleção ao lado de "Meu Compartilhamento de Foto". Suas fotos serão sincronizadas automaticamente. E é assim que você pode enviar fotos do iPhone para o Mac usando o Compartilhamento de Foto.
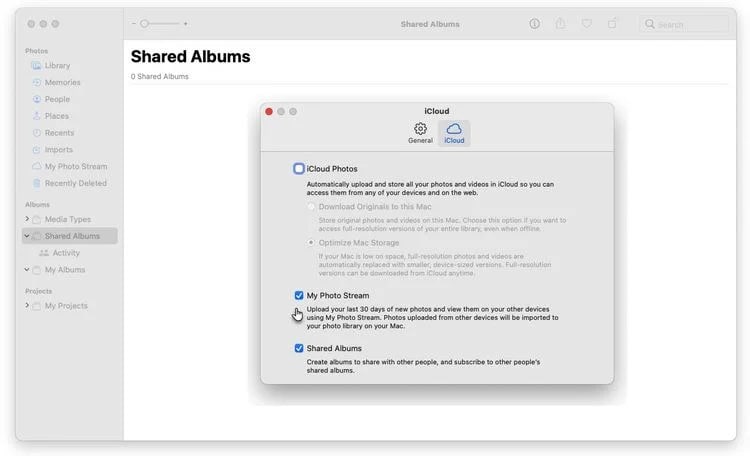
3. Transfira Fotos do iPhone para um Computador Mac com o AirDrop
Outra maneira de transferir fotos do iPhone para um computador Mac é via AirDrop. É necessário manter o Mac e o iPhone conectados na mesma conexão Wi-Fi. Além disso, eles devem estar dentro do alcance do Bluetooth.
Para enviar fotos com o AirDrop, siga estas instruções:
Passo 1: Primeiro, vá ao aplicativo Fotos do seu celular e selecione as imagens que você deseja compartilhar.
Passo 2 Toque no ícone "Compartilhar" e um menu será exibido. Selecione "AirDrop" no menu.

Passo 3: Agora, você notará todos os usuários da Apple a uma curta distância do raio de procura do aplicativo.
Passo 4: Selecione o aparelho ao qual deseja mandar a imagem e pressione o botão "Concluído" na tela do dispositivo.
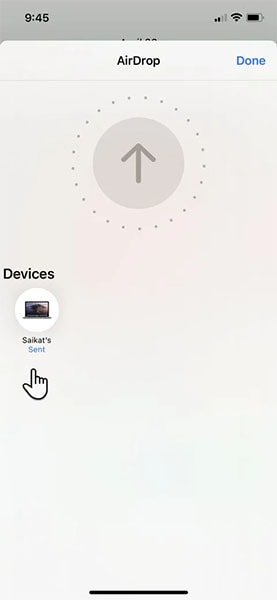
No mac, os arquivos transferidos são salvos na pasta "Downloads".
Como Enviar Imagens do iPhone para o Computador - Windows
1. Envie Fotos do iPhone para o Computador no Windows 10 (App Fotos do Windows)
Usando o aplicativo Fotos embutido no Windows 10, você pode importar todas as suas fotos do iPhone ou iPad de uma vez. Aqui, temos como enviar fotos do iPhone para o computador.
Passo 1: Primeiramente, conecte seu iPhone ou iPad em seu computador usando um cabo USB.
Passo 2: Abra o aplicativo "Fotos" no Menu Iniciar.
Passo 3: Procure pela opção "Importar" no canto superior direito da tela.
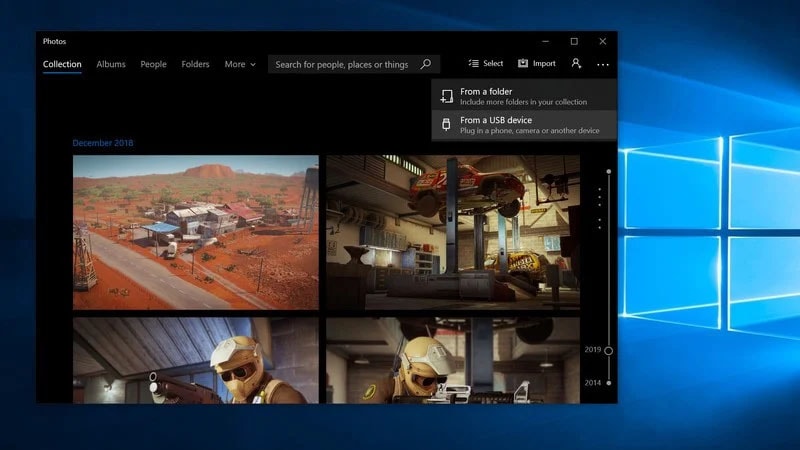
Passo 4: Por padrão, todas as novas fotos serão selecionadas para Importação. Assim, caso queira não incluir quaisquer fotos na importação, basta clicar sobre elas.
Passo 5: Por último, clique em "Continuar". Não disconecte seu iPhone ou iPad da tomada tomada durante este procedimento! A importação será iniciada no app Fotos.
2. Envie Imagens do iPhone para o Computador no Windows 10 (Método Alternativo)
Outra forma de enviar imagens do iPhone para o computador é com o Explorador de Arquivos. Entretanto, para usá-lo, você primeiro precisará instalar o iTunes no seu computador. Depois de instalar, você pode seguir os passos descritos abaixo.
Passo 1: Conecte seu iPhone no PC e abra o Windows Explorer.
Passo 2: Agora, no painel esquerdo, clique na seta localizada com a opção "Este Computador".
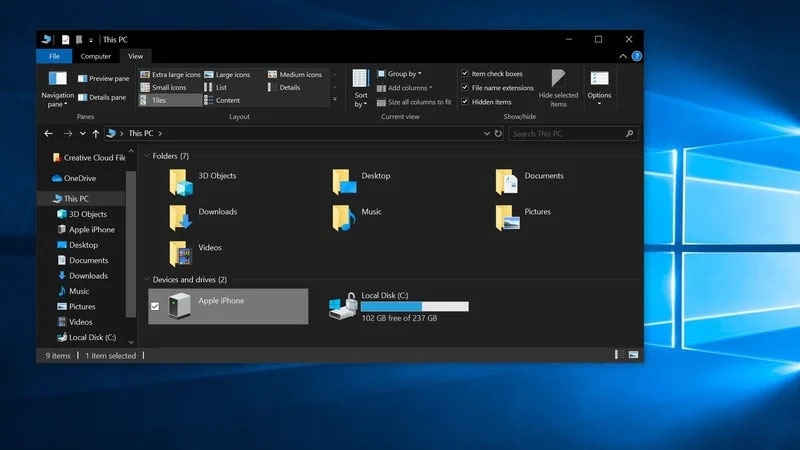
Passo 3: Selecione seu iPhone e escolha "Armazenamento Interno". Você verá uma pasta "DCIM". Dê um duplo clique sobre ela.
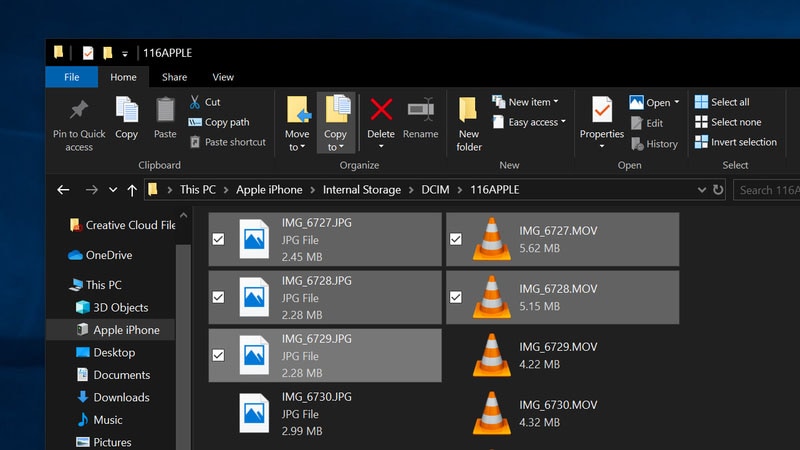
Passo 4: As imagens serão abertas. Você pode selecionar as imagens que deseja transferir ou pressionar "Ctrl+A" para selecionar todas as fotos.
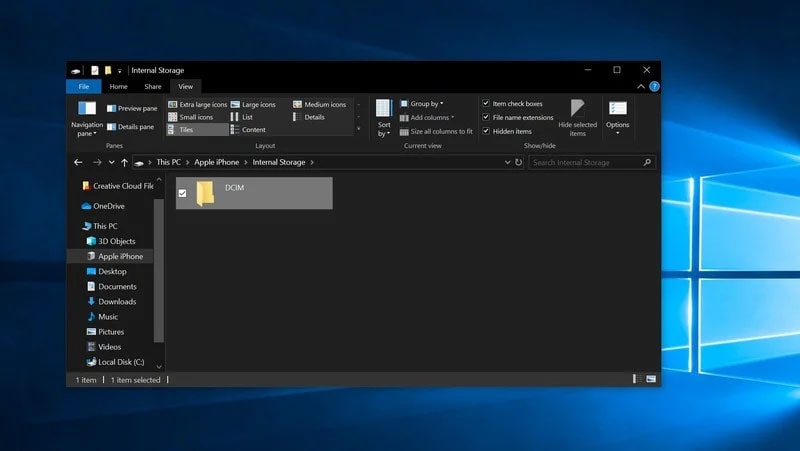
Passo 5: Depois disso, clique em "Copiar Para" no menu suspenso e selecione "Escolher local". Agora, selecione o destino onde deseja salvar as imagens.
Passo 6: No fim, clique em "Copiar" e relaxe.
3. Transfira Fotos do iPhone para o Pc Usando o iCloud para Windows
Se você tiver feito o backup das imagens do seu iPhone ou iPad para o iCloud, o Windows 10 pode sincronizá-las sem fio. Vamos aprender como enviar imagens do iPhone para o computador usando esse método.
Passo 1: A Microsoft Store pode ser acessada ao abrí-la diretamente do Menu Iniciar do Windows, da barra de tarefas ou da área de trabalho.
Passo 2: Vá até a Microsoft Store e procure por "iCloud".
Passo 3: Clique no botão "Adquirir" e baixe o iCloud no seu computador.
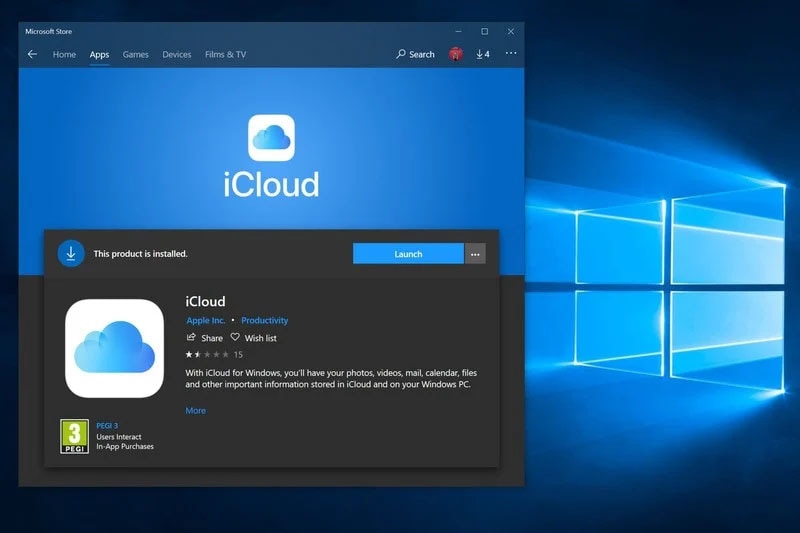
Passo 4: Pressione no botão "Abrir" quando o download for concluído.
Passo 5: Insira seu ID da Apple nele, e então sua senha.
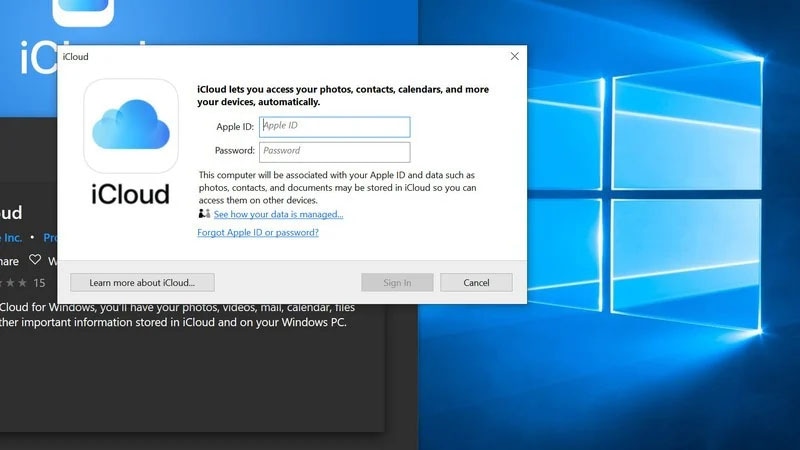
Passo 6: Para entrar, clique no botão "Iniciar Sessão".
Passo 7: Na seção Fotos, clique no ícone "Opções" para exibir mais opções.
Passo 8: Certifique-se de que as "Fotos do iCloud" estejam marcadas clicando na caixa de seleção ao lado.
Passo 9: Agora, desmarque a caixa que diz "Carregar Novas Fotos do meu PC"
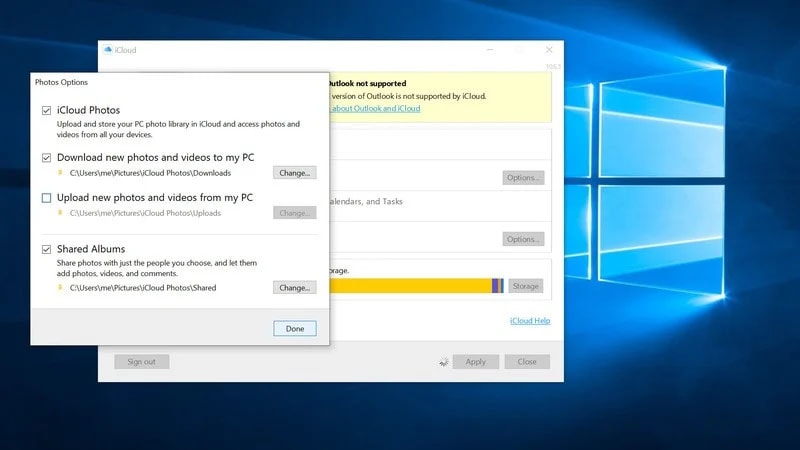
Passo 10: Quando terminar, clique no botão "Concluído" seguido de "Aplicar".
Palavras Finais
Isso é um resumo do assunto de hoje. Transferir informações e fotos de um iPhone para um computador não é mais uma coisa difícil de se fazer. Quando se trata de transferir arquivos de uma plataforma para outra, tudo está ficando cada vez mais fácil de fazer. Esperamos que este artigo tenha o ajudado a enviar imagens do iPhone para o computador usando várias técnicas. Obrigado pela leitura, pessoal!
Categorias
Artigos Recomendados
Gerenciador de Celular
- 1 Gerenciamento de iPhone
- Transferir Fotos do iPhone para PC
- Extrair Fotos do iPhone
- Transferir Arquivos do iPhone para PC
- Tirar Música do iPhone com Facilidade
- 2 Gerenciamento de Dispositivo Android
- Transferir arquivos do Android para PC
- Transferência entre Android e Mac
- Transferência entre Samsung para PC
- Transferir fotos da Samsung para Mac
- Backup e Transferir SMS e Mensagens
- Transferir fotos do Android para Mac
- Transferência do Celular Huawei para PC
- Transferir Fotos do Galaxy S9 para PC
- 3 Dicas de Transferência de Celular














Alexandre Garvalhoso
staff Editor