Guia completo para exportar contatos do iPhone
Saiba como exportar contatos do iPhone para o Gmail, Outlook, outros dispositivos ou computadores aqui. Listamos vários tutoriais para fazer exportação de contatos do iOS.
Sep 03, 2024 • Arquivado para: Transferir Celular para Outro • Soluções comprovadas
Se você estiver trocando de dispositivos ou simplesmente quiser manter seus contatos seguros, saiba como exportar contatos do iPhone. Muitos novos usuários do iOS acham difícil exportar contatos do iPhone para outro dispositivo. Pode parecer surpreendente, mas você pode exportar todos os contatos do iPhone em segundos. Nesta postagem, ensinaremos você a realizar exportação de contatos do iOS de várias maneiras. Vamos aprender mais sobre exportadores de contato do iPhone.
Parte 1: Exportar contatos de iPhone para iPhone ou Android usando dr.fone - Transferir Celular
Uma das melhores maneiras de exportar contatos do iPhone para outro dispositivo é usando dr.fone - Transferir Celular. É uma parte do kit de ferramentas dr.fone e fornece uma maneira perfeita para executar a transferência entre plataformas também. Além de ser um poderoso exportador de contatos do iPhone, ele também pode mover outros tipos de dados vitais, como fotos, vídeos, mensagens, músicas e muito mais. Funciona em todos os principais dispositivos iOS e Android e fornece uma solução rápida em um clique. Siga estas etapas para aprender a exportar contatos de iPhone para iPhone ou Android.

dr.fone - Transferir Celular
1-Clique para exportar contatos de iPhone para iPhone ou Android
- Fácil, rápido e seguro.
- Move dados entre dispositivos com diferentes sistemas operacionais, ou seja, iOS para Android.
- Suporta dispositivos iOS que executam o mais recente iOS 11.

- Transfere fotos, mensagens de texto, contatos, anotações e muitos outros tipos de arquivos.
- Suporta mais de 8000 dispositivos Android. Funciona para todos os modelos de iPhone, iPad e iPod.
1. Em primeiro lugar, inicie o kit de ferramentas dr.fone no seu computador e vá para o módulo “Transferir Celular”. Você pode conectar seu iPhone e o dispositivo de destino ao sistema também.
2. O aplicativo reconhecerá automaticamente os dois dispositivos e os listará como origem e destino. Certifique-se de que o iPhone esteja listado como "Source" (origem) para executar a exportação de contatos do iOS.
3. Você pode clicar no botão “Flip” para trocar o processo. Além disso, você pode selecionar a opção "Clear data before copy" para excluir o armazenamento do dispositivo de destino antes da exportação.

4. Selecione o tipo de dados que você deseja transferir. Certifique-se de que a opção "Contacts" esteja marcada para exportar todos os contatos do iPhone. Depois de fazer sua seleção, clique no botão “Start Transfer”.
5. Isso exportará automaticamente os contatos do iPhone para o dispositivo de destino. Certifique-se de que ambos os dispositivos estejam conectados ao sistema durante o processo.

6. Você será notificado assim que a exportação de contatos for concluída com sucesso.

Parte 2: Como exportar contatos do iPhone para o Gmail?
Você também pode exportar todos os contatos do iPhone para o Gmail sem erros. Depois de transferir seus contatos para o Gmail, você também pode exportá-los facilmente para um vCard. A exportação do iOS para o Gmail pode ser feita com e sem o iTunes. Listamos essas duas técnicas aqui.
Usando o iTunes
Você pode facilmente exportar contatos do iPhone para o Gmail usando o iTunes. Basta conectar seu iPhone ao sistema e iniciar o iTunes. Selecione o seu dispositivo e vá para a seção "Info". Agora, selecione a opção “Sincronizar contatos com” (em inglês, "Sync Contacts with") e escolha “Contatos Google” (em inglês, "Google Contacts"). Antes, seu Gmail deve estar vinculado ao iTunes. Isso sincronizará automaticamente seus contatos do iPhone para o Gmail.

Sincronização direta
Você também pode sincronizar diretamente seus contatos com o Gmail. Em primeiro lugar, você precisa acessar Configurações > E-mail, Contatos, Calendário > Adicionar conta > Gmail e fazer login com suas credenciais do Google. (Em inglês: Settings > Mail, Contacts, Calendars > Add Account > Gmail)

Depois de conectar sua conta do Google ao seu dispositivo, basta acessar as configurações do Gmail e ativar a opção de sincronização para Contatos.

Parte 3: Como exportar contatos do iPhone para o Excel (CSV) usando o dr.fone - Transfer (iOS)
Se você deseja transferir seus dados entre o computador e o iPhone, então use a assistência do dr.fone - Transfer (iOS). Compatível com as principais versões do iOS, ele possui uma interface fácil de usar. Você pode exportar contatos do iPhone, músicas, fotos, vídeos e muito mais. Você pode transferir todo o seu conteúdo de uma só vez ou transferir dados seletivamente entre seu computador e o iPhone. O aplicativo é intuitivo e também pode ser usado para sincronizar mídia com o iTunes. Essa exportação de contatos do iPhone pode ser feita da seguinte maneira:

dr.fone - Transfer (iOS)
Transferir MP3 para iPhone / iPad / iPod sem o iTunes
- Transfere, gerencia, exporta e importa suas músicas, fotos, vídeos, contatos, SMS, aplicativos etc.
- Faz backup de suas músicas, fotos, vídeos, contatos, SMS, aplicativos, etc. para o computador e os restaura facilmente.
- Transfere músicas, fotos, vídeos, contatos, mensagens, etc. de um smartphone para outro.
- Transfere arquivos de mídia entre dispositivos iOS e o iTunes.
- Totalmente compatível com iOS 7, iOS 8, iOS 9, iOS 10, iOS 11 e iPod.
1. Para começar, inicie o dr.fone e conecte seu iPhone ao sistema. Na tela de boas-vindas do kit de ferramentas dr.fone, clique no botão "Transferir".

2. Seu dispositivo será detectado automaticamente pelo aplicativo. Espere um pouco, pois ele irá analisar o seu iPhone e fornecer várias opções.
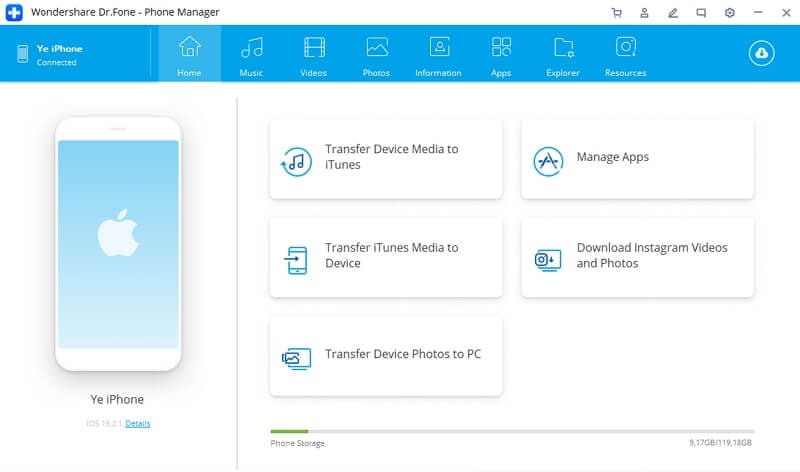
3. Agora, vá para a guia "Information" no menu. No painel esquerdo, você pode escolher entre Contacts e SMS.
4. Depois de selecionar a opção Contacts, você pode visualizar os contatos do seu iPhone à direita. A partir daqui, você pode escolher todos os contatos de uma vez ou fazer seleções individuais.

5. Depois de fazer sua seleção, clique no ícone “Export” na barra de ferramentas. A partir daqui, você pode exportar contatos para vCard, CSV, etc. Basta selecionar a opção de arquivo CSV para exportar contatos do iPhone para o Excel.
Parte 4: Exportar contatos do iPhone para o Outlook
Assim como o Gmail, você também pode exportar contatos do iPhone para o Outlook. O exportador de contatos de iPhone é muito fácil de usar. Você pode sincronizar o iPhone diretamente com o Outlook ou usar o iTunes também.
Usando o iTunes
Basta conectar o iPhone ao seu sistema e abrir uma versão atualizada do iTunes. Vá para a aba “Info” no iTunes e habilite a opção “Sync Contacts”. Selecione o Outlook na lista e salve suas alterações.

Sincronização direta
Se você deseja exportar todos os contatos do iPhone para o Outlook diretamente, no seu iPhone vá em Configurações > E-mail, Contatos, Calendário > Adicionar conta (em inglês, Settings > Mail, Contacts, Calendar > Add Account) e selecione Outlook. Você terá que entrar na sua conta do Outlook e conceder as permissões necessárias.

Mais tarde, você pode simplesmente acessar as configurações da conta do Outlook e ativar a opção de sincronização para Contatos.

Agora que você sabe exportar contatos do iPhone para outras fontes, você pode atender facilmente às suas necessidades. Você pode usar o dr.fone - Switch para transferir diretamente seus contatos de um dispositivo para outro ou experimente dr.fone - Transfer (iOS) para mover seus dados entre seu computador e iPhone. Vá em frente e realize a exportação de contatos do iOS para atender às suas necessidades sem nenhum problema.
Categorias
Artigos Recomendados
Transferir Celular
- 1 Transferir Dados entre iOS e Android
- Transfere mensagens WhatsApp
- Como transferir contatos - iPhone para Android
- Como transferir SMS entre Android
- Transferência entre iPhone e Android
- 2 Dicas de Modelos Diferentes de iOS
- Como Remover Conta do iCloud
- Como corrigir iPhone Erro 4013/4014
- Como ignorar bloqueio de ativação do iCloud
- Soluções completas para corrigir erro 9 quando atualizando iPhone / iPad
- 3 Dicas de Modelos Diferentes de Android
- Transferidores de Arquivos para Mac
- Passos para Recuperar a Senha da Samsung
- Como Baixar Software Andorid no Samsung
- Samsung Kies Download
- O que faz se Dispositivo Não Consegue se Conectar ao Wondershare














Alexandre Garvalhoso
staff Editor