Transfira arquivos do PC para o Android através do Wi-Fi (sem cabos)
Muitas pessoas usam métodos antiquados, como cabos, para transferir dados do PC para o Android. Você pode se livrar de uma vez por todas desse processo lento. Este artigo vai mostrar a você diferentes modos para transferir arquivos do PC para o Android pelo Wi-Fi.
Feb 06, 2023 • Arquivado para: Transferir Celular para Outro • Soluções comprovadas
Usar um cabo USB para transferir dados do PC para o Android pode ser a melhor solução. Porém, esse método também é considerado demorado. Por isso, muitas plataformas nos apresentam diferentes meios para transferir arquivos do PC para o Android via Wi-Fi.
Pode acontecer de você não ter um cabo à disposição, seja porque está quebrado ou porque você esteja sem nenhum mesmo. É recomendável então que você saiba quais alternativas existem para transferir dados do PC para o Android através de uma conexão sem fios. Você verá quais são essas aternativas seguindo o guia abaixo.
- Parte 1: Como utilizar o recurso de Bluetooth do PC para transferir arquivos do PC pela rede sem fio?
- Parte 2: Wondershare MirrorGo, o melhor meio para transferir arquivos do PC para o Android direto pelo WI-Fi
- Parte 3: Use o armazenamento em nuvem para transferir arquivos do PC para o Android sem conexão a cabo
Parte 1: Como utilizar o recurso de Bluetooth do PC para transferir arquivos do PC pela rede sem fio?
O Bluetooth é uma tecnologia que permite às pessoas conectarem seus dispositivos para compartilhamento de dados sem a necessidade de usar cabos. O Bluetooth é um pequeno chip disponível nos dispositivos, que permite a comunicação sem fio usando o módulo de Bluetooth de ambos os dispositivos. Ele funciona por radiofrequência de pequeno alcance, o que permite a transferência de dados entre dispositivos próximos.
No começo, o recurso de Bluetooth era considerado o melhor meio para transferir pequenas quantidades de dados. Naquele tempo nem todos os dispositivos tinham essa funcionalidade. Mas hoje é normal que os laptops e outros dispositivos tenham Bluetooth. Se você prefere transferir os arquivos do PC para o Android diretamente via Bluetooth, precisa dar uma olhada nos passos a seguir:
Passo 1: Antes de tudo, você deve verificar se o Bluetooth do seu PC está ligado. Esse ícone vai aparecer tanto na “Central de Ações” como na “Bandeja do Sistema”.
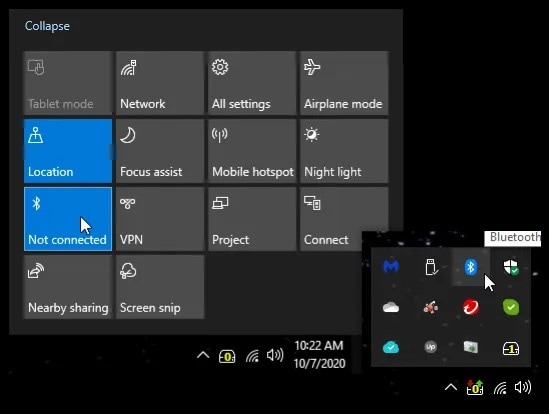
Passo 2: Agora clique com o botão direito do mouse no ícone que está na "Bandeja do Sistema". Vai aparecer uma lista de funções; escolha “Adicionar um Dispositivo Bluetooth”. Agora vá nas configurações do Bluetooth do seu laptop e clique em “Adicionar Bluetooth ou outro dispositivo”.
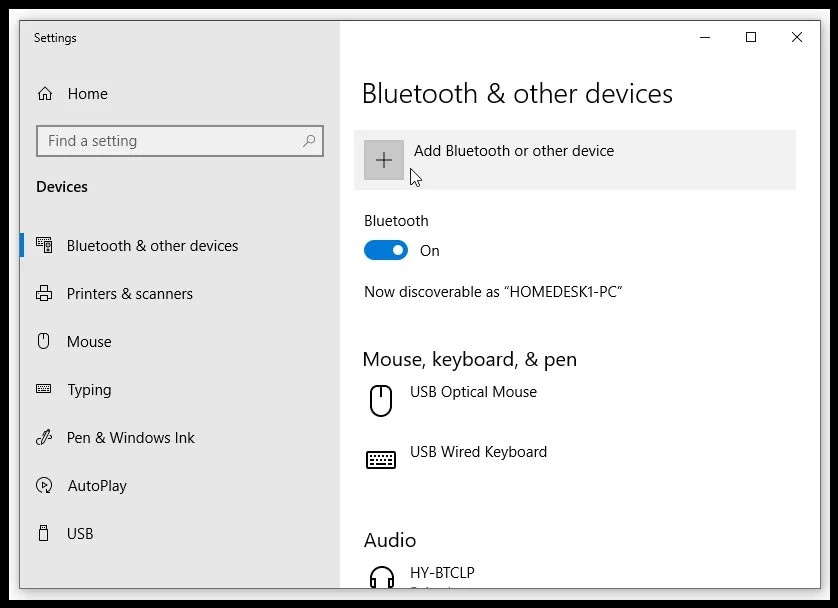
Passo 3: Vai abrir um menu na janela. Agora busque seu dispositivo Android selecionando a opção “Bluetooth”.

Passo 4: Você também vai precisar clicar no botão de “Atualizar” para ativar de novo a função de busca nas configurações de Bluetooth do seu dispositivo Android.
Passo 5: Agora você precisa selecionar o dispositivo quando ele aparecer na tela. Durante a tentativa de conexão do Windows pode ser que você tenha que selecionar o nome do PC que aparecer no seu dispositivo Android.
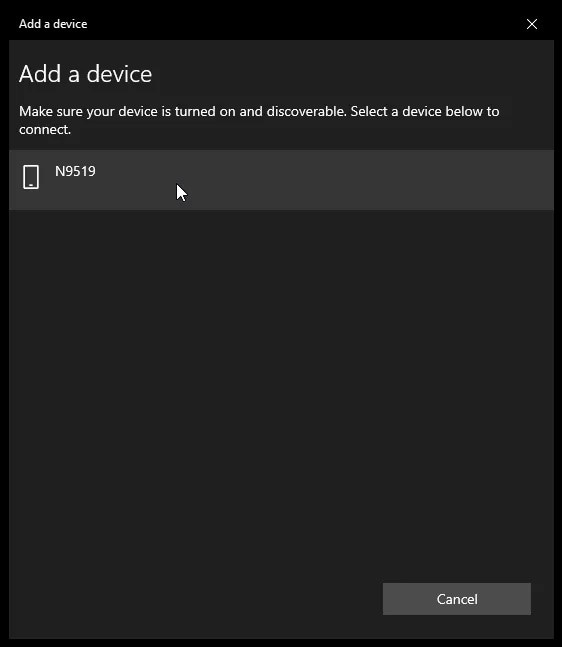
Passo 6: Tanto o PC como o Android vão mostrar um código confirmando que você está se conectando com os dispositivos corretos. Você deve selecionar “Sim” se o código for o mesmo. E agora você pode compartilhar arquivos de dados entre o PC e o Android com uma conexão sem fio.

Parte 2: Wondershare MirrorGo, o melhor meio para transferir arquivos do PC para o Android direto pelo WI-Fi
Pode haver diversos meios para transferir arquivos entre o seu PC e o seu dispositivo Android; no entanto, as pessoas buscam pelo método que seja mais eficiente. Para benefício de seus usuários, o Wondershare MirrorGo proporciona uma versão avançada de espelhamento do Android. Além disso, seus usuários também podem arrastar e soltar arquivos do seu celular para o computador. Essa plataforma possibilita que seus usuários controlem seu celular através do PC ou transfiram arquivos com apenas alguns cliques.
Além de outros recursos, o MirrorGo tem algumas funcionalidades de destaque que relacionamos abaixo:
- Ajuda a espelhar a tela do seu dispositivo Android no PC.
- Pode personalizar ou configurar atalhos de teclado facilmente para qualquer aplicativo.
- Permite que você arraste e solte seus arquivos do Android para o PC e vice-versa.
- Grava seu celular Android com eficiência e salva no seu PC.
Para compreender todo o processo de transferência de arquivos do PC para o Android diretamente via Wi-Fi, você precisa dar uma olhada nos passos descritos abaixo:
Passo 1: Baixe e instale o MirrorGo
Vá ao site oficial do Wondershare MirrorGo e baixe a versão mais recente. Após a instalação completa, abra o app no seu PC.
Passo 2: Use a mesma conexão Wi-Fi
Você deve se certificar de que ambos os dispositivos estão utilizando a mesma rede de internet. Após a verificação, selecione a opção "Espelhar o Android no PC via Wi-Fi" que aparece na parte de baixo da tela.

Passo 3: Faça a conexão utilizando um cabo USB caso a conexão WI-Fi não funcione
Se você não conseguir conectar os seus dispositivos através do Wi-Fi, você pode conectá-los com um cabo USB. Você pode fazer isso após habilitar a opção "Depurar USB" no seu aparelho Android. Quando o dispositivo aparecer abaixo de "Selecionar um dispositivo para conexão", você pode então desconectar seu aparelho Android do cabo USB.

Passo 4: Faça o espelhamento e controle através do dispositivo
Uma vez que você escolher o dispositivo para conexão, você pode facilmente espelhar e controlar a tela do seu dispositivo Android no PC.

Passo 5: Arraste e solte os arquivos
Para transferir arquivos do PC para o Android via Wi-Fi, você deve clicar na opção "Arquivos" e selecionar aqueles que deseja transferir. Após selecionar esses arquivos, arraste-os e solte na interface do MirrorGo. Agora seus arquivos foram transferidos do PC para o MirrorGo usando o Wi-Fi.
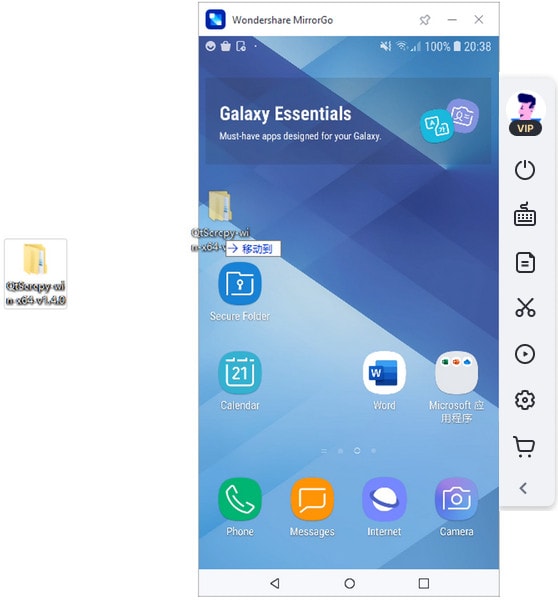
Parte 3: Use o armazenamento em nuvem para transferir arquivos do PC para o Android sem conexão a cabo
Um serviço de armazenamento em nuvem como o Dropbox é considerado uma boa solução para fazer a transferência de arquivos do PC para o Android com uma conexão sem fio. Com a ajuda do Dropbox você pode armazenar seus dados online. Você pode então sincronizá-los entre os seus dispositivos. Dessa forma, você pode compartilhar seus dados com outras pessoas sem as complicações dos anexos grandes. Também é uma forma de proporcionar a colaboração entre pessoas de uma mesma equipe.
O Dropbox também auxilia no gerenciamento eficaz do trabalho, pois armazena conteúdo em nuvem, arquivos tradicionais e atalhos de internet, tudo em um só lugar. E permite que você acesse seus dados em qualquer lugar a qualquer hora. Assim você pode fazer transferências de arquivos via Wi-Fi do PC para o Android com muita facilidade. Veja abaixo alguns passos que descrevem esse procedimento:
Passo 1: Primeiro abra o Dropbox através do link dropbox.com Agora entre na sua conta do Dropbox. Você vai ver a opção “Upload de arquivos”. Clique nela.
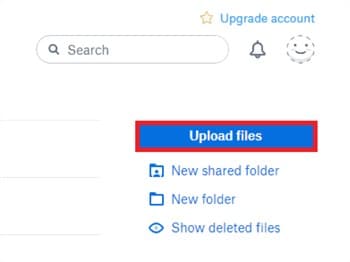
Passo 2: Agora clique no botão “Selecione os arquivos”. Selecione os arquivos que você quer compartilhar com o dispositivo Android.

Passo 3: Os arquivos vão começar a ser transferidos automaticamente e você também pode clicar em "Adicionar mais arquivos" para fazer o upload de mais arquivos. Agora seus arquivos estarão completamente transferidos para o Dropbox. Você precisará sincronizá-lo com seu dispositivo Android.

Passo 3: Agora abra seu dispositivo Android a vá ao app do Dropbox. Entre com sua conta do Dropbox e verifique os arquivos que você transferiu antes.
Veredito Final
Neste artigo você viu como fazer a transferência de arquivos do PC para o Android via Wi-Fi. Discutimos cada aspecto possível da transferência de arquivos através de diferentes tipos de conexão. Vimos que utilizar cabos é um meio antiquado de transferir dados, porém é útil quando você precisa compartilhar poucos dados. Assim como outros serviços de armazenamento, como o Dropbox, são úteis também.
Além do mais, existe um software incrível como o MirrorGo. Ele ajuda a transferir dados do PC para o Android utilizando uma conexão de internet.
Categorias
Artigos Recomendados
Gerenciador de Celular
- 1 Gerenciamento de iPhone
- Transferir Fotos do iPhone para PC
- Extrair Fotos do iPhone
- Transferir Arquivos do iPhone para PC
- Tirar Música do iPhone com Facilidade
- 2 Gerenciamento de Dispositivo Android
- Transferir arquivos do Android para PC
- Transferência entre Android e Mac
- Transferência entre Samsung para PC
- Transferir fotos da Samsung para Mac
- Backup e Transferir SMS e Mensagens
- Transferir fotos do Android para Mac
- Transferência do Celular Huawei para PC
- Transferir Fotos do Galaxy S9 para PC
- 3 Dicas de Transferência de Celular














Alexandre Garvalhoso
staff Editor