Como transferir fotos do celular para o laptop sem USB
Você está procurando informações sobre como transferir fotos do telefone para o laptop sem USB? Não se preocupe, este artigo traz tudo que você precisa. É muito mais simples e prático transferir dados desta forma. Para conhecer todas as formas de transferência, leia o artigo a seguir.
Apr 13, 2024 • Arquivado para: Transferir Celular para Outro • Soluções comprovadas
Às vezes, você pode querer transferir arquivos do seu telefone para o laptop para salvá-los ou editá-los em uma tela grande. Você também pode estar com problemas de armazenamento do telefone e deseja proteger os dados importantes em seu laptop. É comum as pessoas usarem um cabo USB nesses casos. Mas e se o seu cabo USB estiver danificado, ou se você simplesmente não consegue encontrá-lo?
Se é esse o caso, você precisa pensar em outras formas de transferir fotos do telefone para o laptop sem USB. Para esclarecer mais sobre esse tópico, o artigo abaixo ensinará as seguintes maneiras de realizar o processo de transferência:
- Parte 1: Como transferir fotos do telefone para o laptop sem USB via Bluetooth
- Parte 2: Como transferir fotos do telefone para o laptop sem USB via E-mail
- Parte 3: Como transferir fotos do telefone para o laptop sem USB via Google Drive
- Parte 4: Como transferir fotos do telefone para o laptop sem USB usando outros apps
Parte 1: Como transferir fotos do telefone para o laptop sem USB via Bluetooth
Ensinaremos aqui como transferir fotos do telefone para o laptop sem USB com métodos que economizam seu tempo e evitam aborrecimentos. A tecnologia evoluiu rapidamente e o Bluetooth é a maneira mais antiga de transferir dados entre dois dispositivos sem USB. Portanto, esta parte irá abordar a transferência de arquivos sem USB usando o Bluetooth:
1º Passo: O primeiro passo requer que você vá ao menu “Configurações” do laptop e ligue o “Bluetooth”. Você também pode ativá-lo clicando no logotipo do Windows no canto inferior esquerdo da área de trabalho e digitando "Bluetooth" na barra de pesquisa.
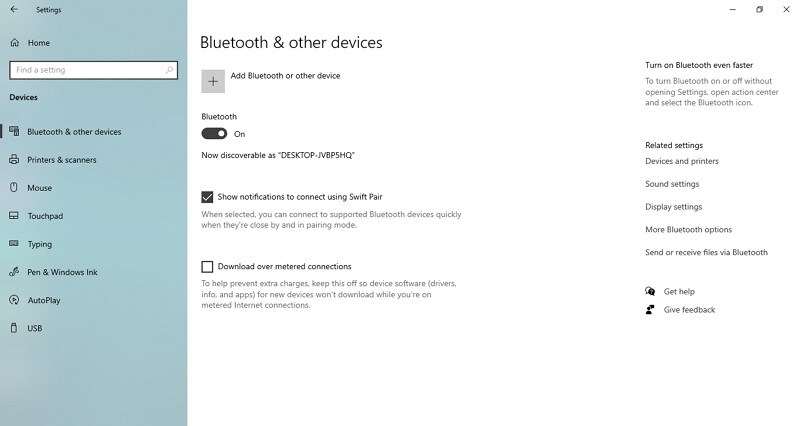
2º Passo: Agora, abra as configurações do Bluetooth no seu telefone e procure o nome do seu laptop em "Dispositivos disponíveis".
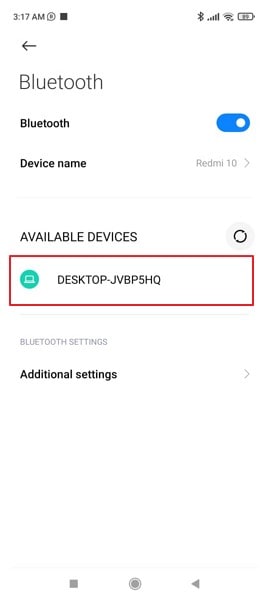
3º Passo: Quando eles estiverem conectados, entre na "Galeria" no seu telefone e selecione as fotos que deseja transferir do telefone para o laptop.
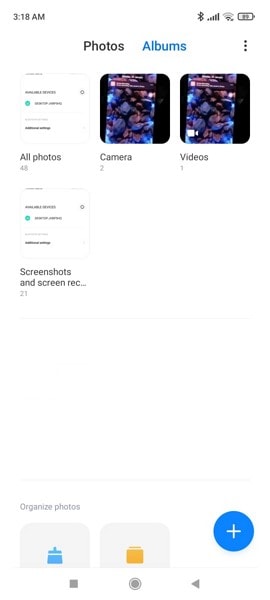
4º Passo: Depois de selecionar as fotos, clique no ícone "Compartilhar". Toque em “Bluetooth” e selecione o nome do seu laptop. Depois, clique em “Receber o arquivo” no seu laptop para aceitar a transferência de arquivos. Verifique a conexão entre os dois dispositivos para finalizar o procedimento de transferência de fotos.
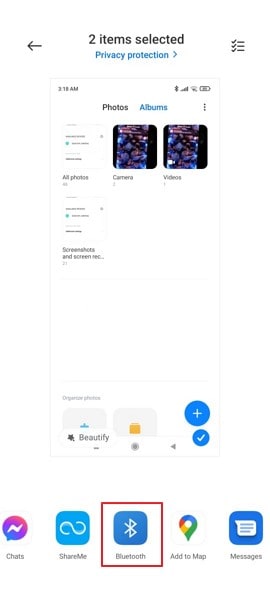
Parte 2: Como transferir fotos do telefone para o laptop sem USB via E-mail
O e-mail ainda é uma forma de comunicação muito comum dentro das empresas. Além disso, ele também pode ser utilizado para transferir dados entre sua família, amigos ou outro dispositivo. É um método conveniente que não exige o uso de USB. No entanto, ele disponibiliza um tamanho limitado para anexos.
Vejamos as etapas para transferir fotos do telefone para o laptop sem USB via email:
1º Passo: Entre na galeria do seu telefone. Selecione todas as fotos que deseja transferir para o laptop. Após selecioná-las, clique no ícone "compartilhar" e em seguida escolha a opção "e-mail". Depois, basta preencher o destinatário.
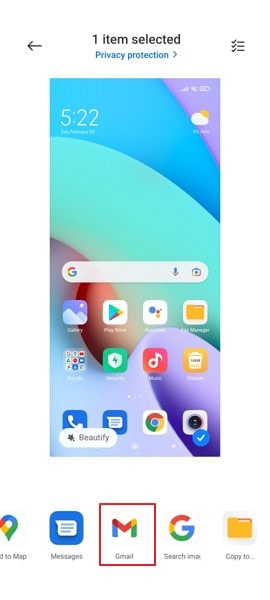
2º Passo: Digite o endereço de e-mail para onde deseja enviar as imagens e clique no botão "enviar". As fotos serão enviadas como anexos.
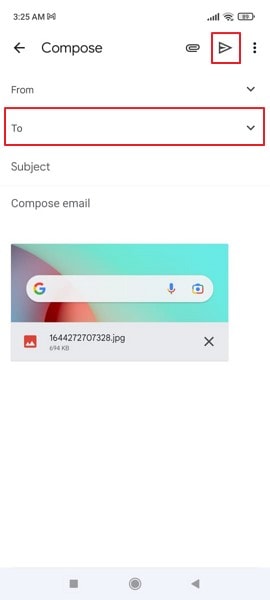
3º Passo: Agora, abra seu correio eletrônico no laptop e faça login na conta para onde enviou o e-mail. Abra a mensagem com os anexos e baixe os arquivos de imagens no seu laptop.
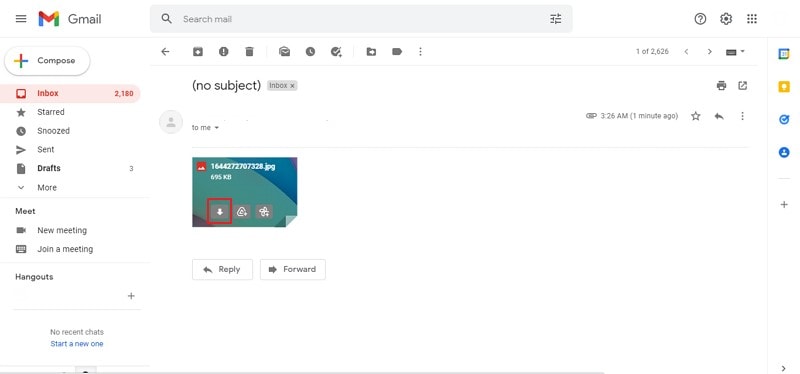
Parte 3: Como transferir fotos do telefone para o laptop sem USB via Google Drive
Os serviços de armazenamento em nuvem são excelentes para compartilhar fotos e vídeos. Isso torna a tarefa super fácil, além de salvar seus arquivos de forma segura. A seguir, vamos ver como transferir fotos do telefone para o laptop sem cabo USB via Google Drive.
1º Passo: Você precisa baixar e instalar o app “Google Drive” em seu telefone e executá-lo. Faça o login com sua conta do Google. Caso ainda não tenha uma, faça o cadastro e continue o processo.
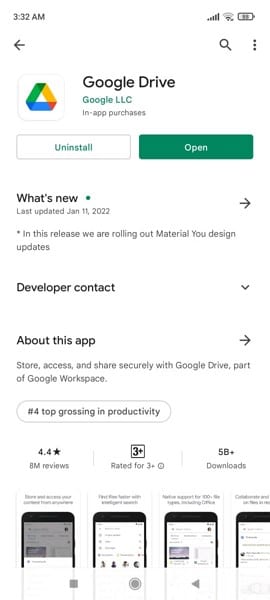
2º Passo: Depois de fazer o login, clique em "+" ou no botão de "Upload" na página principal do Google Drive. Com isso você conseguirá fazer o upload das fotos que deseja enviar para o Google Drive.
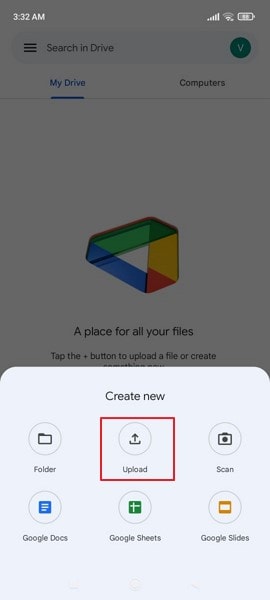
3º Passo: Depois de fazer o upload das fotos no Google Drive, abra o site do Google Drive no seu laptop. Faça login na mesma conta onde você carregou as fotos. Entre na pasta onde foram salvas, selecione as que deseja e baixe-as no laptop.
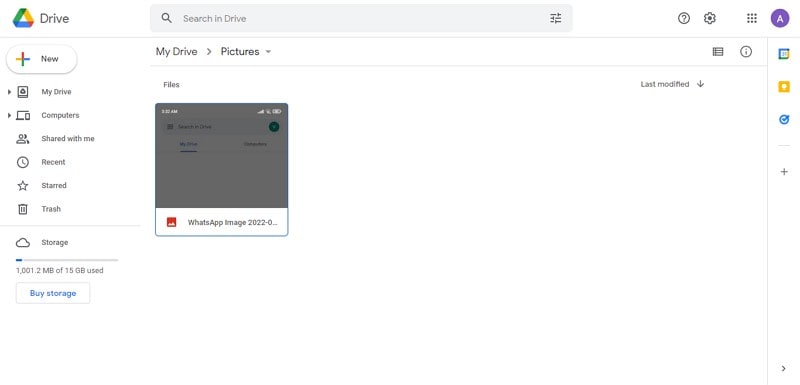
Parte 4: Como transferir fotos do telefone para o laptop sem USB usando outros apps
Apresentamos até agora as formas de transferir imagens do telefone para o laptop via bluetooth, email e nuvem. Agora, vamos aprender como copiar fotos do telefone para o laptop com a ajuda de aplicativos de transferência:
1. SHAREit (Android/iOS)
O SHAREit é um aplicativo avançado que permite que as pessoas transfiram fotos, vídeos, documentos e aplicativos grandes. Este aplicativo é 200 vezes mais rápido que o Bluetooth, e sua velocidade mais alta é de até 42M/s. Todos os arquivos são transferidos sem causar nenhum dano à sua qualidade. Não há necessidade de dados móveis ou rede Wi-Fi para transferir as fotos com o SHAREit.
O SHAREit é compatível com todos os sistemas operacionais, incluindo dispositivos OPPO, Samsung, Redmi ou iOS. Com o SHAREit, é super fácil visualizar, mover ou excluir fotos para economizar o armazenamento do seu dispositivo. Este aplicativo também protege os dados e fornece segurança aos seus usuários.
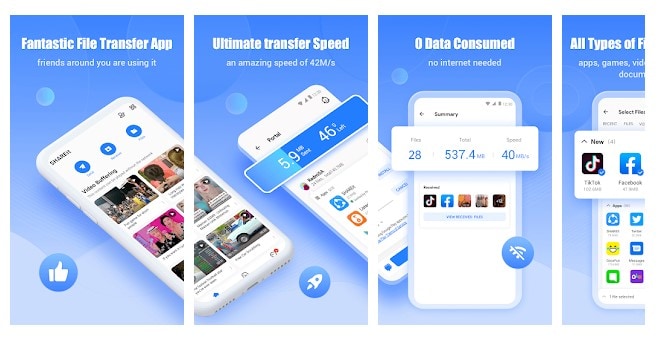
2. Zapya (Android/iOS)
Zapya é outro app que permite aos usuários transferir arquivos e aplicativos. Se você deseja transferir algo de um telefone Android ou iOS, não importa se você está offline ou online, o Zapya oferece maneiras incríveis de transferir arquivos. Ele permite que as pessoas criem um grupo e convidem amigos. Ele gera um código QR que pode ser compartilhado possibilitando a conexão a outro dispositivo.
Além disso, se você precisar transferir arquivos para um dispositivo próximo, basta usar o Zapya. Este aplicativo permite que as pessoas compartilhem arquivos e pastas completas de uma só vez. Se você não quiser que outras pessoas acessem suas fotos, você pode selecionar os arquivos pessoais e bloqueá-los em uma pasta oculta.
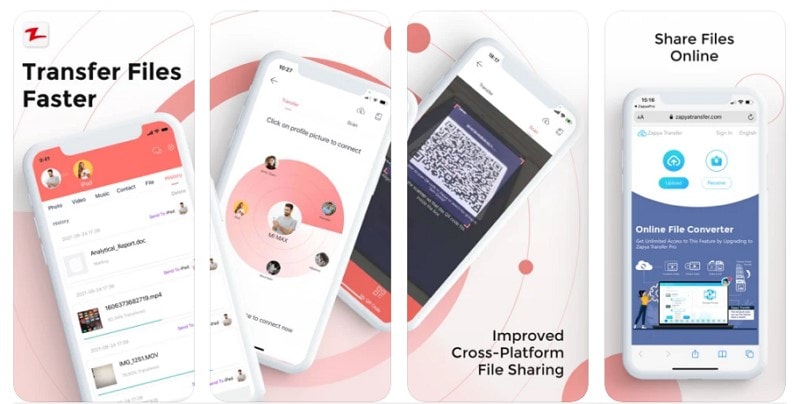
3. Dr.Fone - Backup do Celular (iOS)

Dr.Fone - Backup do Celular(iOS)
Faça backup seletivo e sem fio de suas fotos do iPhone em 3 minutos!
- Basta um clique para fazer backup completo do seu dispositivo iOS no computador.
- Permite visualizar e exportar seletivamente fotos do iPhone para o computador.
- Sem perda de dados nos dispositivos durante a restauração.
- Funciona com todos os dispositivos iOS. Compatível com a última versão do iOS.

O Dr.Fone – Backup do Celular (iOS) oferece uma maneira flexível e conveniente de fazer backup e restaurar dados do iOS sem fio. Seja um iPhone, iPad ou iPod touch, o Dr. Fone permite que as pessoas concluam todo o processo de backup com um só clique. Ele permite que você faça backup e restaure os dados seletivamente, ou seja, sem substituir os dados existentes.
Este aplicativo suporta o backup de diferentes tipos de dados, incluindo músicas, vídeos, fotos, notas, documentos, etc. Ou seja, o Dr.Fone oferece aos seus usuários muitos recursos úteis.
3.1. Recursos do Dr.Fone – Backup do Celular (iOS)
Resolva seus problemas com o Dr. Fone: este aplicativo possui recursos incríveis que permitem aos usuários fazer backup do telefone sem qualquer esforço:
- Interface amigável: Muitas pessoas reclamam que o SHAREit e o Airdroid possuem interfaces complicadas. O Dr. Fone é acessível a todos, pois sua interface não requer conhecimento técnico para operar o aplicativo.
- Sem perda de dados: O Dr.Fone não causa perda de dados durante a transferência, backup e restauração de dados nos dispositivos.
- Visualize e restaure: Com o Dr.Fone, você consegue visualizar e restaurar em seu dispositivo arquivos específicos a partir do backup.
- Conexão sem fio: Você só precisa conectar seu dispositivo ao laptop por meio de um cabo ou Wi-Fi. Os dados serão automaticamente copiados para o computador.
3.2. Guia passo a passo para fazer backup de dados com Dr. Fone
Vejamos aqui como é fácil fazer backup do seu dispositivo iOS com o Dr. Fone:
1º Passo: Inicie o Dr.Fone
Inicie o Dr.Fone no seu laptop, e escolha a opção para fazer backup do telefone dentre as ferramentas disponíveis.

2º Passo: Escolha a opção de backup do telefone
Agora, conecte seu dispositivo iOS com a ajuda de um cabo lightning. Selecione o botão "Backup" e o Dr. Fone detectará automaticamente os tipos de arquivo e criará o backup no dispositivo.

3º Passo: Faça Backup dos arquivos
Você pode selecionar os tipos de arquivos específicos e clicar em "Backup". Será necessário aguardar alguns minutos até terminar o backup. O Dr. Fone mostrará então todos os tipos de arquivos, incluindo mensagens, vídeos, fotos e outros dados.

Transferência completa!
Tanto em processos simples de transferência quanto em backups demorados, o usuário deve garantir que nenhum dado seja perdido ou corrompido. Para ajudar os usuários, vimos neste artigo como transferir fotos do telefone para o laptop sem USB via Bluetooth, e-mail e serviço de nuvem.
Além disso, este artigo também apresentou uma solução para fazer backup de dados automaticamente e sem fio sem qualquer perda de dados. A solução de backup do Dr. Fone permitirá que você faça backup de seus dados importantes sem qualquer complicação.
Categorias
Artigos Recomendados
Gerenciador de Celular
- 1 Gerenciamento de iPhone
- Transferir Fotos do iPhone para PC
- Extrair Fotos do iPhone
- Transferir Arquivos do iPhone para PC
- Tirar Música do iPhone com Facilidade
- 2 Gerenciamento de Dispositivo Android
- Transferir arquivos do Android para PC
- Transferência entre Android e Mac
- Transferência entre Samsung para PC
- Transferir fotos da Samsung para Mac
- Backup e Transferir SMS e Mensagens
- Transferir fotos do Android para Mac
- Transferência do Celular Huawei para PC
- Transferir Fotos do Galaxy S9 para PC
- 3 Dicas de Transferência de Celular














Alexandre Garvalhoso
staff Editor