Como Sincronizar o iPad com um Novo Computador
Estamos aqui para ajudá-lo a solucionar o problema de como sincronizar o iPad com o seu novo computador! Você será um especialista após de ler esse artigo!
Mar 01, 2023 • Arquivado para: Backup de Dados do Celular • Soluções comprovadas
"Comprei um novo computador em vez do antigo. Atualmente, quero sincronizar o meu iPad 2 com o iTunes no novo computador. Como posso fazer isso facilmente?"
Muitas vezes, quando você atualiza o seu computador para uma nova versão, você necessita sincronizar o seu iPad com o novo computador, já que o iPad foi sincronizado com o sistema anterior. Às vezes, é confuso e problemático fazer essa tarefa, especialmente quando você tem uma enorme quantidade de dados e tem medo de perdê-los. Para ajudar a que você conclua o processo facilmente, nós iremos falar-lhe das melhores maneiras de sincronizar o seu iPad com um novo computador sem a preocupação de perder dados. Vamos discutir a solução com o iTunes ou sem o iTunes. Portanto, mesmo que você não tenha o iTunes ou não ame o iTunes, você pode tentar outras soluções abaixo.
1ª Opção: Sincronizando o iPad com um Novo Computador Sem Utilizar o iTunes
Para além do iTunes, você pode sincronizar o seu iPad utilizando algumas ferramentas de terceiros para o novo computador. Aqui tomamos o dr.fone - Transferir (iOS) como um exemplo, que é um programa de gerenciamento de celulares altamente recomendado que facilita o processo de sincronização. Quando as pessoas estão sincronizando o iPad com um novo computador com o iTunes, há sempre o risco de perderem os dados, como mencionamos acima. No entanto, com o dr.fone - Transferir (iOS), você pode sincronizar fotos, música, filmes, playlists, iTunes U, podcasts, audiolivros, programas de TV com o novo iTunes sem a preocupação de perda de dados. Você também pode transferir ou efetuar backup de diversas variedades de dados, como fotos, contatos e SMS para o novo computador, a partir de qualquer dispositivo da Apple, incluindo o iPad.

dr.fone - Transferir (iOS)
Transfere MP3 para o iPhone/iPad/iPod sem o iTunes
- Transfere, gerencia, exporta/importa as suas músicas, fotos, vídeos, contactos, SMS, Apps etc.
- Efetua o backup das suas músicas, fotos, vídeos, contatos, SMS, aplicativos, etc. para o computador e restaura-os facilmente.
- Transfere músicas, fotos, vídeos, contatos, mensagens, etc. dum smartphone para outro.
- Transfere arquivos de mídia entre dispositivos iOS e o iTunes.
- Totalmente compatível com iOS 7, iOS 8, iOS 9, iOS 10, iOS 11 e iPod.
Observação: As versões do dr.fone, tanto para Windows como Mac, são úteis para transferir arquivos entre dispositivos iOS e o computador. Você necessita escolher a versão correta de acordo com o seu sistema operacional.
O dr.fone - Transferir (iOS) é um programa fabuloso que permite transferir playlists, músicas, vídeos, programas de TV, podcasts, imagens, vídeos de música, livros de áudio e iTunes U entre iDevices, PCs e iTunes. Algumas das características marcantes do dr.fone - Transferir (iOS) são mostradas abaixo:
Dispositivos e Sistema iOS Compatíveis
Abaixo está a lista de dispositivos e iOS suportados pelo dr.fone - Transferir (iOS)
iPhone: iPhone X, iPhone 8, iPhone 8 Plus, iPhone 7 Plus, iPhone 7, iPhone 6s, iPhone 6s Plus, iPhone 6, iPhone 6 Plus,iPhone 5s, iPhone 5c, iPhone 5, iPhone 4s, iPhone 4, iPhone 3GS
iPad: iPad 3, iPad Pro, iPad air 2, iPad mini com tela Retina, iPad air, iPad mini, iPad com tela Retina, o Novo iPad, iPad 2, iPad
iPod: iPod touch 6, iPod touch 5, iPod touch 4, iPod touch 3, iPod classic 3, iPod classic 2, iPod classic, iPod shuffle 4, iPod shuffle 3, iPod shuffle 2, iPod shuffle 1, iPod nano 7, iPod nano 6, iPod nano 5, iPod nano 4, iPod nano 3, iPod nano 2, iPod nano
iOS Suportada: iOS 5, iOS 6, iOS 7, iOS 8, iOS 9, iOS 10, iOS 11

Sincronizando o iPad com o Novo Computador com o dr.fone - Transferir (iOS)
O guia a seguir descreverá como você pode sincronizar o iPad com um novo computador com o dr.fone - Transferir (iOS). Dê uma conferida.
Passo 1. Instalar e Abrir o dr.fone
Antes de mais, baixe e instale o dr.fone no seu computador. Execute-o e selecione Transferir. O software pedirá que você conecte o seu dispositivo iOS.
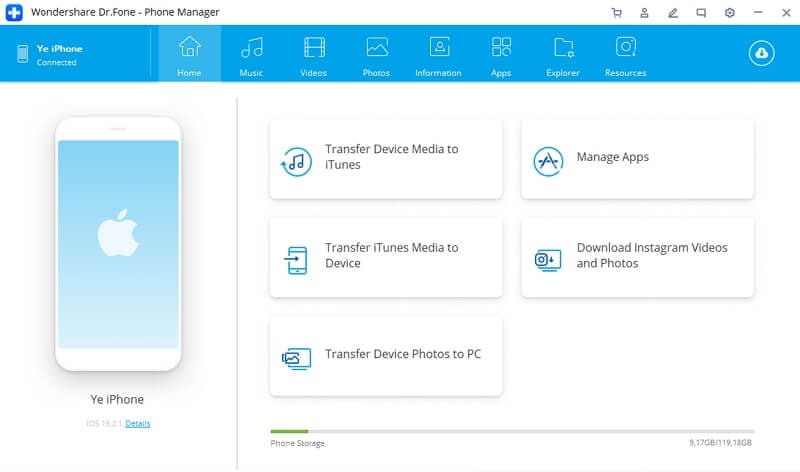
Passo 2. Conecte o iPad ao PC Usando em Cabo USB
Conecte o iPad ao computador com um cabo USB, e o programa reconhecerá automaticamente o seu dispositivo. Aí você verá as diversas categorias dos arquivos na interface principal.
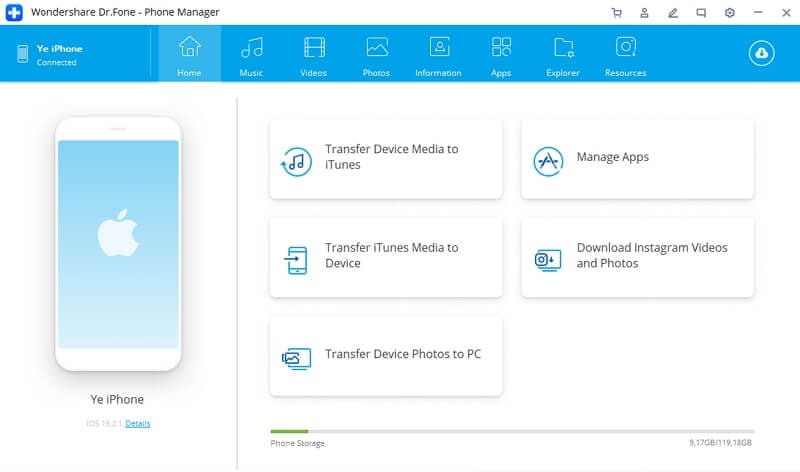
Passo 3. Selecione os Arquivos do iPad que deseja
Escolha uma categoria das opções e os arquivos surgirão na parte direita da janela. Selecione os arquivos que você deseja transferir e clique no botão "Exportar" no topo da janela do software. Nos arquivos de multimídia, o dr.fone permite selecionar "Exportar para PC" ou "Exportar para iTunes" no menu suspenso depois de clicar no botão "Exportar".
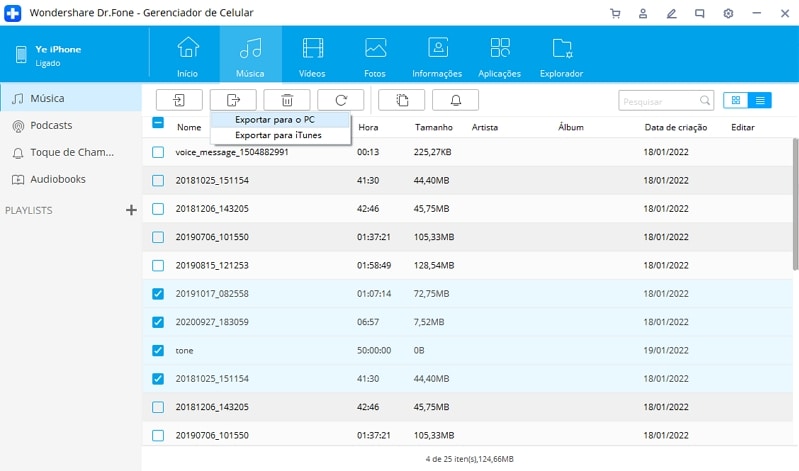
Exportar Música para a Nova Biblioteca do iTunes com Um Clique
Além disso, o dr.fone - Transferir (iOS) proporciona a você a chance de sincronizar os arquivos do iPad para a Biblioteca do iTunes com um clique. Os passos a seguir mostram como você pode fazer isso.
Passo 1. Reconstruir a Biblioteca iTunes
Inicie o dr.fone no seu computador e conecte o iPad ao computador com o cabo USB. O software irá detectar o seu iPad automaticamente. Você pode escolher "Transferir música de dispositivo para o iTunes" na interface principal, e uma janela pop-up surgirá e perguntará se você deseja copiar os arquivos de mídia para a Biblioteca do iTunes. Clique no botão "Iniciar" para transferir músicas e outros arquivos de mídia para a biblioteca do iTunes.
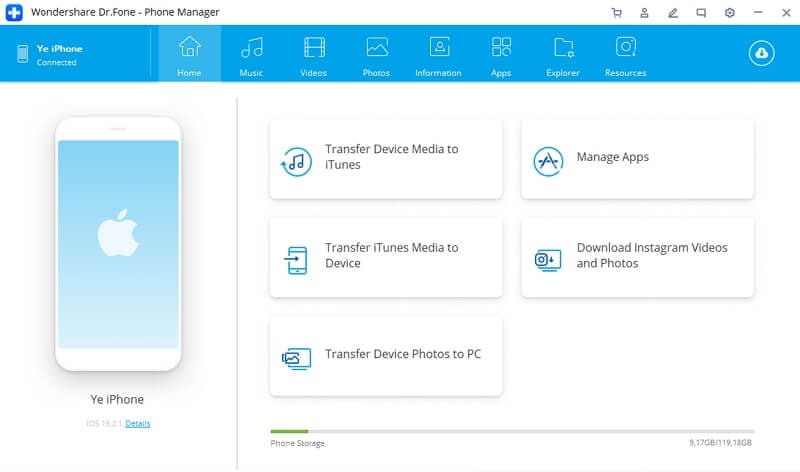
2º Opção: Sincronizando o iPad para um Novo Computador Utilizando o iTunes
Sincronizar o iPad ou qualquer dispositivo iOS num novo computador significa basicamente que você está preparando o iTunes para aceitar o novo dispositivo. Quando o iPad é conectado ao novo computador para ser sincronizado, o iTunes disponibilizará a opção de "apagar e substituir" o conteúdo presente no seu iPad com o conteúdo da biblioteca do novo computador do iTunes. Perder todos os dados da sua biblioteca anterior do iTunes pode definitivamente soar assustador, mas existem formas de sincronizar o iPad com um novo computador utilizando o iTunes sem perder dados, como a nossa ferramenta sugerida acima.
Antes de sincronizar o seu iPad com um novo computador, primeiro você necessita efetuar um backup de todos os dados presentes no seu dispositivo. Para transferir os dados que você comprou do iTunes, você pode simplesmente transferir os itens do dispositivo. Mas, para outros dados, você deve fazer o backup do iPad com o iTunes. Quando o backup dos dados estiver concluído, você pode sincronizar o iPad seguindo os passos abaixo.
Observação: Por favor, tenha em conta que o iTunes não fará backup de todos os dados no seu iPad. Para mais informações acerca do backup do iTunes, por favor, dê uma olhadela na página de Suporte da Apple.
Passo 1. Instalar e Abrir o iTunes no Novo Computador
Baixe e instale a versão mais recente do iTunes no seu computador. Depois você pode começar a utilizá-la.

Passo 2. Conecte o iPad ao Novo Computador
Agora você deve conectar o iPad ao computador com um cabo USB. Em seguida, o iTunes irá detectar automaticamente o seu iPad.

Passo 3. Autorizar o Computador ao iTunes
Agora clique na "Conta" e "Autorização" para autorizar esse computador no canto superior esquerdo da janela do iTunes.

Passo 4. Iniciar sessão com a sua ID da Apple
Se essa é a primeira vez que você autoriza esse computador, você necessita iniciar sessão com a sua ID da Apple para realizar a tarefa. Senão, você pode pular para o passo 5.

Passo 5. Efetuar Back up do iPad com o iTunes
Agora, escolha o painel de resumo do iPad na barra lateral esquerda e clique em "Efetuar backup agora". Depois, o iTunes fará um backup do iPad no seu computador.

Quando o backup é criado no seu computador, você pode liberar espaço para gerenciar os arquivos no seu iPad. Mas, infelizmente, a Apple não proporciona uma maneira dos usuários visualizarem os arquivos no backup. Para corrigir esse problema, é necessária outra maneira melhor de o fazer sem o iTunes.
Portanto, essas são as diferenças entre o iTunes e o dr.fone - Transferir (iOS) que ajudam você a sincronizar o iPad com um novo computador. Esta ferramenta irá ajudá-lo a terminar a tarefa de sincronizar o iPad com facilidade. Em comparação com o iTunes, o dr.fone - Transferir (iOS) oferece uma solução mais conveniente e direta para gerenciar os arquivos do iPad. Se você está interessado neste gerenciador de iPad, basta baixar a versão gratuita do software para experimentá-lo.
Categorias
Artigos Recomendados
Gerenciador de Celular
- 1 Gerenciamento de iPhone
- Transferir Fotos do iPhone para PC
- Extrair Fotos do iPhone
- Transferir Arquivos do iPhone para PC
- Tirar Música do iPhone com Facilidade
- 2 Gerenciamento de Dispositivo Android
- Transferir arquivos do Android para PC
- Transferência entre Android e Mac
- Transferência entre Samsung para PC
- Transferir fotos da Samsung para Mac
- Backup e Transferir SMS e Mensagens
- Transferir fotos do Android para Mac
- Transferência do Celular Huawei para PC
- Transferir Fotos do Galaxy S9 para PC
- 3 Dicas de Transferência de Celular







Alexandre Garvalhoso
staff Editor