Como transferir fotos do Android para o laptop?
Envie fotos do Android para o laptop facilmente e também transfira músicas, vídeos e aplicativos com o melhor aplicativo para enviar fotos do Android para o laptop para iniciantes e usuários avançados
Sep 03, 2024 • Arquivado para: Backup de Dados do Celular • Soluções comprovadas
As câmeras multi-megapixel em nossos telefones nos permitem tirar fotos incríveis o tempo todo. E há vídeos em 1080p e até em 4K que gravamos o tempo todo. O armazenar em nossos telefones é ótimo e, mesmo que tenhamos backup de fotos na nuvem, devemos sempre ter uma cópia local conosco para garantir. Então, como você transfere fotos de um telefone Android para um laptop? O quão fácil é e quais ferramentas usar para transferir mídia do Android para o laptop depende do sistema operacional que o seu laptop está executando. É macOS? É Windows?
Para transferir arquivos e mídia do Android para o Mac, dê uma olhada neste artigo (insert link here to relevant article).
Quando você deseja transferir fotos do Android para um laptop com Windows, as coisas ficam mais fáceis. Assim como um Mac e um iPhone combinam bem, um telefone Android e Windows também, sem a necessidade de software especializado pronto para usar. Quando você quiser fazer uma coisa alem disso, quando seus requisitos começarem a transcender a funcionalidade nativa, você pode mudar para opções de terceiros muito melhores e mais poderosas.
Transfira fotos do Android para o laptop diretamente usando um cabo USB
É muito fácil acessar fotos diretamente em seu Android a partir de seu laptop se você for um usuário avançado que sabe onde procurar as fotos e como navegar na estrutura de arquivos e pastas do Android para acessar o cartão de armazenamento interno.
Etapa 1: Desbloqueie o telefone e use um cabo USB (de preferência, aquele que é compatível com o fabricante do dispositivo) para conectar o telefone Android ao laptop
Etapa 2: Se o seu telefone solicitar que você permita o acesso, faça-o
Passo 3: Se o seu telefone não mostrar a janela de solicitação ou parecer que o Windows não está reconhecendo o telefone, você precisa para habilitar a transferência de arquivos no Android
Passo 4: Use o menu em seu Android para acessar o menu USB conforme mostrado na figura
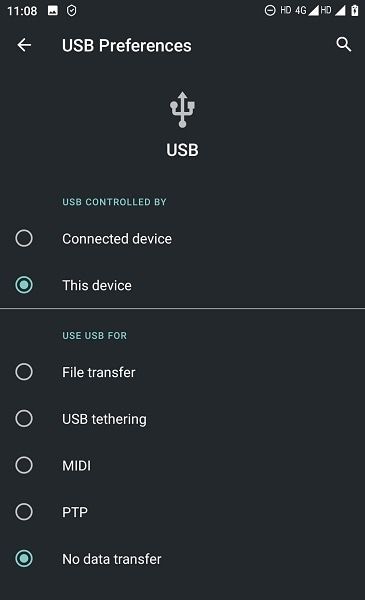
Passo 5: Após ser detectado e o Windows concluir a configuração, uma janela irá abrir no canto inferior direito da área de trabalho do Windows
Passo 6: Clique nessa janela para opções de importação de fotos, vídeos ou para acessar o sistema de arquivos. As fotos quase sempre estão na pasta "DCIM" da câmera.
Se você preferir usar um aplicativo, existe outro método mais simples em que você pode usar o Microsoft Photos para transferir fotos do Android para o laptop.
Passo 1: Se você ainda não tiver o Microsoft Photos instalado, vá para a Microsoft Store no menu do Windows, localize-o e faça o download.
Passo 2: Ative a transferência de arquivos conforme mostrado acima
Passo 3: Abra o Microsoft Photos e clique na opção Importar no canto superior direito
Passo 4: No menu, selecione a opção "de um dispositivo USB
Passo 5: O programa irá verificar e mostrar todos os dispositivos USB disponíveis. Selecione o seu telefone
Passo 6: Neste ponto, o Photos fará a varredura do telefone em busca de todas as imagens e apresentará uma lista
Passo 7: Selecione as fotos que você deseja transferir (ou selecionetodas) e clique em "Importar selecionadas" e pronto!
Transfira fotos do Android para o laptop usando o Dr.Fone - Phone Manager
Se você for um usuário avançado, é recomendável usar o Microsoft Explorer para fazer o trabalho gratuitamente, sempre que desejar. No entanto, até mesmo usuários avançados podem fazer isso de um jeito melhor, e isso vem na forma do Dr.Fone - Phone Manager para Android.

Dr.Fone - Phone Manager (Android)
Transfira dados entre um Android e Mac sem erros.
- Transfira arquivos entre o Android e seu computador, incluindo contatos, fotos, música, SMS e muito mais.
- Gerencie, exporte/importe suas músicas, fotos, vídeos, contatos, SMS, aplicativos etc.
- Transfira do iTunes para Android (e vice-versa).
- Gerencie seu dispositivo Android no computador.
- Totalmente compatível com Android 8.0.
O Dr.Fone requer que a depuração USB seja habilitada antes de poder ser executado. Quando você conecta o telefone ao laptop pela primeira vez enquanto o Dr.Fone está aberto, o aplicativo o orienta para habilitar a depuração USB. Você pode habilitar seguindo os passos abaixo:
Passo 1: Abra as configurações em seu Android e abra a opção "Sobre o telefone"
Passo 2: Role para baixo até o último item onde o número da compilação é mencionado e toque em consecutivamente até que o telefone avise que as Opções do desenvolvedor agora estão habilitadas ou que agora você é um desenvolvedor
Passo 3: Volte para as Configurações Principais e role para baixo até Sistema e toque uma vez
Passo 4: Se você não ver as Opções do desenvolvedor aqui, toque em Avançado
Passo 5: Em Opções do desenvolvedor, procure por depuração USB e habilite-a.
Using Dr.Fone - Phone Manager
Passo 1: Baixe e inicie o Dr.Fone em seu laptop
Passo 2: Conecte seu dispositivo Android ao laptop 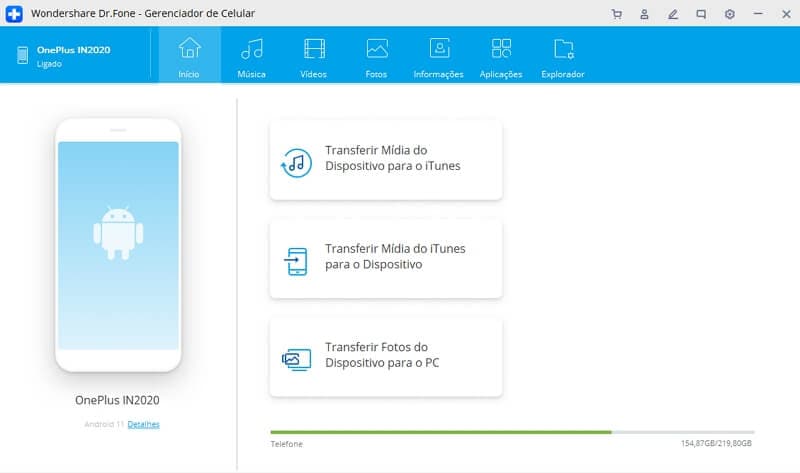
Passo 3: Se você não habilitou a depuração de USB em seu Android antes de iniciar o Dr.Fone, o aplicativo agora solicitará que você faça isso. Use as etapas descritas acima para habilitar a depuração USB.
Passo 4: Se a depuração USB foi habilitada anteriormente, você estará agora na tela de boas-vindas
Passo 5: Clique em "Photos" na aba na parte superior 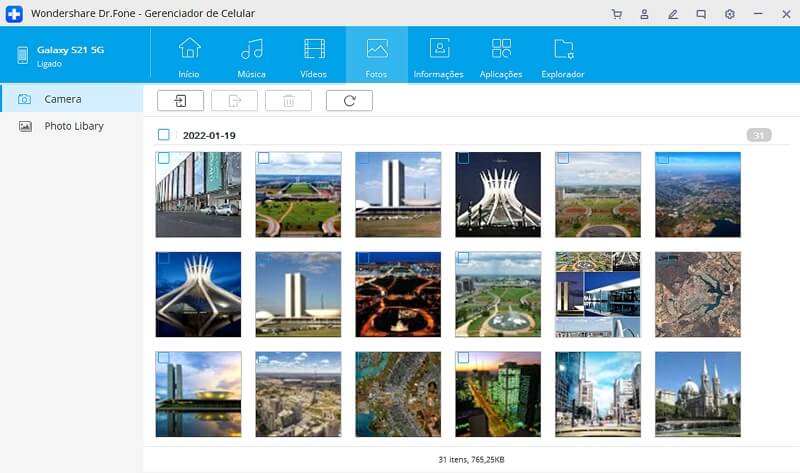
Passo 6: Aqui, você pode ver todos os seus álbuns listados no lado esquerdo junto com todas as fotos no lado direito em miniaturas. Escolha o que enviar, você também pode escolher vários.
Passo 7: Após selecionar, o botão para Exportar ficará ativo. Este botão possui um ícone com uma seta apontando para fora. Clique nesse botão e salve onde desejar.
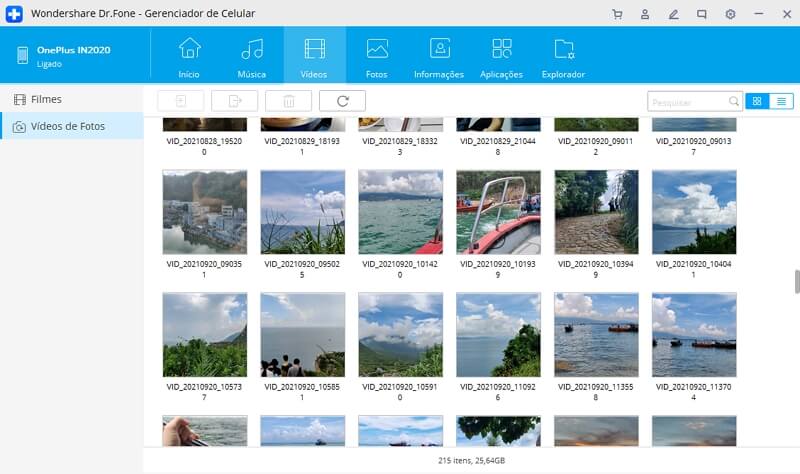
Baixando fotos do Android para o laptop por meio de serviços em nuvem
O Android é um produto do Google. Requer um endereço do Gmail, e o Gmail vem com o Google Drive. Além disso, o sistema operacional Android possui um aplicativo de sistema chamado Fotos, que é apenas mais uma palavra para Google Fotos. Se você tiver largura de banda ilimitada disponível em sua conexão com a Internet, talvez queira apenas fazer o download das fotos do Android para o laptop usando serviços em nuvem, como o Google Fotos e o Google Drive. Como sempre, existem outros aplicativos de terceiros disponíveis que levam a experiência adiante.
Usando Google Photos
Parte 1: Sincronizando suas fotos no Android
Para baixar fotos do Android para o laptop usando o Google Photos, primeiro você precisa começar a sincronizar suas fotos com o Google Photos.
Passo 1: Abra o Google Photos em seu Android
Passo 2: Toque no menu na parte superior, localize e toque em Configurações
Passo 3: Escolha a opção de Backup e Sincronizar.
Passo 4: Habilite a opção
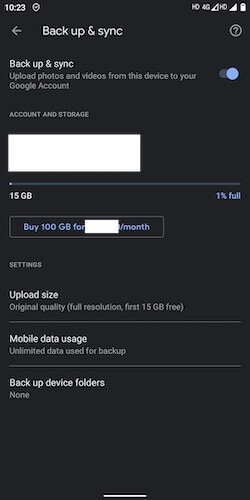
Passo 5: Escolha seu tamanho de upload preferido, se desejar
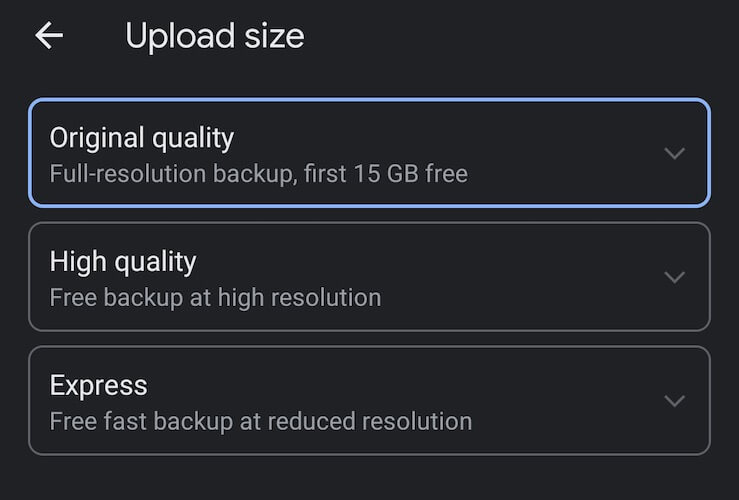
O Google Photos agora sincronizará suas fotos com a nuvem.
Parte 2: Baixe fotos no laptop usando o Google Photos
Baixar fotos do Google Photos no laptop é tão simples quanto navegar em um site.
Passo 1: Abra o navegador de sua preferência e visite https://photos.google.com. AComo alternativa, basta abrir o Gmail no navegador da web e, no menu de aplicativos do Google no canto superior direito ao lado da imagem de exibição da sua conta, selecione Fotos
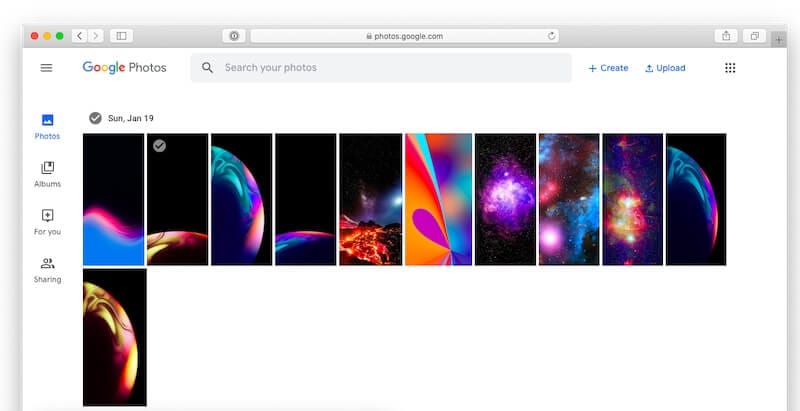
Passo 2: Para baixar arquivos individuais, basta selecionar os arquivos e, na imagem de três pontos à direita, selecionar Baixar. Para baixar vários arquivos, selecione um arquivo, pressione e segure a tecla Shift e clique no último arquivo que deseja baixar para criar uma seleção de fotos e baixá-las
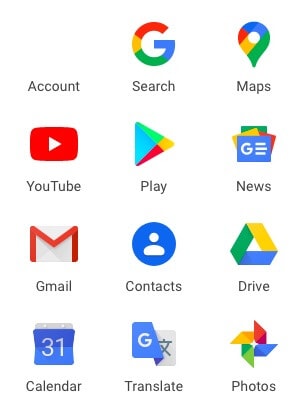
Usando Google Drive
As pessoas costumam se confundir entre o Google Drive e o Google Photos quando desejam fazer download de fotos do Android para um laptop. O Google Drive é a solução de armazenamento do Google para seus arquivos, pastas, documentos e qualquer outro item que você queira armazenar. Esta não é uma solução ideal para fotos, o aplicativo Fotos é o melhor negócio para isso. Você pode, no entanto, fazer isso se desejar.
Passo 1: Abra o Fotos e selecione os arquivos que deseja transferir
Passo 2: Toque no botão Compartilhar e selecione Salvar no Drive. Escolha o destino e toque em Salvar. Os arquivos começarão a ser enviados ao Google Drive.
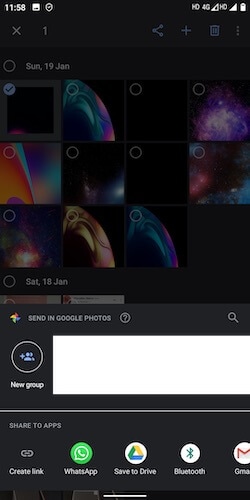
Passo 3: Em seu laptop, visite https : //drive.google.com ou use o menu de aplicativos do Google no Gmail para acessar seu Google Drive
Etapa 4: Vá para a pasta onde salvou suas fotos ou se você os salvou no local padrão, suas fotos estarão aqui
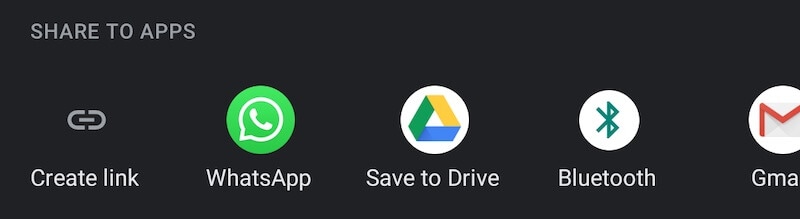
Passo 5: Selecione sua (s) foto (s) e faça o download usando o menu de três pontos no canto superior direito.
Usando o Dropbox
O Dropbox é um aplicativo de compartilhamento de plataforma cruzada famoso e altamente usado. É natural para a maioria das pessoas usar este aplicativo para sincronizar e compartilhar fotos do Android para laptops. Embora este aplicativo seja uma ótima maneira de sincronizar suas fotos, não é recomendado que você faça isso, a menos que tenha um grande espaço de armazenamento disponível para você. O padrão que o Dropbox oferece é 2 GB que, hoje, é insuficiente. É ótimo para documentos de texto, PDFs de tamanho médio e outras finalidades de escritório em que o acesso a documentos comerciais é necessário em qualquer lugar, mas para Fotos, é melhor usar o Google Fotos se quiser uma solução baseada em nuvem, já que você obtém 15 GB por padrão no Google. Mesmo assim, se for preciso, é assim que se faz.
Parte 1: Dropbox no Android
Quando você instala o Dropbox pela primeira vez, o Dropbox pede que você ative a sincronização de fotos. Se você fez isso, o Dropbox mantém automaticamente suas fotos sincronizadas entre o seu Android e o aplicativo da web, o aplicativo do Windows, em todos os lugares. No entanto, se você pulou esse processo e deseja apenas enviar fotos quando necessário, é assim que se faz.
Passo 1: Vá para o Google Photoa no Android e selecione as fotos que deseja enviar
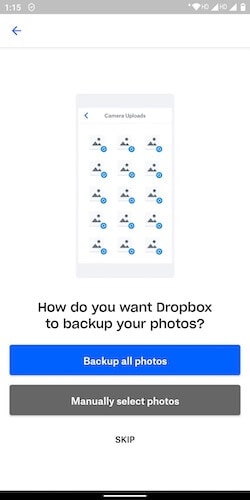
Passo 2: Toque no ícone Compartilhar e selecione Adicionar ao Dropbox. O Dropbox agora fará o upload das fotos para a nuvem.
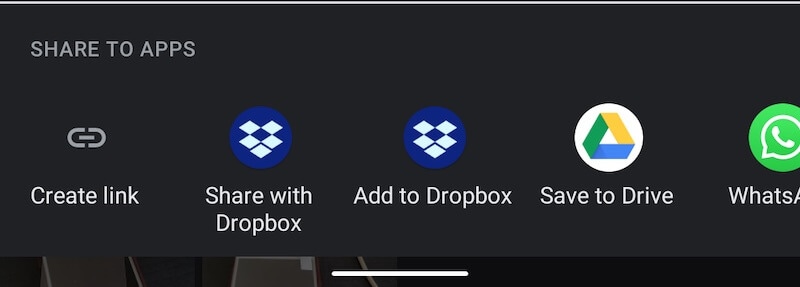
Parte 2: Dropbox no Laptop
Passo 1: Vá para o Dropbox em seu navegador da web em um laptop ou o aplicativo Dropbox se você o baixou
Passo 2: As fotos serão disponível para download e você pode fazer o download à medida que baixa qualquer outro arquivo do Dropbox.
Usando WeTransfer
WeTransfer é uma ótima maneira de compartilhar arquivos de até 2 GB se você estiver em um ambiente colaborativo. Para uso pessoal, existem maneiras melhores de enviar fotos do Android para laptop, como Dr.Fone - Phone Manager para Android, ou outros serviços em nuvem já integrados ao Android, como Google Fotos e Google Drive, já que o WeTransfer parece complicado de usar para um tarefa simples de transferência de fotos.
Enviando arquivos usando WeTransfer no Android
Para enviar fotos e arquivos usando o WeTransfer do Android para o laptop, você precisa seguir estas etapas.
Passo 1: Abra a Play Store em seu Android e baixe o aplicativo Collect da WeTransfer
Passo 2: Abra o aplicativo Collect
Passo 3: Procure Todos os itens na parte inferior e toque nele, a seguir toque em Compartilhar arquivos no canto superior direito
Passo 4: Selecione as fotos nas opções
Passo 5: Depois de selecionar as fotos para compartilhar, uma página de compartilhamento aparecerá com um link e outras opções
Passo 6: Neste ponto, você pode concluir a ação usando Coletar ou salvar no Google Drive ou copiar o link e compartilhá-lo em um e-mail, etc.
Esta não é uma maneira muito fácil de usar, apenas para a simples tarefa de enviar fotos do seu dispositivo Android para o seu laptop.
Conclusão
A melhor maneira de transferir fotos do Android para o laptop é usando uma ferramenta de terceiros chamada Dr.Fone para Android. Não apenas ajuda a transferir fotos do Android para o laptop, mas também ajuda a transferir vídeos, aplicativos e música e você pode explorar o sistema de arquivos também. Esta é a ferramenta perfeita para iniciantes e usuários avançados e usa largura de banda zero da Internet. A segunda melhor maneira de transferir fotos é usando o recurso de sincronização integrado ao aplicativo Google Fotos do Android, para que ele mantenha uma cópia original (ou do tamanho que você definiu) na nuvem e você pode fazer o download para seu laptop a qualquer hora e em qualquer lugar. Nenhum outro serviço de nuvem chega perto. Usar o Windows Explorer para baixar fotos do Android para o laptop diretamente usando o cabo USB é uma forma primitiva e rudimentar que não oferece organização alguma e não é recomendada.
Categorias
Artigos Recomendados
Gerenciador de Celular
- 1 Gerenciamento de iPhone
- Transferir Fotos do iPhone para PC
- Extrair Fotos do iPhone
- Transferir Arquivos do iPhone para PC
- Tirar Música do iPhone com Facilidade
- 2 Gerenciamento de Dispositivo Android
- Transferir arquivos do Android para PC
- Transferência entre Samsung para PC
- Transferir fotos da Samsung para Mac
- Backup e Transferir SMS e Mensagens
- Transferência do Celular Huawei para PC
- Transferir Fotos do Galaxy S9 para PC
- 3 Dicas de Transferência de Celular







Alexandre Garvalhoso
staff Editor