Como Transferir Vídeos do Smartphone Android para Mac
Saiba como transferir vídeos do Android para o Mac neste guia. Três soluções diferentes passo a passo estão incluídas para transferir vídeos do Samsung para Mac.
Sep 03, 2024 • Arquivado para: Backup de Dados do Celular • Soluções comprovadas
Você filmou alguns vídeos memoráveis em seu Android e agora você deseja transferi-los para seu Mac. No entanto, você não consegue acessar o sistema de arquivos do seu Smartphone no seu Mac, ao contrário do Windows. Se você está passando por uma situação semelhante e não consegue transferir vídeos do Samsung para o Mac, então não se preocupe. Neste guia, lhe ensinaremos como transferir vídeos do Android para o Mac de três maneiras diferentes. Há muitas soluções que podem ajudar você a transferir vídeos do Android para o Mac. Fiz uma lista restrita das 3 opções recomendadas aqui. Vamos conhecer essas soluções em detalhes.
Parte 1: Como Transferir Vídeos do Android para o Mac em 3 Passos?
A maneira mais fácil de transferir vídeos do Android para o Mac é usando o Dr.Fone - Gerenciador de Celular (Android). É um gerenciador de dispositivos completo que pode te ajudar a obter acesso aprofundado aos seus dados. Você pode mover facilmente seus dados entre Mac e Android de acordo com seus requisitos. Não apenas vídeos, ele também pode transferir fotos, áudios, contatos, mensagens, etc. do seu Android para o Mac (e vice-versa). Uma vez que fornece uma visualização dos vídeos armazenados, você pode facilmente realizar uma transferência seletiva.

Dr.Fone - Gerenciador de Celular (Android)
Transfira Músicas Entre o Smartphone Android e o Mac Sem Complicações
- Transfira arquivos entre o Android e o computador, incluindo contatos, fotos, músicas, SMS e muito mais.
- Gerencie, exporte/importe suas músicas, fotos, vídeos, contatos, SMS, aplicativos etc.
- Transfira o iTunes para o Android (vice-versa).
- Gerencie seu dispositivo Android no computador.
- Totalmente compatível com Android 8.0.
Observação importante: Antes de continuar, certifique-se de que o recurso de depuração USB em seu Android esteja habilitado. Em primeiro lugar, vá para Configurações > Sobre o Smartphone e toque no número da versão 7 vezes consecutivas. Isso ativará as Opções do desenvolvedor em seu Smartphone. Mais tarde, visite Configurações > Opções do desenvolvedor e habilite a Depuração USB.
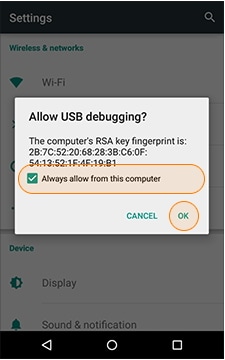
Quando estiver pronto, siga estes passos para aprender como transferir vídeos do Android para o Mac.
Passo 1: Conecte seu Smartphone e inicie o kit de ferramentas
Use um cabo USB autêntico e conecte seu Android ao Mac. Agora, inicie o kit de ferramentas Dr.Fone em seu Mac e vá para a seção “Transferir” de sua tela inicial.
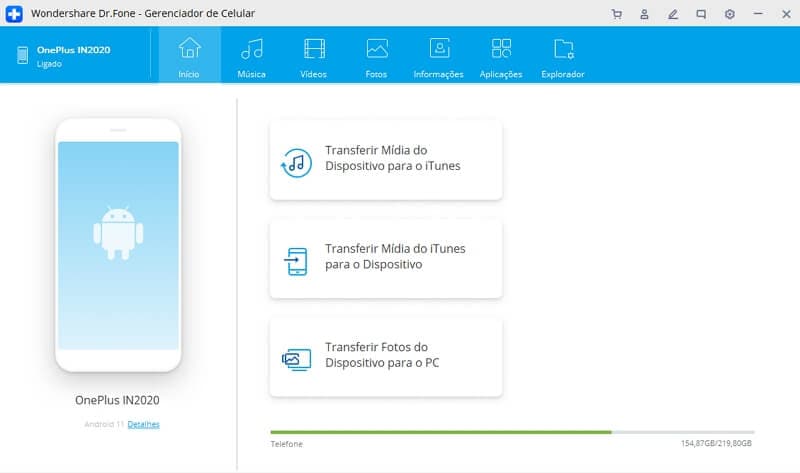
Passo 2: Visualize e selecione os arquivos de vídeo
Quando o aplicativo de transferência for iniciado, ele fornecerá automaticamente uma visualização rápida do seu dispositivo conectado. Você também pode visualizar diferentes guias, cada uma dedicada a um determinado tipo de dados.
Vá para a guia Vídeos. Fornecerá todos os vídeos salvos em seu dispositivo Android. Você pode selecionar vários vídeos para transferir a partir daqui.
Passo 3: Exporte os vídeos selecionados para Mac
Depois de selecionar os vídeos que deseja transferir, vá até a barra de ferramentas e clique no ícone Exportar. Clique na opção Exportar para Mac/PC.
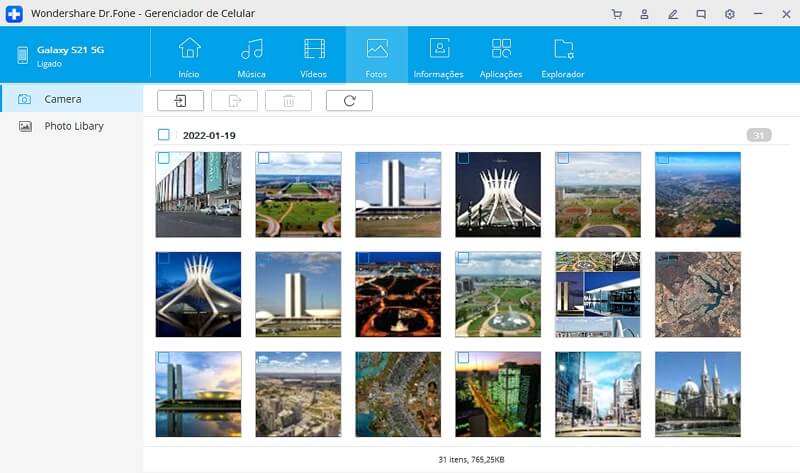
Selecione um local para salvar seus dados e transferir vídeos do Samsung para o Mac diretamente. Você também pode importar dados do Mac para o Android da mesma maneira. Além disso, você pode gerenciar o sistema de arquivos do seu dispositivo com esta ferramenta incrível.
Parte 2: Como Transferir Vídeos do Android para o Mac Manualmente Usando um Cabo USB?
Embora o Dr.Fone forneça a maneira mais conveniente de transferir vídeos do Android para o Mac, você também pode tentar alguns outros métodos. Por exemplo, você pode exportar manualmente seus vídeos com um cabo USB. Para isso, contamos com a ajuda do HandShaker. Embora o método seja mais demorado e complicado do que o Dr.Fone, ele atenderá às suas necessidades básicas. Veja como você pode transferir vídeos do Samsung para o Mac (ou de qualquer outro Android para o Mac).
Passo 1: Baixe e instale o HandShaker
Em primeiro lugar, vá para a página da App Store do Mac e procure pelo HandShaker. Você também pode baixá-lo do site oficial.
Conclua a instalação e inicie o aplicativo. Ele exibirá o seguinte Prompt, solicitando que você conecte seu dispositivo Android. Se desejar, você também pode baixar o aplicativo no seu Android para melhorar a conectividade.
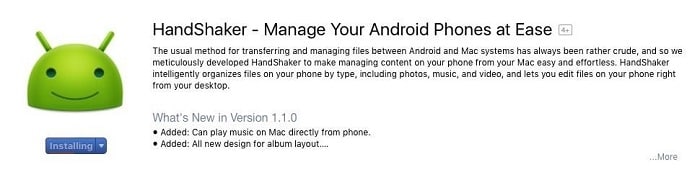
Passo 2: Ative a depuração USB e conecte seu Smartphone
Desbloqueie seu dispositivo Android e ative a opção Depuração USB. Em primeiro lugar, acesse Configurações > Sobre o Smartphone e toque no “Número da versão” sete vezes para desbloquear as Opções do desenvolvedor. Depois disso, vá para as Opções do desenvolvedor do seu Smartphone e ative o recurso Depuração USB.
Usando um cabo USB, conecte seu Smartphone Android ao Mac. Ele detectará automaticamente o dispositivo e aparecerá um Prompt na tela. Conceda as permissões necessárias ao computador e prossiga.
Passo 3: Transferir seus vídeos
Em nenhum momento, o aplicativo HandShaker exibirá automaticamente todo o conteúdo armazenado no seu Smartphone Android em diferentes categorias. Vá para a guia “Vídeos” no painel esquerdo para visualizar todos os vídeos armazenados no Smartphone. Faça as seleções necessárias e clique no botão Exportar. Isso irá transferir vídeos do Android para o Mac usando o HandShaker.
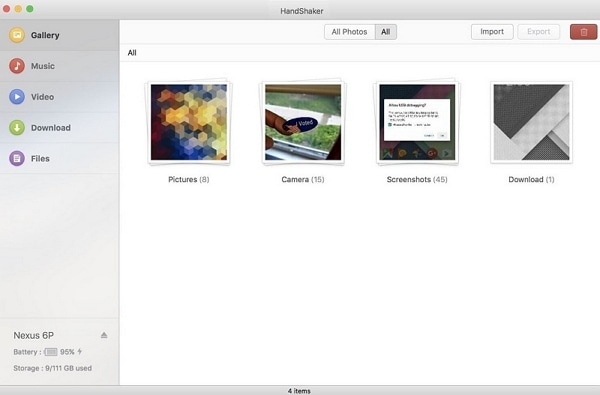
Parte 3: Como Transferir Vídeos do Android para o Mac Usando o Android File Transfer?
Como você sabe, não podemos simplesmente navegar no sistema de arquivos Android no Mac (ao contrário do Windows). Para resolver isso, o Google desenvolveu uma ferramenta gratuita - o Android File Transfer. É uma ferramenta leve e básica que pode ser usada para transferir seus dados do Android para o Mac. Você pode usar ela para gerenciar Samsung, LG, HTC, Huawei e todos os principais dispositivos Android. Siga estes passos para aprender como transferir vídeos do Android para o Mac usando o AFT.
Passo 1: Instalar e iniciar a transferência de arquivos do Android
Abra qualquer navegador da web e acesse o site oficial do Android File Transfer aqui mesmo. Ele é executado no macOS 10.7 e em versões superiores.
Instale a ferramenta e adicione ela aos aplicativos do Mac. Use ela sempre que desejar transferir vídeos do Samsung para o Mac.
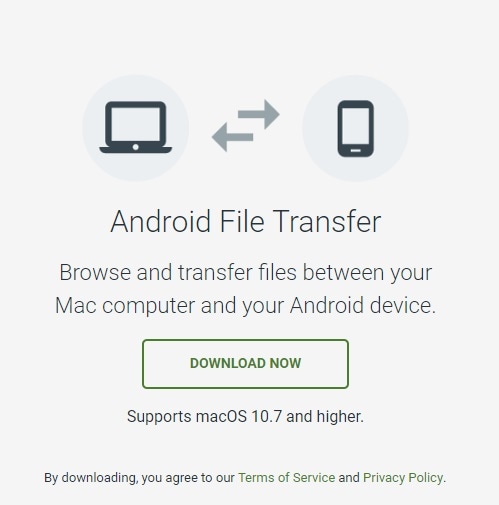
Passo 2: Conecte seu Smartphone ao Mac
Usando um cabo USB, conecte seu Smartphone Android ao Mac. Quando o dispositivo for conectado, escolha usá-lo para transferência de mídia.
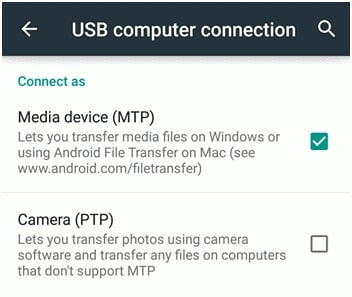
Passo 3: Transfira manualmente seus vídeos
O Android File Transfer detectará seu dispositivo e exibirá o armazenamento de arquivos. Vá até o local onde seus vídeos estão armazenados e copie os dados de sua escolha. Mais tarde, você pode salvá-lo no armazenamento do seu Mac.
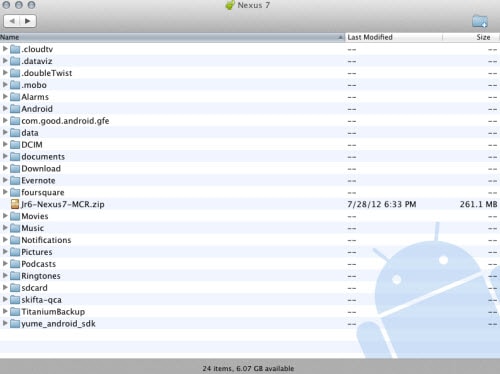
Agora que você sabe como transferir vídeos do Android para o Mac, pode facilmente manter suas mídias importantes seguras. A solução mais rápida, confiável e fácil para transferir vídeos do Android para o Mac é o Dr.Fone - Gerenciador de Celular. É um gerenciador de dispositivos Android dedicado que permite transferir todos os tipos de dados. Você pode mover suas fotos, vídeos, músicas, contatos, mensagens e muito mais. Tudo isso o torna um gerenciador de dispositivos obrigatório para todos os usuários de Android.
Categorias
Artigos Recomendados
Gerenciador de Celular
- 1 Gerenciamento de iPhone
- Transferir Fotos do iPhone para PC
- Extrair Fotos do iPhone
- Transferir Arquivos do iPhone para PC
- Tirar Música do iPhone com Facilidade
- 2 Gerenciamento de Dispositivo Android
- Transferir arquivos do Android para PC
- Transferência entre Samsung para PC
- Transferir fotos da Samsung para Mac
- Backup e Transferir SMS e Mensagens
- Transferência do Celular Huawei para PC
- Transferir Fotos do Galaxy S9 para PC
- 3 Dicas de Transferência de Celular







Alexandre Garvalhoso
staff Editor