Como transferir fotos para o Google Photos?
O Google Photos oferece uma maneira fácil de transferir fotos. Mas alguns acham esse processo difícil. Para ajudá-lo, estamos apresentando um guia fácil sobre como transferir fotos para o Google Photo
May 31, 2022 • Arquivado para: Solução de Gerenciamento da Nuvem • Soluções comprovadas
O Google Photos, uma plataforma de armazenamento em nuvem, oferece a capacidade de armazenar todas as suas fotos e vídeos automaticamente. Eles fornecem uma capacidade fácil de organizar e compartilhar.
O aplicativo Google Photos foi projetado especificamente para a maneira como você tira fotos hoje. Inclui recursos essenciais como álbuns compartilhados, criações automáticas e uma suíte de edição avançada.
Embora forneça uma interface fácil de usar, alguns acham difícil transferir fotos para o Google Photos. Para simplificar esse processo, estamos apresentando um guia completo sobre como transferir fotos do mac para o Google Photos ou do computador para o Google Photos ou como transferir fotos do telefone para o Google Photos ou assim por diante
Parte 1: Como transferir fotos para o Google Photos do iPhone?
É fácil transferir fotos do iPhone para o Google Photos, Para issom você precisa habilitar o recurso “Backup e sincronizar” no aplicativo Google Photos do seu iPhone.
Assim que essa função for ativada, todas as suas fotos e vídeos serão copiados automaticamente para o Google Photos. Este método funcionará independentemente de você ter habilitado as fotos do iCloud ou não.
Se suas fotos do iCloud estiverem desativadas, todas as fotos disponíveis em seu telefone serão migradas para o Google Photos. Se estiver ativado, todas as fotos, incluindo as fotos do iCloud, serão armazenadas no Google Photos.
Vamos entender esse processo por etapas simples e fáceis de seguir.
Passo 1: Inicie o aplicativo Google Photos em seu iPhone e faça login em sua conta. Uma vez conectado com sucesso, toque no ícone de três barras. Ele estará presente no canto superior esquerdo. Agora selecione “Configurações” no menu.
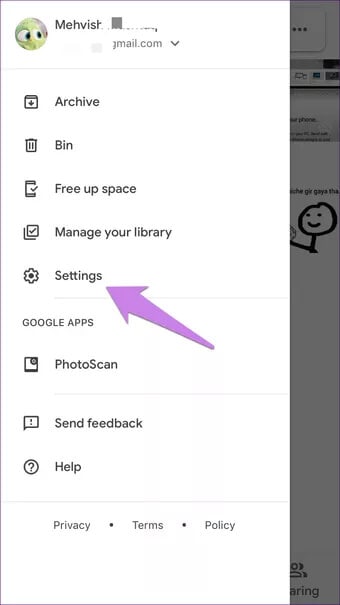
Passo 2: Selecione “Backup & sincronizar” das opções dadas, conforme mostrado abaixo da imagem.
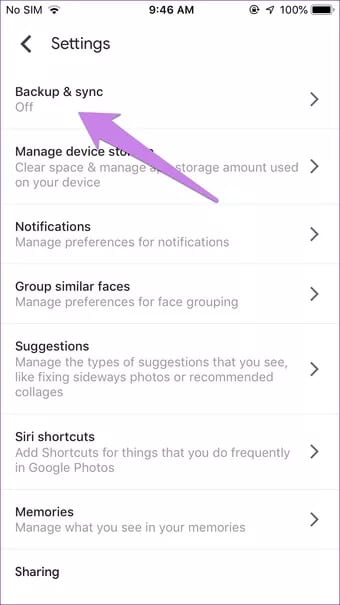
Passo 3: Ative “Backup & sincronizar”. Assim que ativado, uma cor azul preencherá a caixa.
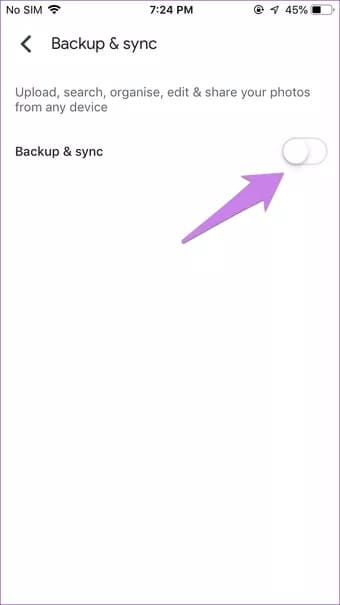
Passo 4: Assim que este recurso for habilitado, você verá a opção de tamanho de upload. Toque em “Alta Qualidade (armazenamento ilimitado gratuito)” para obter armazenamento ilimitado gratuito na nuvem.
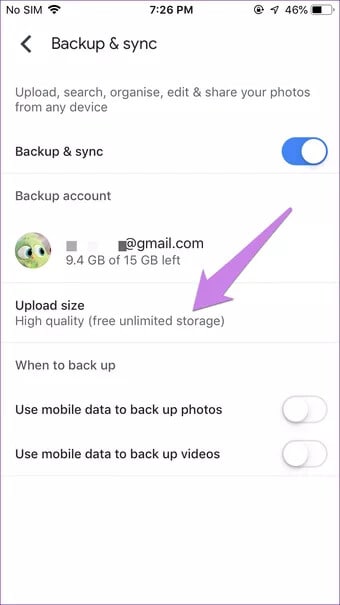
Assim que terminar, todas as suas fotos e vídeos serão carregados automaticamente para o Google Photos. O tempo necessário para este processo dependerá exclusivamente da velocidade da Internet e do tamanho dos dados a serem carregados.
Observação: Use a internet de alta velocidade para sincronizar fotos e vídeos. Certifique-se de que seus dados sejam adequados para concluir o processo de transferência. Se em qualquer fase você acabar com dados. Isso pode corromper seus arquivos.
Parte 2: Como transferir fotos para o Google Photos do Android?
Os telefones Android sãos os smartphones mais usados em todo o mundo. Eles fornecem muitos recursos e aplicativos, entre os quais o Google Photos é um deles. Você pode mover facilmente suas fotos para o Google Photos no Android.
Você também pode escolher a qualidade das imagens que deseja mover para o Google Photos. Se você estiver em “alta qualidade”, terá armazenamento ilimitado para fazer backup de suas fotos. Por outro lado, se você planejas avançar com a “qualidade original”, ainda poderá transferir fotos. Mas você terá armazenamento limitado.
Então, se você quiser fazer upload de um grande número de fotos gratuitamente, você pode escolher a opção “alta qualidade”.
Se você está se perguntando como transferir fotos do Whatsapp para o Google Photos ou mover todas as fotos para o Google Photos, você precisa seguir alguns passos simples.
Passo 1: Faça o login em sua conta do Google Photos usando seu ID e senha. Depois de fazer o login, você pode escolher quais fotos ou pastas deseja mover para o Google Photos. Para isso, abra o Google Photos e toque no ícone de estouro. Ele terá três linhas e estará presente no canto esquerdo da tela.
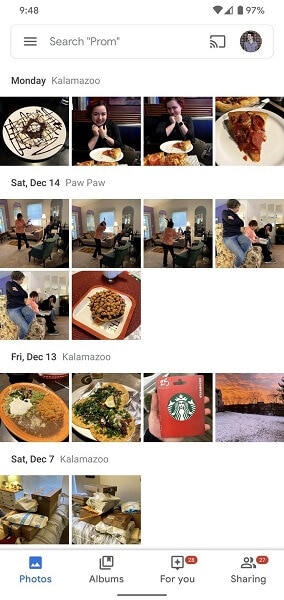
Passo 2: Agora toque em “Configurações” como mostrado abaixo.
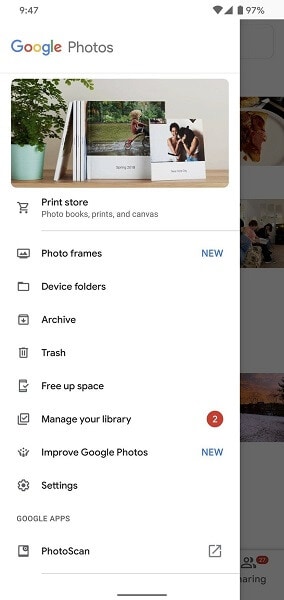
Passo 3: Agora selecione “Backup e sincronizar”.
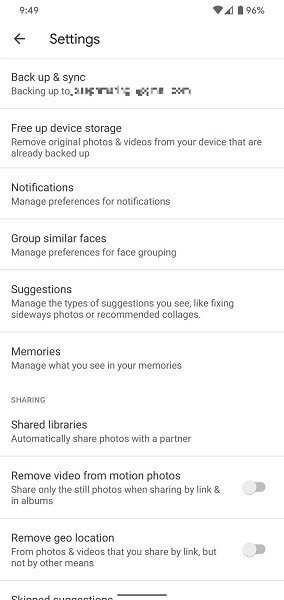
Passo 4: Agora, você pode ir para “tamanho de upload” para selecionar a qualidade das fotos. Você pode escolher “alta qualidade” ou “Original”. Depois de escolhida, toque em “Fazer backup das pastas do dispositivo”.
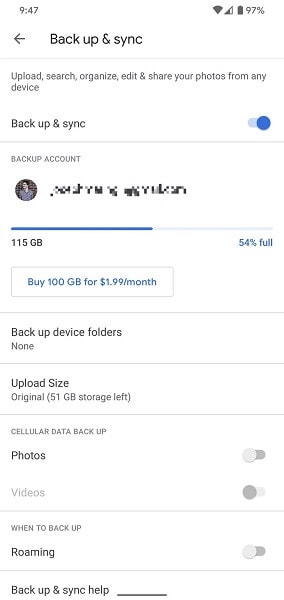
Passo 5: Embora todas as fotos da câmera sejam sincronizadas automaticamente. Se quiser escolher outras pastas do telefone, você pode fazer isso alternando as pastas que deseja transferir. Assim que terminar, todas as fotos selecionadas serão transferidas para o Google Photos.
Observação: O processo de sincronização levará algum tempo. O tempo necessário para sincronizar suas fotos dependerá do tamanho dos arquivos e da velocidade da Internet. Para uma transferência rápida, é aconselhável usar um plano de dados de alta velocidade.
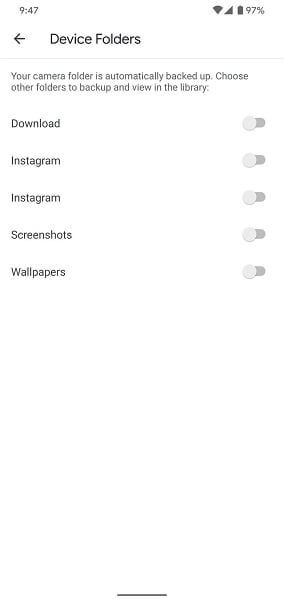
Parte 3: Como transferir fotos do computador para o Google Photos?
Transferimos fotos do iPhone e do Android. Você provavelmente deve estar se perguntando como transferir fotos do mac para o Google Photos ou como transferir fotos do computador para o Google Photos como transferir fotos do laptop para o Google Photos ou como transferir fotos do Picasa para o Google Photos ou assim por diante.
Você deve saber que transferir fotos do PC para o Google Photos é igual ao telefone. A única diferença está nas etapas que estamos explicando em detalhes.
Passo 1: Vá para a página do Google e baixe o aplicativo “Backup e sincronizar”. Depois de instalado com sucesso, faça login em sua conta usando seu ID e senha.
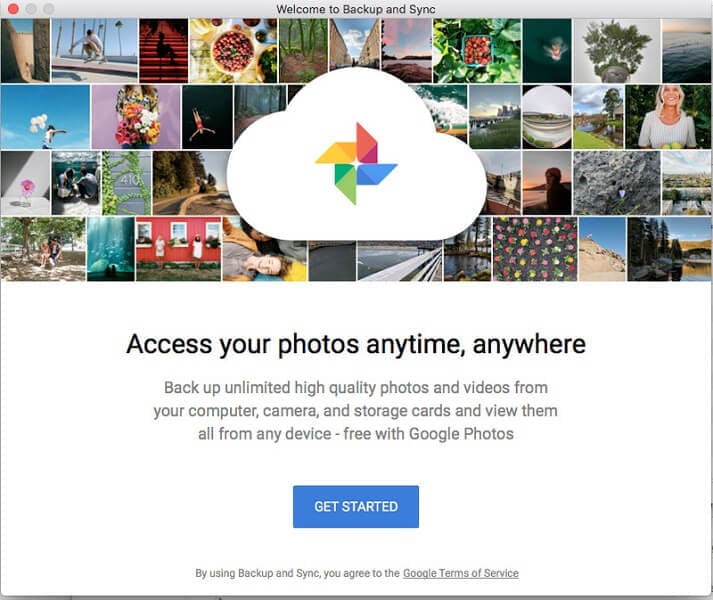
Passo 2: Agora escolha entre as opções “Fazer Backup de fotos e vídeos” ou “Fazer Backup de todos os tipos de arquivo”. Depois de escolhido, clique em “Avançar” para continuar.
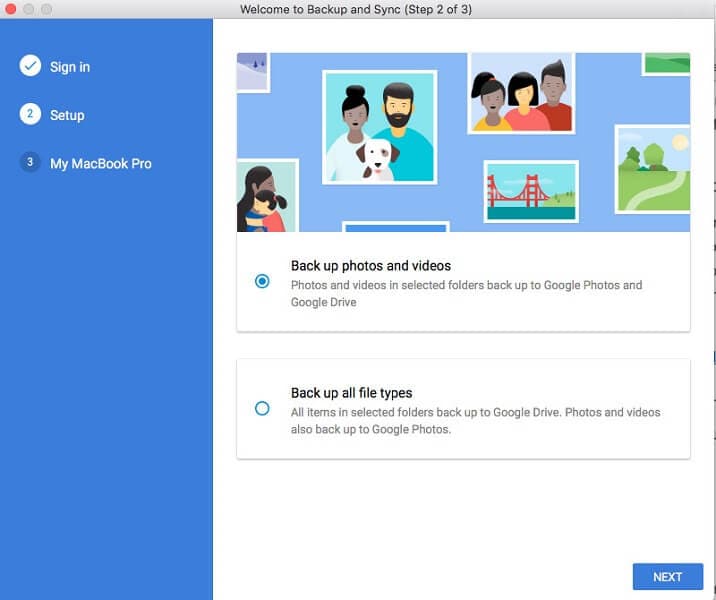
Passo 3: Agora, selecione as pastas das quais deseja fazer upload de fotos. Você também pode escolher entre as opções fornecidas de “Alta Qualidade” ou “qualidade Original”. “Alta Qualidade” fornece armazenamento ilimitado para suas fotos gratuitamente. Por outro lado, “qualidade Original” permite armazenar fotos com resolução original, mas fornece armazenamento gratuito limitado.
Quando terminar de selecionar as pastas que deseja sincronizar, sua tarefa principal estará encerrada. Aqui, você terá mais opções na forma de “Configurações Avançadas”. na parte inferior. Isso fornece a opção de sincronizar os arquivos do seu computador com o Google Drive. É uma etapa voluntária que permite sincronizar outros arquivos além de fotos.
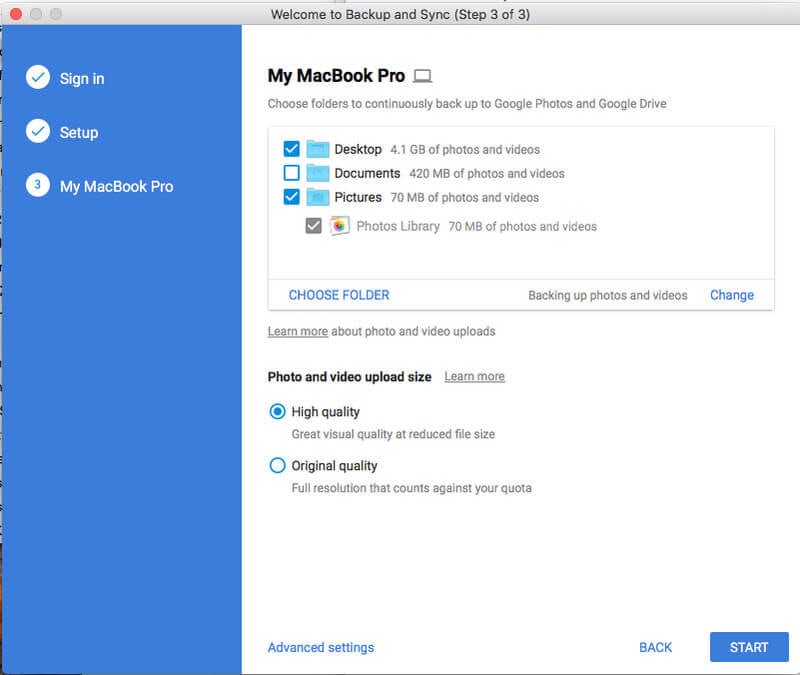
Passo 4: Agora clique em “Iniciar”. Isso iniciará o processo automático de backup de todas as fotos selecionadas.
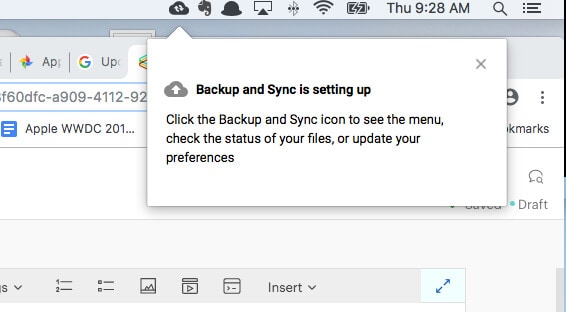
O processo de backup ou upload levará algum tempo. Esse tempo dependerá do tamanho das pastas e da velocidade da Internet.
Assim que o processo for concluído, você será notificado por uma janela pop-up. Dá a opção de abrir suas fotos do Google. Você pode clicar nele e ver suas fotos. Agora você está autorizado a usar as fotos mais tarde. Você pode clicar em “AGORA NÃO”. Isso encerrará sua própria tarefa aqui.
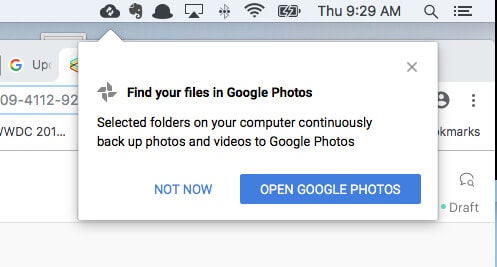
Conclusão:
Desde o seu lançamento em 2015, o Google Photos se tornou uma das plataformas proeminentes para armazenar fotos ilimitadas no armazenamento em nuvem. É um dos sólidos backup de mídia que você tem à sua disposição. Ele permite que você armazene fotos e vídeos no armazenamento em nuvem, liberando assim o armazenamento do seu telefone. Ele também cria um backup que você pode acessar a qualquer horar de qualquer lugar.
Além disso, ao armazenar sua mídia em “alta qualidade”, você terá espaço de armazenamento ilimitado. Acima de tudo, ele vem com uma interface fácil de usar que permite que você conclua a tarefa de transferir fotos do seu iPhone, Android phone PC, laptop, etc. para o Google Photos facilmente.
Para lhe fornecer mais informações, um dossiê resoluto é apresentado aqui. Todas as técnicas discutidas aqui são confiáveis e testadas. Você pode usar essas técnicas como um guia passo a passo para mover fotos para o Google Photos.
Categorias
Artigos Recomendados
InClowdz
- 1 Gerenciamento de Contas de Nuvem Diferentes
- Usar Duas Contas do OneDrive Num PC
- Sincronizar Google Drive com OneDrive
- Transferir do OneDrive para Google Drive
- Mover Arquivos do Google Drive para OneDrive
- Adicionar/Remover OneDrive no Explorador de Arquivos
- 2 Dicas sobre Nuvem
- Como Cancela Planos de Armazenamento do iCloud
- Como Gerencia Contatos no Google Contacts
- Guia para Alterar Sua Conta do iCloud









Alexandre Garvalhoso
staff Editor