Como sincronizar o iTunes com o iCloud
Querendo saber como sincronizar o iTunes com o iCloud? Este guia completo fala sobre como sincronizar o iTunes com o iCloud para todos os seus dispositivos Apple, Mac e PC com Windows.
Sep 03, 2024 • Arquivado para: Gerenciador de Celular • Soluções comprovadas
Bem, quem não ama os dispositivos da Apple? Todos nós amamos seu hardware e, definitivamente, o software que mantém tudo isso junto. Dito isso, o iTunes é provavelmente um dos aplicativos mais interessantes nos dispositivos da Apple. Ele nos dá acesso às nossas músicas favoritas, não importa onde estejamos.
Por falar em acessibilidade às músicas, um dos problemas mais importantes dos usuários da Apple é como sincronizar o iTunes com o iCloud. Sincronizar seu iTunes ajuda você a acessar seus dados em todos os seus dispositivos. Há muitas maneiras diferentes de sincronizar o iTunes com o iCloud para obter acesso aprimorado aos seus álbuns e listas de reprodução em diferentes dispositivos.
Neste artigo, vamos falar em detalhes sobre como sincronizar o iTunes com o iCloud. Vamos começar!
Parte 1: Algo que você precisa saber antes de sincronizar o iTunes com o iCloud
Às vezes, o processo de sincronização do iTunes com o iCloud pode ser um pouco longo. Como tal, para garantir que todo o processo ocorra sem problemas, você terá que garantir que atenda a todos os pré-requisitos primeiro.
Você precisa fazer três coisas antes de avançar no guia sobre como sincronizar o iTunes com o iCloud.
- Atualize todos os seus dispositivos Apple para a versão iOS mais recente. Se você estiver usando o iTunes no seu PC com Windows, certifique-se de que ele tenha a versão mais recente do iTunes.
- Use o mesmo ID Apple para fazer login em todos os seus dispositivos antes de sincronizar o iTunes com o iCloud.
- Se você deseja sincronizar o iTunes com o iCloud usando o aplicativo iTunes/Apple Music, você deve ser assinante do Apple Music ou iTunes Match.
- Você pode sincronizar suas músicas em todos os seus dispositivos Apple e PC com Windows sem a ajuda do iTunes. Sim, você ouviu direito!
Esse é o ponto. Há muitas situações em que você gostaria de acessar suas músicas em todos os seus dispositivos, mas você não tem acesso ao iTunes. Bem, você não precisa necessariamente do iTunes para sincronizar sua música com o iCloud para ter acessibilidade em todos os seus dispositivos. Não é outra senão a popular ferramenta: Dr.Fone - Gerenciador de Celular (iOS)
Maneira Recomendada: Dr.Fone - Gerenciador de Celular (iOS)
O Dr.Fone - Gerenciador de Celular (iOS) é uma solução de gerenciamento e transferência de dados para iOS amplamente conhecida. Ele torna super simples a transferência de dados entre seus dispositivos Apple e Windows PC/Mac sem usar o iTunes. Você pode usá-lo para transferir toda e qualquer coisa completamente sem complicações. Além disso, você pode usá-lo para gerenciar completamente os dados do seu dispositivo Apple.
Essa ferramenta permite que você transfira qualquer coisa, desde um arquivo de texto, SMS, documento, contato até música, vídeo e outros arquivos de mídia. Vejamos alguns dos principais recursos do - Gerenciador de Celular (iOS).
Recursos Principais:
Aqui estão alguns dos recursos mais interessantes do Dr.Fone - Gerenciador de Celular (iOS). Lembre-se de que esses são apenas alguns dos recursos da ferramenta e não toda a lista de recursos!
- Você pode usá-lo para transferir todos os tipos de arquivos - contatos, SMS, fotos, música, vídeo, etc. entre dispositivos Apple e Windows PC/Mac.
- Você pode usá-lo para gerenciar seus dados adicionando-os, excluindo-os ou exportando-os, e para executar outras soluções de gerenciamento de dados.
- Você pode usar esta ferramenta para transferir seus dados entre seus dispositivos sem a ajuda do iTuness.
- Aqui está o melhor recurso desta ferramenta. Ele é totalmente compatível com o iOS 14 mais recente e todos os dispositivos iOS.
Dados os principais recursos dessa ferramenta, você pode definitivamente usá-la para mover seus dados entre seus dispositivos Apple e também entre computadores Windows. Na próxima seção, veremos como sincronizar o iTunes com o iCloud usando Dr.Fone - Gerenciador de Celular (iOS).
Parte 2: Como sincronizar o iTunes com o iCloud com o Dr.Fone?
Nesta seção sobre como sincronizar o iTunes com o iCloud com o Dr.Fone, cobrimos todo o processo de transferência de dados entre diferentes dispositivos usando esta ferramenta. O pré-requisito para cada uma das soluções mencionadas abaixo é que você tenha baixado esta ferramenta em seu PC Windows ou Mac.
Vamos começar!
2.1 Transferir mídia do iTunes do iPhone para o PC
Nesta seção sobre como sincronizar o iTunes com o iCloud, veremos como transferir sua mídia do iTunes do iPhone para o PC. Siga estes passos simples para transferir mídia do iTunes do seu iPhone/iPad para o PC.
Passo 1: Execute a Ferramenta
Inicie o Dr.Fone- Gerenciador de Celular (iOS) no seu PC e conecte o dispositivo remetente usando um cabo USB.
Passo 2: Selecione a Aba
Assim que o dispositivo for detectado, clique na opção “Transferir Mídia do Dispositivo para o iTunes”. A ferramenta seleciona apenas os arquivos que ainda não estão presentes em seu dispositivo de destino. Clique em “Iniciar” para começar a escanear os arquivos de mídia.
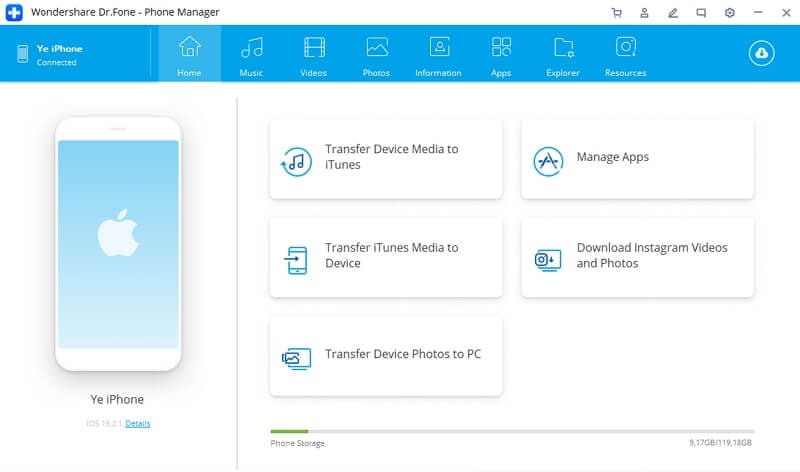
Passo 3: Selecione os Arquivos
Comece selecionando os arquivos que deseja transferir e, uma vez que tenha selecionado todos eles, clique no botão “Iniciar” para começar a escaneá-los.
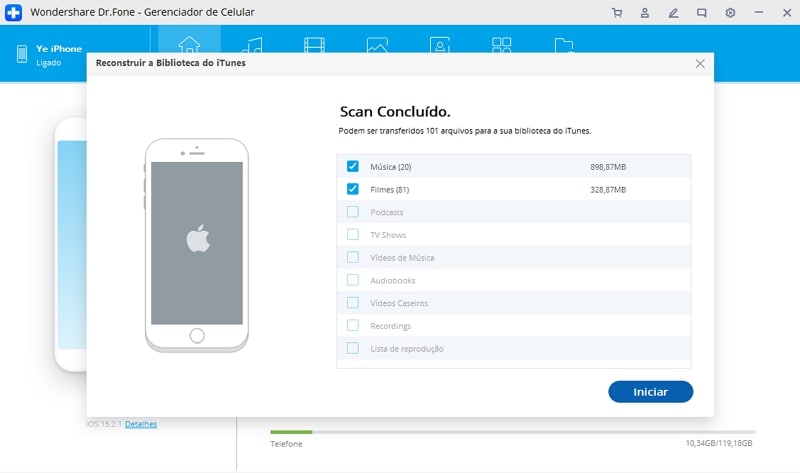
Clique em “Transferir” e, em questão de minutos, os arquivos de mídia em seu iPhone serão transferidos com sucesso para sua biblioteca do iTunes.
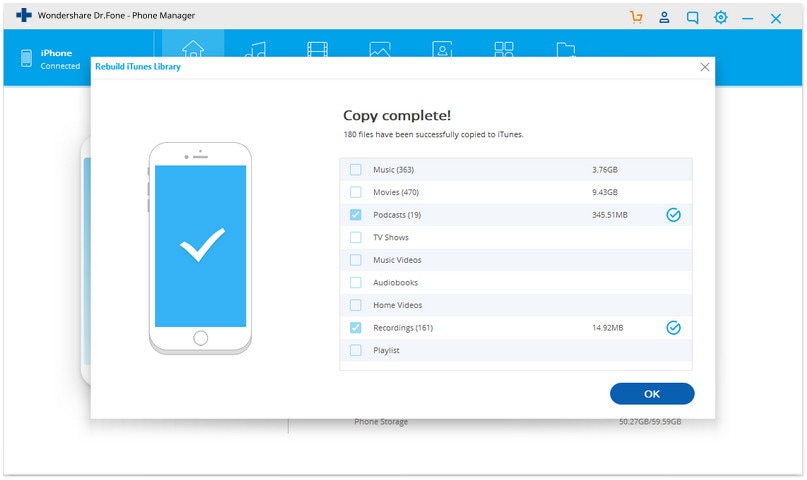
Este é um dos aspectos importantes de como sincronizar o iTunes com o iCloud. Depois de transferir com sucesso a mídia do iTunes para o PC, siga a próxima seção para transferir os arquivos de mídia para o iCloud.
2.2 Transferir mídia do iTunes do PC/Mac para o iCloud
O próximo aspecto em sua tentativa de sincronizar o iTunes com o iCloud é transferir arquivos de mídia que você recebeu em seu PC/Mac para o iCloud. Há dois tipos diferentes de usuários do iTunes no que diz respeito a este processo - Apple Music para usuários do Mac e iTunes para usuários do Windows.
Dividimos esta seção em duas partes diferentes, uma para usuários com Windows PC e outra para usuários Mac.
Windows:
Se você estiver usando o iTunes no seu PC com Windows, siga os passos mencionados abaixo para transferi-lo para o iCloud.
Passo 1: Abra o iTunes no seu PC com Windows.
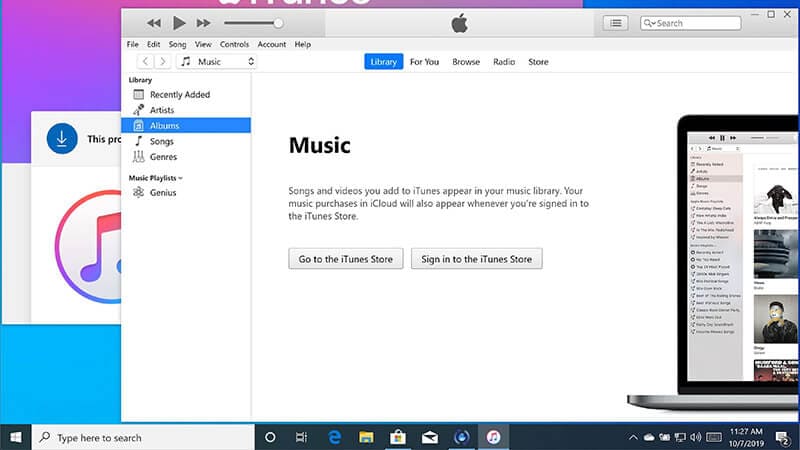
Passo 2: Vá para a barra de menu na parte superior da tela do iTunes, clique na opção “Editar” e, em seguida, clique no botão “Preferências”.
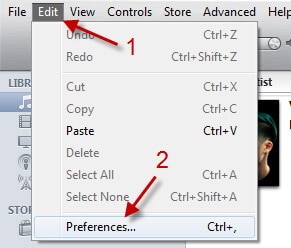
Passo 3: Você verá muitas abas lá, mas a aba que queremos aqui é a aba “Geral”. Na aba Geral, selecione “Biblioteca de música iCloud” para ligá-la e clique em “OK”.
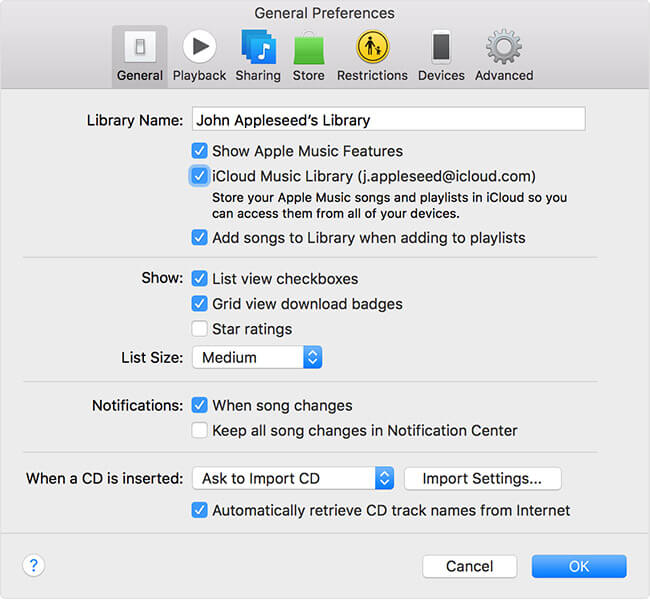
E é só isso. É assim que você sincroniza o iTunes com o iCloud no seu PC com Windows para fazer a movimentação de dados do iTunes para o iCloud.
Por favor lembre-se de que a opção “Biblioteca de Música iCloud” só aparece para usuários que assinaram o Apple Music ou iTunes Match.
Nota: Se você tiver muitos arquivos em sua biblioteca de música, pode demorar um pouco antes que eles comecem a aparecer em todos os seus dispositivos.
Mac:
Se você usa o Apple Music no seu Mac, siga estes passos se você quer saber como sincronizar o iTunes com o iCloud.
Passo 1: Abra o Apple Music no seu Mac.
Passo 2: Não muito diferente da etapa anterior; clique na opção “Música”, seguido do botão “Preferências”.
Passo 3: Você verá muitas abas, mas precisa ir para a aba “Geral”. Você verá “Sincronizar Biblioteca” lá. Clique na caixa de seleção correspondente para ativá-la. Depois de fazer isso, clique no botão “OK”.
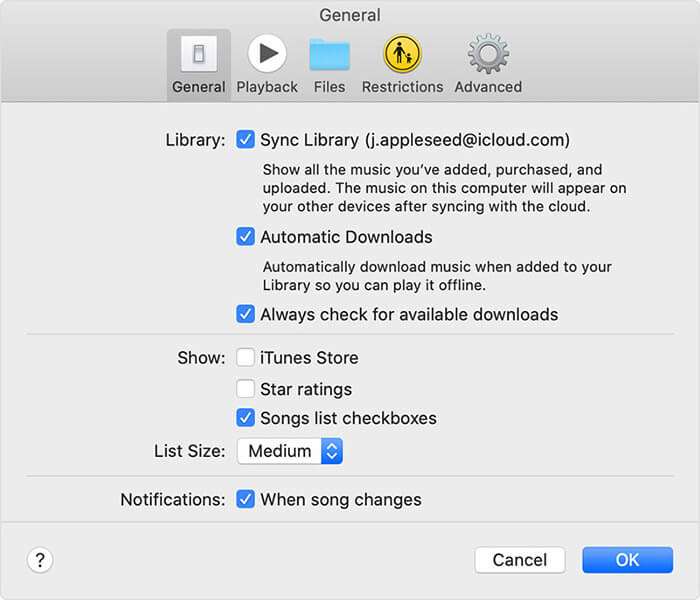
Certifique-se de que você assinou o Apple Music ou o iTunes Match. A opção de “Sincronizar Biblioteca” é apenas para assinantes. Assim como a sincronização do iTunes para PC com Windows leva algum tempo se você tiver uma grande biblioteca de música, você também terá que esperar alguns minutos antes que o processo de sincronização do iTunes com o iCloud seja concluído.
Conclusão
Esperamos que este guia sobre como sincronizar o iTunes com o iCloud tenha dado a você uma perspectiva completa sobre a transferência da biblioteca do iTunes para o iCloud. Como você pode ver, para mover o iTunes para o iCloud, você deve ser um assinante do Apple Music ou iTunes Match. O bom é que quando você usa Dr.Fone - Gerenciador de Celular (iOS), você nem precisa do iTuness.
Você pode gerenciar/transferir seus dados, sejam seus arquivos de mídia ou qualquer outro tipo de arquivo, entre seus dispositivos Apple, Mac ou PC com Windows. Então, o que você está esperando? Baixe a ferramenta Dr.Fone - Gerenciador de Celular (iOS) e use-a para transferir suas músicas favoritas em todos os seus aparelhos com facilidade!
Categorias
Artigos Recomendados
Gerenciador de Celular
- 1 Gerenciamento de iPhone
- Transferir Fotos do iPhone para PC
- Extrair Fotos do iPhone
- Transferir Arquivos do iPhone para PC
- Tirar Música do iPhone com Facilidade
- 2 Gerenciamento de Dispositivo Android
- Transferir arquivos do Android para PC
- Transferência entre Samsung para PC
- Transferir fotos da Samsung para Mac
- Backup e Transferir SMS e Mensagens
- Transferência do Celular Huawei para PC
- Transferir Fotos do Galaxy S9 para PC











Alexandre Garvalhoso
staff Editor