3 Maneiras de Sincronizar Contatos do iPhone para o Mac Com/Sem iCoud
Se você precisa saber como importar contatos do iPhone para o Mac, e como sincronizá-los do Mac para o iPhone, poderá encontrar todas as respostas neste artigo.
Sep 03, 2024 • Arquivado para: Transferir Celular para Outro • Soluções comprovadas
Como sincronizar os contatos do iPhone para o Mac? Existe alguma solução simples para fazer isso?
Se você tem uma pergunta semelhante, então saiba que está no lugar certo. Na verdade, são muitos os usuários que tentam descobrir como importar contatos do iPhone para o Mac. Isso torna mais fácil ter os contatos sempre disponíveis, criar backups dos contatos ou transferi-los para outros dispositivos, deixando-os mais seguros e acessíveis. Decidimos criar este tutorial com 3 métodos para ajudar você a transferir todos os contatos do iPhone para o Mac, com/sem usar o iCloud.
Parte 1: Como sincronizar contatos do iPhone para o Mac com o iCloud?
Sendo que o iCloud é um serviço incorporado em todos os dispositivos Apple, muitos usuários desejam saber como sincronizar os contatos do iPhone para o Mac através do iCloud. É importante que, embora a Apple forneça apenas 5 GB de armazenamento gratuito do iCloud para cada usuário (e seja possível aumentar a quota), esse espaço é suficiente para manter os contatos e outros arquivos importantes. Siga as etapas seguintes para descobrir como importar os contatos do iPhone para o Mac através do iCloud:
1. Para importar os contatos para o Mac através do iCloud, você deve verificar se o telefone já está sincronizando com a conta iCloud. Vá em Ajustes > iCloud, e habilite a opção "iCloud Drive".
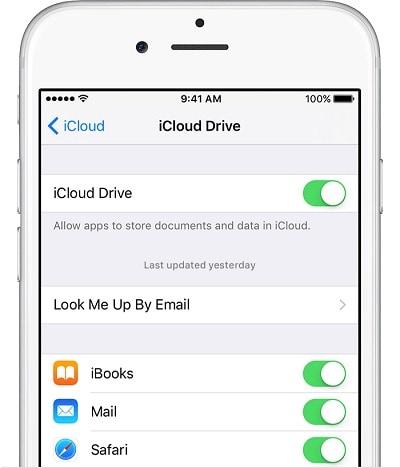
2. Também é aconselhável entrar nas configurações do iCloud e habilitar a sincronização dos contatos. Isso vai assegurar que todos os contatos existentes no dispositivo serão sincronizados com o iCloud.
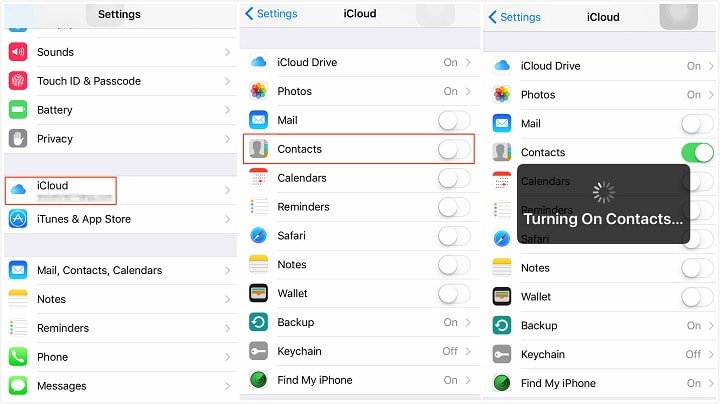
3. Ótimo! Agora, no Mac, acesse as Preferências do Sistema e inicie o aplicativo iCloud.
4. No aplicativo iCloud, marque a opção "Contatos" e salve as alterações.
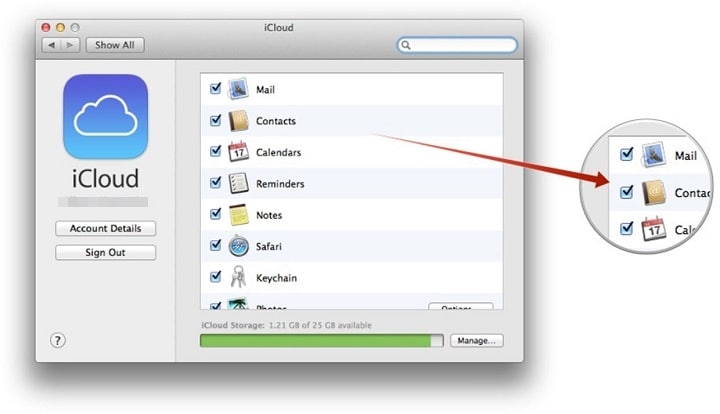
5. Agora os contatos existentes no iCloud serão sincronizados automaticamente com o seu Mac. Aguarde um pouco e todos os contatos estarão disponíveis no aplicativo Contatos.
Método 2: Exportar Contatos
As etapas acima funcionam quando você pretende transferir os contatos do iPhone para o Mac através do iCloud. No entanto, por vezes os usuários preferem transferir os contatos diretamente entre os dois dispositivos. Se esse também é o seu caso, vá no site do iCloud > Contatos. Nas configurações, selecione todos os contatos e exporte tudo para o Mac no formato vCard.
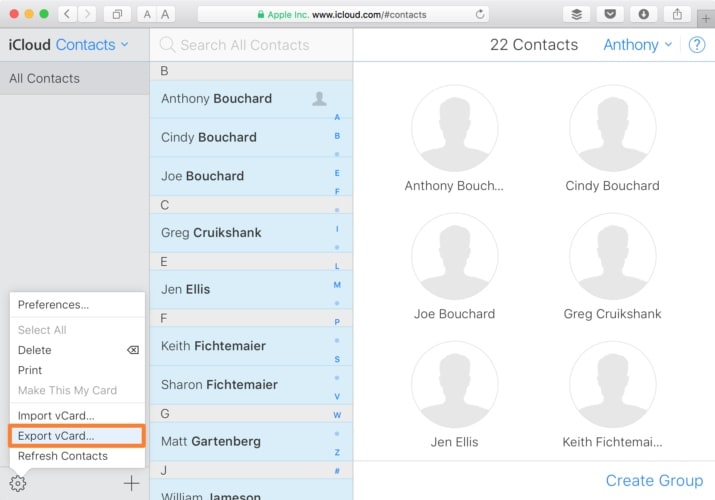
Parte 2: Transferir contatos do iPhone para o Mac com o Dr.Fone - Gerenciador de Celular (iOS)
O processo mencionado acima, para importar contatos do iPhone para o Mac, pode ser um pouco complicado. Além disso, muitas pessoas não gostam de sincronizar contatos, preferindo apenas criar cópias de segurança. Assim, nós recomendamos usar o Dr.Fone - Gerenciador de Celular (iOS), que é uma parte do kit de ferramentas Dr.Fone e pode ser usado para transferir todos os tipos de dados (contatos, fotos, SMS, música, etc.) entre o seu dispositivo iOS e o computador.
Esta ferramenta está disponível para Windows e Mac, é muito intuitiva e é compatível com todas as versões do iOS (incluindo iOS 11). Continue lendo para aprender a transferir contatos do iPhone para o Mac usando o Dr.Fone.

Dr.Fone - Gerenciador de Celular (iOS)
Transfere MP3 para iPhone/iPad/iPod sem usar o iTunes
- Importa/Exporta todas as suas músicas, vídeos, contatos, SMS e Apps.
- Permite gerenciar músicas, fotos, vídeos, SMS e Apps.
- Faça backup das suas músicas, fotos, vídeos, contatos, SMS, Apps, etc, para o computador e restaure facilmente.
- Transfira música, fotos, vídeos, contatos, mensagens, etc, de um smartphone para outro.
- Transfira arquivos de mídia entre dispositivos iOS e o iTunes.
- Totalmente compatível com iOS 7, iOS 8, iOS 9, iOS 10, iOS 11 e iPod.
1. Inicie o Dr.Fone no seu Mac e selecione a opção "Gerenciador de Celular", na tela inicial.

2. Conecte o iPhone ao Mac e aguarde um pouco até que seja detetado. A transferência dos contatos pode demorar algum tempo.

3. Quando a transferência for concluída, será mostrada a guia "Informações", na barra de navegação.
4. Aí poderá ver todos os contatos do iPhone. Também pode alterar entre contatos e mensagens, no painel esquerdo, ou simplesmente escolher os contatos que deseja transferir.
5. Agora, na barra de ferramentas, clique no ícone Exportar e escolha entre os formatos vCard, CSV, Outlook, etc. Sendo que o Mac suporta vCard, é recomendável escolher este formato.
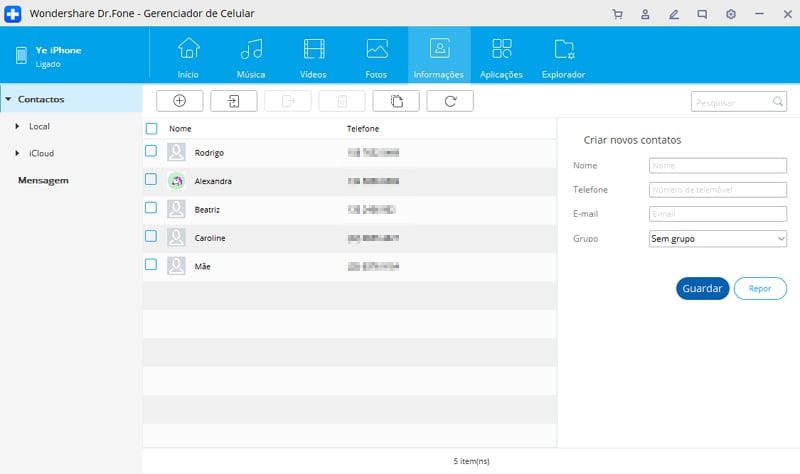
É isso! Desta forma todos os seus contatos serão exportados para o seu Mac no formato vCard, e é possível importá-los para o aplicativo de Contatos.
Parte 3: Importar contatos do iPhone para o Mac com o AirDrop
Outra maneira simples de transferir contatos do iPhone para o Mac é através do AirDrop, que pode ser usado se ambos os dispositivos estiverem conectados, próximos um do outro e rodarem os sistemas operacionais iOS 7 e OS X 10.7 ou mais recentes. Siga os passos seguintes para aprender a copiar os contatos do iPhone para o Mac através do AirDrop:
1. A primeira coisa a fazer é certificar-se de que o AirDrop (requer Bluetooth e WiFi) esteja habilitado. Além disso, os dispositivos não devem estar a mais de 9 metros de distância um do outro.
2. Se o iPhone não consegue descobrir o Mac, abra o aplicativo do AirDrop no Mac e certifique-se de que está visível a todos.
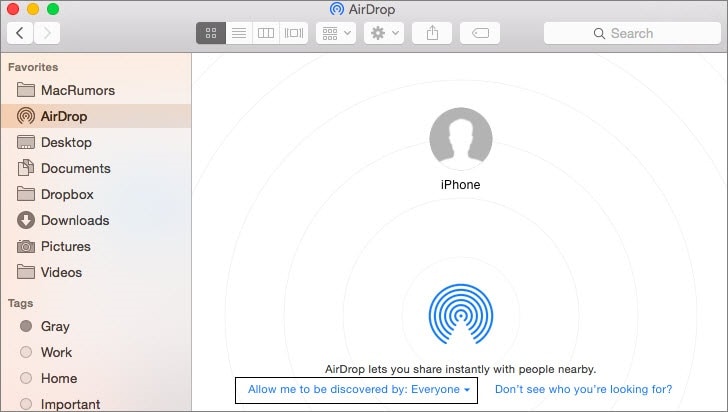
3. Para importar os contatos do iPhone para o Mac, vá no aplicativo Contatos no iPhone e selecione os contatos que deseja transferir.
4. Após selecionar os contatos desejados, toque no botão "Compartilhar" e escolha o Mac, que aparece na seção "AirDrop".
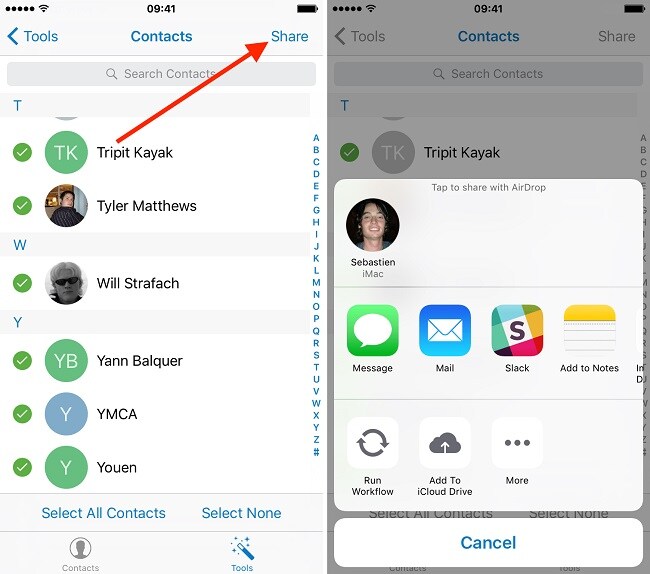
5. No Mac, clique para aceitar a transferência.
Assuntos relacionados com contatos do iPhone
Seguindo estas etapas simples, você pode transferir contatos do iPhone para o Mac de forma muito fácil. O Dr.Fone - Gerenciador de Celular (iOS) é uma excelente opção porque tem uma interface de usuário muito simples e intuitiva, e permite executar qualquer tarefa de forma muito rápida. Além disso, também pode transferir outros tipos de arquivos, não apenas contatos. Agora que você já aprendeu a gerenciar os seus contatos entre o iPhone e o Mac, não esqueça de compartilhar este artigo com outras pessoas, para que elas também se possam beneficiar deste incrível ferramenta.
Categorias
Artigos Recomendados
Gerenciador de Celular
- 1 Gerenciamento de iPhone
- Transferir Fotos do iPhone para PC
- Extrair Fotos do iPhone
- Transferir Arquivos do iPhone para PC
- Tirar Música do iPhone com Facilidade
- 2 Gerenciamento de Dispositivo Android
- Transferir arquivos do Android para PC
- Transferência entre Samsung para PC
- Transferir fotos da Samsung para Mac
- Backup e Transferir SMS e Mensagens
- Transferência do Celular Huawei para PC
- Transferir Fotos do Galaxy S9 para PC
- 3 Dicas de Transferência de Celular









Alexandre Garvalhoso
staff Editor