Como transferir fotos/vídeos do iPhone 13/12 para o Mac com eficiência
Quer saber como importar fotos do iPhone para o Mac? Então, você chegou ao lugar certo. Hoje, vamos explorar tutoriais completos sobre como importar fotos/vídeos do iphone para o mac.
Feb 04, 2023 • Arquivado para: Transferir Celular para Outro • Soluções comprovadas
A importação de fotos/vídeos do iPhone 13/12 para o Mac tem sido o assunto da cidade ultimamente. Vários usuários do iPhone 13/12 em todo o mundo estão procurando maneiras de importar fotos/vídeos do iPhone para o Mac sem foto. Não se preocupe mais, pessoal! Estamos bem aqui segurando suas costas! Portanto, elaboramos esta postagem abrangente; especificamente para ajudá-lo a entender como transferir fotos do iPhone 13/12 para o Macbook com eficiência. Então, sem falar muito, vamos começar com as soluções!
Parte 1. Um clique para importar fotos/vídeos do iPhone 13/12 para o Mac
A primeira forma de importar fotos/vídeos do iPhone 13/12 para o Mac de maneira eficaz e eficiente é por meio do Dr.Fone (Mac) - Gerenciador de telefone (iOS). Com esta ferramenta poderosa, você não só pode transferir fotos do iPhone 13/12 para o Macbook. Mas também pode transferir mensagens, contatos, vídeos em apenas alguns cliques. É uma solução completa para todas as suas necessidades de gerenciamento de dados, como exportar, excluir, adicionar, etc. Vamos agora entender como importar fotos do iPhone para o Mac sem a foto usando o Dr.Fone (Mac) - Phone Manager (iOS).
Etapa 1: Baixe a ferramenta Dr.Fone - Phone Manager (iOS). Instale e inicie a ferramenta posteriormente. Em seguida, na tela principal, clique na guia "Gerenciador de telefone".

Etapa 2: Agora, você será solicitado a conectar seu iPhone ao PC na próxima tela. Faça isso e deixe o software detectá-lo. Uma vez detectado, você deve clicar na guia "Fotos" no menu de navegação superior.

Etapa 3: Em seguida, selecione as fotos que deseja transferir para o seu Mac e clique no botão “Exportar” disponível logo abaixo do menu de navegação.
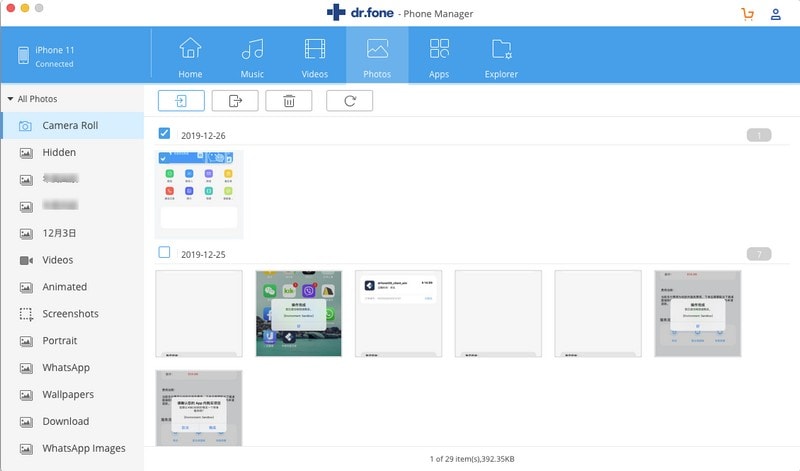
Etapa 4: Por fim, clique em “Exportar para Mac/PC” e defina o local desejado para onde deseja que suas fotos sejam exportadas para seu Mac/PC. É isso mesmo que você acabou de ler.
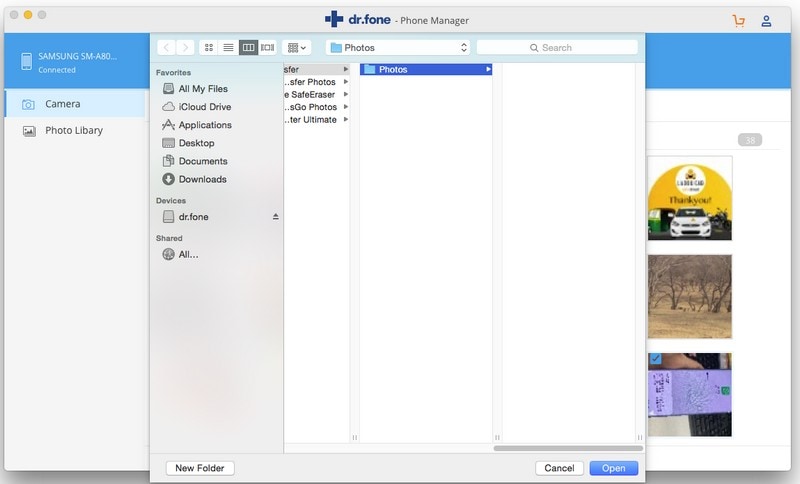
Nota: Da mesma forma, você pode obter outros tipos de dados, como vídeos, músicas, contatos, etc., exportados para o seu Mac ou PC.
Parte 2. Transfira fotos/vídeos do iPhone 13/12 para o Mac com o iCloud Photos
O próximo tutorial sobre como importar fotos do iPhone 13/12 para o mac sem a foto não é outro senão o iCloud. iCloud Photos ou iCloud Photo Library é uma ótima maneira de sincronizar suas fotos ou vídeos em todos os seus iDevices, seja Mac, iPhone ou iPad. Você pode sincronizar fotos e vídeos efetivamente com seu PC com Windows, mas primeiro precisa instalar e configurar o aplicativo iCloud para Windows. Embora o iCloud ofereça 5 GB de espaço livre, se você tiver dados que variam mais do que isso, pode ser necessário comprar mais espaço de acordo com suas necessidades de dados.
Configurando o iCloud Photos no iPhone:
- Entre nas configurações do seu iPhone e clique no seu nome, ou seja, seu ID da Apple.
- Em seguida, clique em “iCloud” seguido de “Fotos”.
- Por fim, ative a “Biblioteca de fotos do iCloud” (no iOS 15 ou anterior) ou “Fotos do iCloud”.
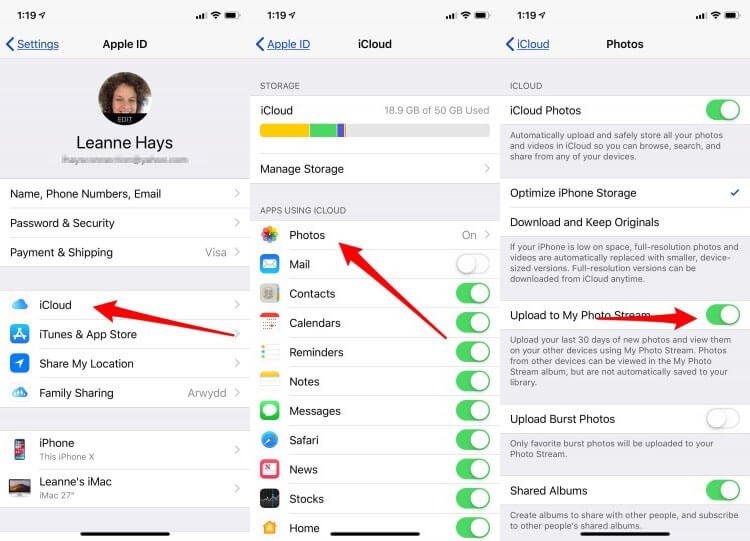
Configurando o iCloud no Mac:
- Primeiro, inicie “Fotos” na plataforma de lançamento e, em seguida, clique no menu “Fotos” no canto superior esquerdo.
- Em seguida, opte pela opção “Preferências” e selecione “iCloud”.
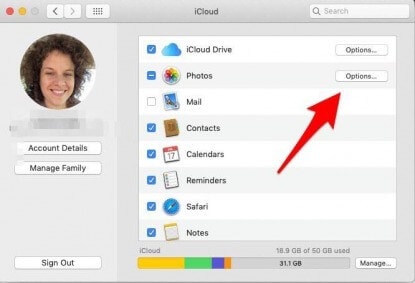
- Na próxima tela, clique no botão “Opções” ao lado de Fotos.
- Por fim, marque a caixa ao lado de “iCloud Photo Library”/“iCloud Photos” disponível na guia iCloud.
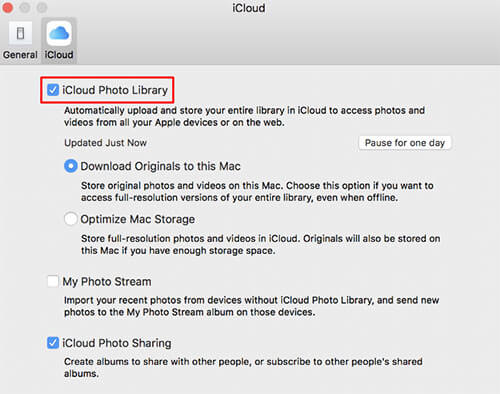
Observação: certifique-se de configurar o mesmo ID Apple em ambos os dispositivos para que esta sincronização funcione. E ambos devem ter uma conexão de internet ativa. Em pouco tempo, suas fotos e vídeos serão sincronizados automaticamente entre seu computador Mac e o iPhone.
Parte 3. Airdrop iPhone 13/12 fotos para Mac
Outra maneira de transferir fotos sem fio do iPhone 13/12 para o Macbook é via Airdrop. Aqui está um tutorial detalhado sobre como transferir fotos/vídeos do iPhone para o Mac.
- Seu primeiro passo é habilitar o Airdrop no seu iPhone. Para fazer isso, inicie Configurações e, em seguida, entre em “Geral”. Agora, role para baixo até “AirDrop” e configure-o para “Todos” para enviar dados para qualquer dispositivo.
- Em seguida, você precisa ativar o AirDrop no seu Mac. Para fazer isso, clique em “Ir” no menu do Finder e opte por “AirDrop”. Então, você precisa definir o AirDrop para “Todos” aqui também. A opção está disponível logo abaixo do “ícone do AirDrop” na parte inferior da janela do AirDrop.
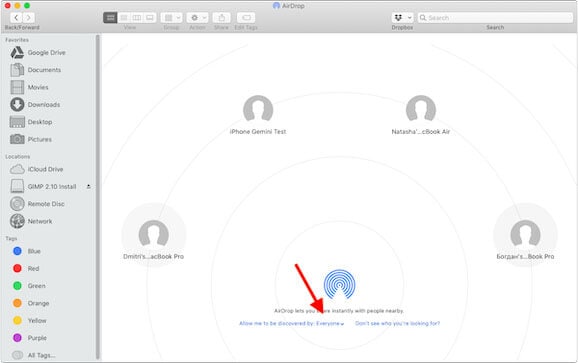
Como transferir fotos do iPhone para o Macbook:
- Depois que os dois dispositivos se detectarem, inicie o aplicativo “Fotos” no seu iPhone.
- Agora, escolha as fotos ou vídeos que deseja enviar para o seu Mac.
- Feito isso, clique no botão “Compartilhar” no canto inferior esquerdo e, em seguida, opte pelo botão “Mac” no painel do AirDrop.
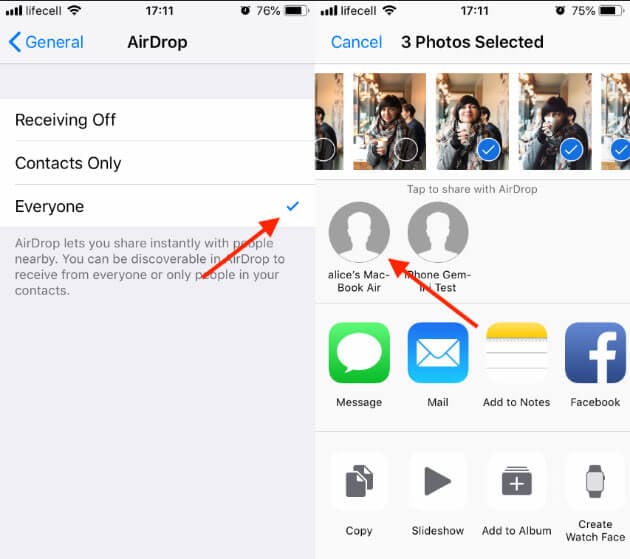
- Em seguida, uma janela pop-up aparecerá no seu computador Mac solicitando sua confirmação para aceitar as fotos recebidas. Clique em “Aceitar”.
- Assim que fizer isso, você será solicitado a definir o local de destino onde deseja salvar as fotos ou vídeos recebidos.
Parte 4. Use o aplicativo Fotos para importar fotos/vídeos do iPhone
Por último, mas não menos importante, este próximo método para importar fotos do iPhone para o Mac é por meio do aplicativo Fotos no seu Mac. Para isso, você precisa de um cabo Lightning autêntico para conectar o iPhone ao seu computador Mac. Aqui está o tutorial passo a passo sobre como transferir fotos/vídeos do iPhone para o Mac por meio do aplicativo Fotos.
- Conecte seu iPhone ao Mac usando um cabo Lightning genuíno. Assim que estiver conectado, o aplicativo Fotos no seu Mac aparecerá automaticamente.
Observação: se você estiver conectando seu iPhone ao Mac pela primeira vez, primeiro será solicitado que você desbloqueie o dispositivo e clique em “Confie” no computador.
- No aplicativo Fotos, você verá suas fotos no iPhone. Basta clicar no botão “Importar todos os novos itens” disponível no canto superior direito. Ou clique em seu iPhone no painel do menu esquerdo da janela do aplicativo Fotos.
- Em seguida, visualize as fotos e opte pelas quais você deseja importar. Clique em “Importar selecionados” depois.
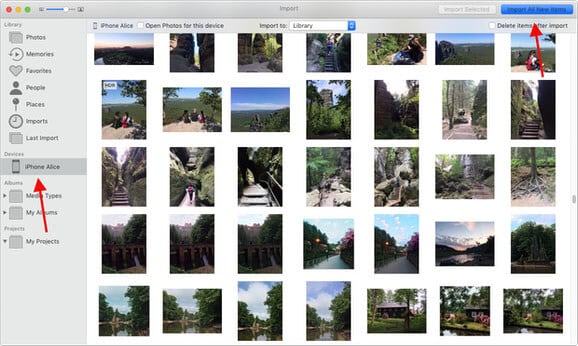
Conclusão
À medida que avançamos para o final do artigo, agora temos certeza de que você não encontrará mais problemas para transferir fotos/vídeos do iPhone 13/12 para o Macbook.
Categorias
Artigos Recomendados
Problemas do iPhone
- Problemas de Hardware
- Problemas de Teclado do iPhone
- Problemas de Fone de Ouvido do iPhone
- Superaquecimento do iPhone
- Reparar o iPhone Backlight
- Problemas de Bateria
- Substitua a Bateria do iPhone 6
- Bateria do iPhone
- Problemas de Bateria do iPhone
- Duração da Bateria do iPhone
- Problemas de Mídia
- Problemas com o Eco no iPhone
- Problemas com Chamada no iPhone
- Problema da Campainha do iPhone
- Problema da Câmera do iPhone
- Problema do Microfone do iPhone
- Como Corrigir o Som no iPhone
- Problemas de Volume no iPhone
- Outros Problemas












Alexandre Garvalhoso
staff Editor