Como recuperar dados danificados pelo água do um iPad
Como podemos fazer um backup dos dados a partir de um iPad danificados pela água.

Sep 10, 2024 • Arquivado para: Soluções de Recuperação de Dados • Soluções comprovadas
Recuperar dados danificados pelo água do um iPad, iPad Recuperar dados danificados pela água
Como podemos fazer um backup dos dados a partir de um iPad danificados pela água? Leia e você vai ter a resposta.
3 maneiras para recuperar dados de iPad água danificado
Não importa se você estiver usando o Windows ou usuário Mac, você pode usar Dr.Fone - iPhone recuperação de dados ou Dr.Fone - recuperação de dados iPhone Mac para recuperar dados directamente a partir do iPad por causa de danos causados pela água e recuperação de dados, extraindo arquivo de backup do iTunes ou um arquivo de backup do iCloud.

Dr.Fone - Recuperar Datos iOS
3 métodos para recuperar contatos do iPhone 6SE/6s Plus/6s/6 Plus/6/5S/5C/5/4S/4/3GS!
- Recupera contatos diretamente do backup do iPhone,iTunes e também do iCloud.
- Recupera informações de contatos como números, nomes, emails, profissões, empresas, etc.
- Suporta iPhone 6s,iPhone 6s Plus,iPhone SE e o mais recente iOS 9 na totalidade!
- Recupera dados perdidos devido a exclusão, dispositivo desaparecido, jailbreak, atualização do iOS 9, etc.
- Permite pré-visualizar e recuperar seletivamente os seus dados desejados.
- Parte 1. Recuperar dados directamente a partir do iPad danificados pela água
- Parte 2. Recuperar dados iPads danificados pela água que extraem backup do iTunes
- Parte 3. Recuperar dados de danificados por iPad água através iCloud de backup
Parte 1. Recuperar dados diretamente do iPad danificados pela água
Passo 1. Conecte a danos causados pela água iPad para o seu computador
Iniciar Dr.Fone no seu computador, escolha o modo "Recuperar a partir de dispositivos iOS", em seguida, conectar o iPad danificados pela água. Ao fazer isso, não execute o iTunes, ao mesmo tempo impedir o backup do iTunes está atualizado, se houver. Então você começa a interface como o próximo, uma vez que o iPad detectado.
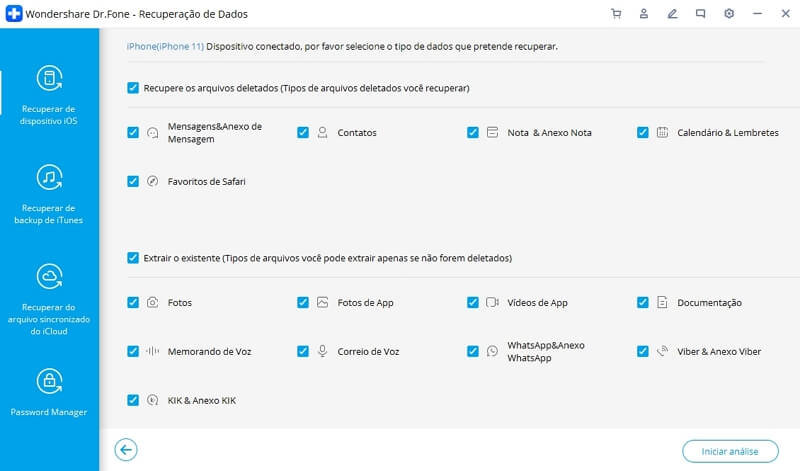
Etapa 2. Analise o seu iPad danificados pela água
Para recuperar dados directamente a partir do seu iPad danificados pela água, você pode clicar em "Start Scan" para iniciá-lo em seu iPad.
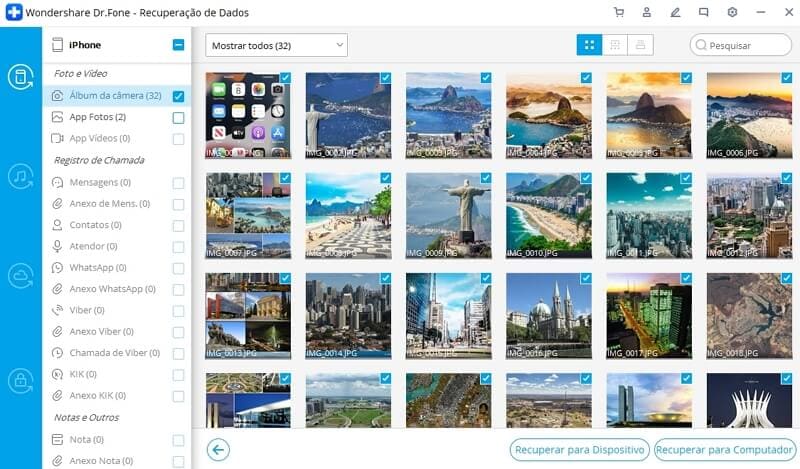
Passo 3. Visualize e salve os dados iPad
Quando a verificação foi concluída, você verá todos os dados, um por um, no resultado da verificação e recuperar tudo o que pode ser exibido lá. Se você quiser recuperar todos os dados, basta marcar a caixa na frente do ícone do dispositivo e clique em "Recuperar PC" para salvá-los todos no seu computador com um clique.
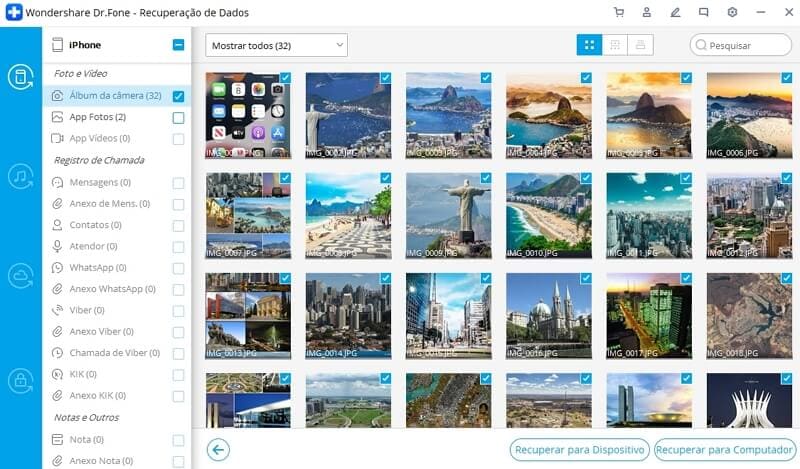
Vídeo sobre como recuperar dados diretamente do iPad danificados pela água
Parte 2. Recuperar dados iPads danificados pela água extração de backup do iTunes
Se você fez um backup do seu iPad com o iTunes com antecedência, Dr.Fone também pode recuperar seus dados por meio da extração de backup do iTunes. A coisa mais importante é que Dr.Fone pode ajudar a recuperar dados desejados seletivamente. Em seguida, orientar como.
Passo 1: Executar Dr.Fone, escolha a opção "Recuperação através arquivo de backup do iTunes" modo não se lembra de ligar o iPad ao computador. Então você vê todos os arquivos de backup em sua conta iTunes, basta clicar sobre o que deseja e clique em "Start Scan".
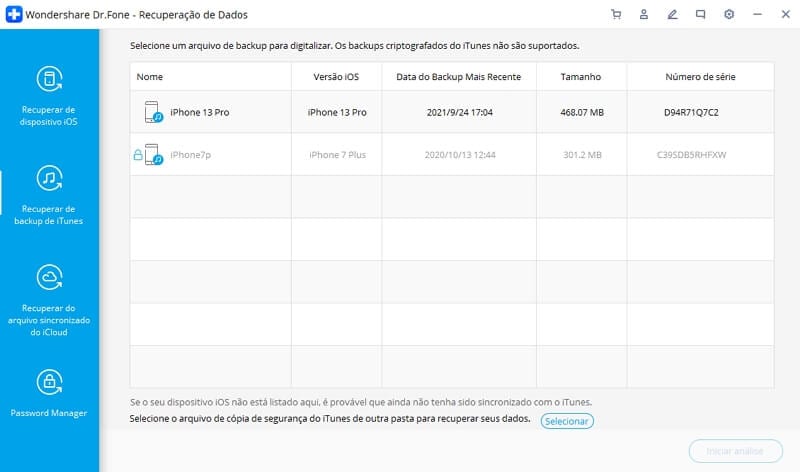
Passo 2 Uma vez que a verificação for concluída, todos os dados de backup serão extraídos e exibidos em categorias. Você pode visualizar e selecionar os dados que deseja recuperar, em seguida, clique no botão "Recuperar PC" para salvar os dados em seu botão do computador.

Vídeo sobre como recuperar dados de iPad danificados pela água, extraindo os arquivos dos iTunes de backup
Parte 3. Recuperar dados de danificados por iPad água através de backup iCloud
Por outro lado, se você fez o backup de dados com o iCloud, não se preocupe. Escolha Dr.Fone, apenas 3 passos são necessários para recuperar seus dados iPad danificados pela água. Basta seguir os passos abaixo.
Passo 1: Faça o download e Dr.Fone aberto, escolha o modo "arquivo de backup Recuperar iCloud" também não se esqueça de ligar o seu iPad para o seu computador. Uma janela será exibida, em seguida, faça login na sua conta do iCloud.

Passo 2 Quando você entrar em sua conta iCloud com sucesso, você pode ler todos os arquivos de backup em sua conta, escolher um backup seu iPad e clique no botão "Download" para baixar os dados. Após o download, conclui o Dr. Fone digitalização início. Basta esperar alguns minutos.
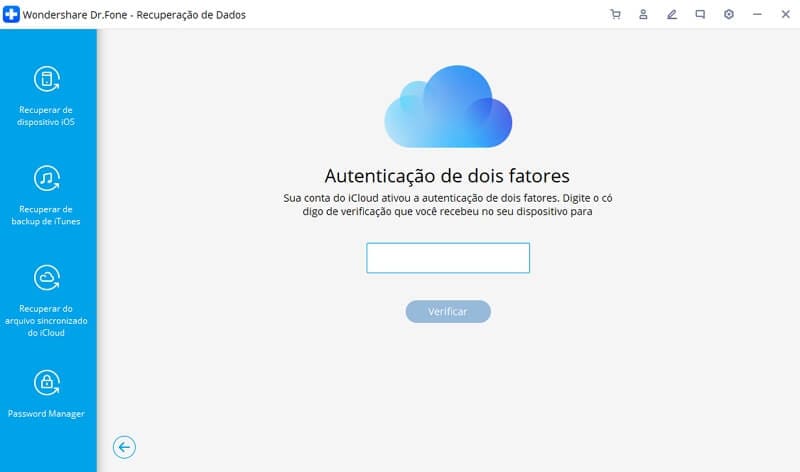
Etapa 3 Após o processo de verificação é feito, selecione os dados que deseja e clique no botão "Recuperar PC" para salvar.

Vídeo sobre como recuperar dados de danificado pelo iPad água através de backup iCloud
Categorias
Artigos Recomendados
Recuperação de Dados
- 1 Recuperar Dados de iPhone
- Software para ignorar bloqueio do iCloud
- Lê suas conversações do WhatsApp no PC
- Como Recuperar Fotos Excluídas do WhatsApp
- Como Contornar a Ativação do iCloud
- Melhores software de recuperação de dados
- 2 Recuperar Dados de Android
- Como acessar Android com Tela Quebrada
- Recupera Contatos do Android com Tela Quebrada
- Como Reparar Samsung Galaxy com a Tela Preta
- Softwares gratuitos para recuperação do Android
- Métodos de Recuperação de Contatos no Samsung














Alexandre Garvalhoso
staff Editor