Como copiar notas de iPhone para PC / Mac (incluindo iPhone SE / 6s)
Existe alguma maneira de copiar notas de iPhone para o PC ou Mac.

Sep 10, 2024 • Arquivado para: Soluções de Recuperação de Dados • Soluções comprovadas
<p "description"=""> Existe alguma maneira de copiar notas de iPhone para o PC ou Mac? Claro que sim! Este artigo irá mostrar-lhe três maneiras de copiar as notas do iPhone ao computador ou ao Mac com simples cliques.
Existe alguma maneira de copiar notas de iPhone para o PC ou Mac?
O aplicativo para iPhone Notes é muito útil para nós para escrever memorandos, fazer listas e até mesmo arquivar algumas ideias a qualquer forma de tempo ou lugar. No entanto, há alguma maneira podemos transferir notas de iPhone para PC ou Mac, para que possamos lê-los ou controlá-los em nosso computador também? Aqui vamos discutir tudos e encontrar uma solução.
Como sabemos, o iTunes pode ajudar a fazer o backup das notas do iPhone no computador, mas não permite o acesso ou lê-los nele. Então imagine o seguinte: o que se fazemos o backup das notas do iPhone com o iTunes e, em seguida, extrair para o PC ou o Mac? É uma solução. Bem, a primeira solução que vem em nossas mentes é transferir as notas diretamente do iPhone para o computador. Se você tiver tal necessidade, continue a ler e aprenda como fazer isto de ambas maneiras.
Como copiar notas do iPhone SE/6s (Plus)/6 (Plus)/5s/5e/5/4s/4
Primeiro de tudo, você precisa ter uma ferramenta de cópia de notas de iPhone, não importa o que você está usando para copiar as notas do iPhone. Você não tem uma? Esta é a minha recomendação: Dr.Fone - Recuperação de Dados de iPhone para Mac o Dr.Fone - Recuperação de Dados de iPhone. Ambos os programas podem ajudar você a copiar notas de iPhone para Mac ou PC em cliques simples, e você pode ler, editar ou imprimir suas notas úteis como você quiser.

Dr.Fone - Recuperação de Dados de iPhone
O melhor software no mundo de recuperação de dados para o iPhone e iPad
- Ele fornece três maneiras de recuperar dados a partir do iPhone.
- Verifica o dispositivo iOS para recuperar fotos, vídeos, contatos, mensagens, notas, etc.
- Extrai e executa pré-visualização de todos os conteúdos do backup de iCloud / iTunes.
- Seletivamente restaura o que você quiser de backups do iCloud / iTunes para o seu dispositivo ou computador.
- Compatível com os mais recentes modelos de iPad.
- Parte 1: Como copiar notas do iPhone ao computador
- Parte 2: Como copiar notas do iPhone desde o backup de iTunes para o computador
- Parte 3: Como copiar notas do iPhone desde o backup de iClud para o computador
Parte 1: Como copiar notas do iPhone ao computador
Passo 1. Inicie o programa e conectar seu iPhone
Inicie o programa depois de instalá-lo e conectar o iPhone ao computador, certificando-se que ele é detectado com sucesso. Em seguida, escolha "Mais Ferramentas" do menu que está em um lado do programa. Você verá algumas pequenas ferramentas. Escolha "Backup & restauração de dados iOS". Ele permite que você copiar os dados do iPhone para o computador de forma seletiva.

Passo 2. Selecione os tipos de arquivo a verificar
Antes de copiá-los para o seu computador, você pode escolher o tipo de arquivos que você deseja e, em seguida, começar. Para copiar notas de iPhone para o seu computador, você pode selecionar " Notas & Anexos ". Em seguida, o software irá verificar apenas por as suas notas. Se você quiser outros arquivos, você também pode selecioná-los.
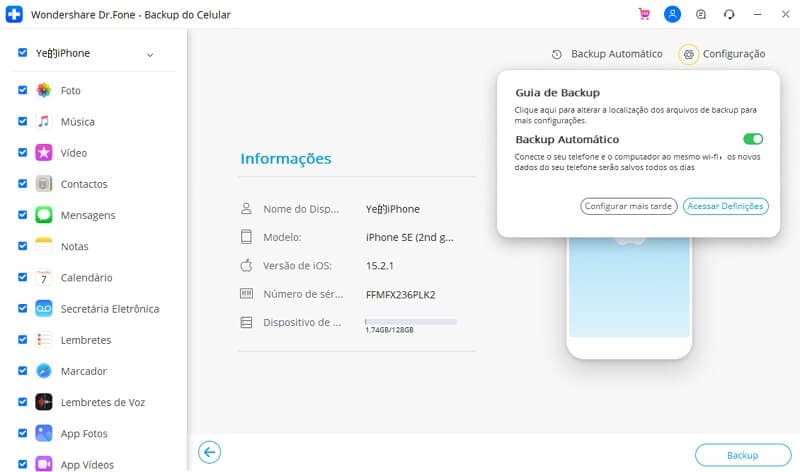
Passo 3. Aguarde por a verificação dos dados
A verificação vai demorar algum tempo, dependendo dos dados no seu iPhone. Durante este período, é só esperar e certifique-se o seu iPhone está conectado.
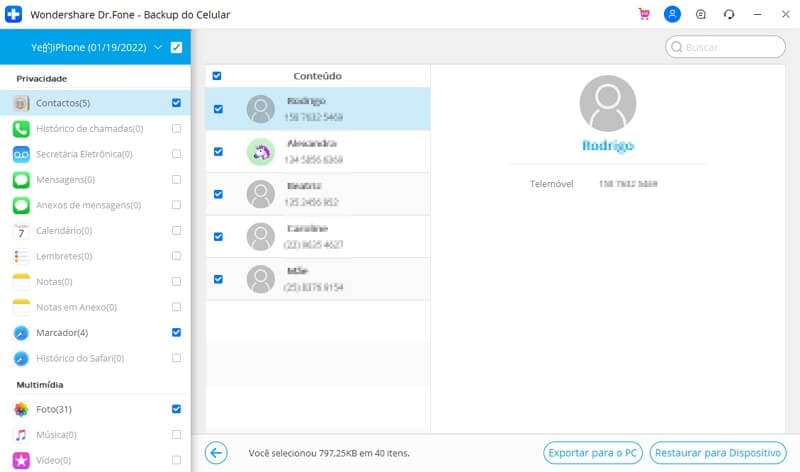
Passo 4. Faça uma pré-visualização e copiar seletivamente as notas a partir do seu iPhone para o seu computador
Quando a verificação for concluída, você pode começar a fazer a pré-visualização de todos os dados do resultado da verificação, incluindo notas e anexos. Verifique os itens que deseja copiar para o seu computador e clique em "Exportar para PC". Em seguida, você pode ler suas notas para um arquivo HTML ou outro formato.
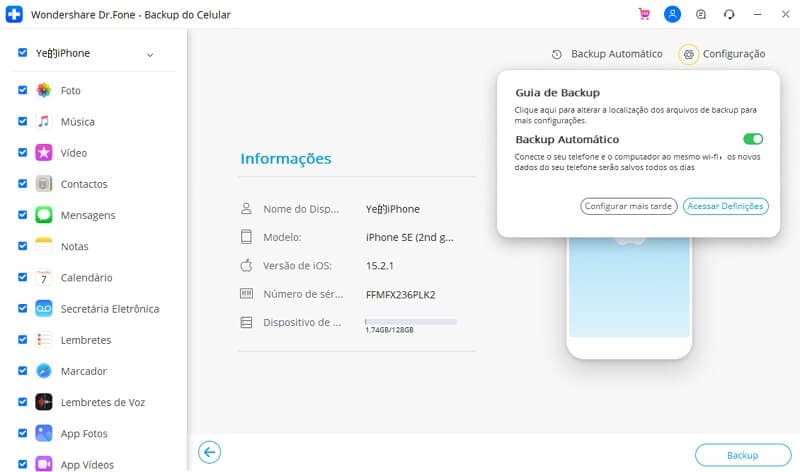
Parte 2: Como copiar notas do iPhone desde o backup de iTunes para o computador
Passo 1. Escolha o seu backup de iTunes
Para copiar as notas do iPhone ao computador a partir do backup do iTunes, você precisa usar o recurso de " Recuperar de Arquivo de Backup de iTunes " de Wondershare Dr. Fone. Depois, você pode encontrar todos os seus backups do iTunes que estão listados por a sua escolha.

Passo 2. Verifique o seu backup do iTunes para encontrar as notas
Escolha um dos arquivos iTunes backup e clique no botão "Iniciar Verificação". O programa vai começar a extrair todo o conteúdo que está dentro.

Passo 3. Faça uma pré-visualização e copiar seletivamente as notas a partir do seu iPhone para o seu computador a partir do backup de iTunes
A verificação demora alguns segundos. Quando estiver completo, você pode visualizar todos os dados encontrados no backup de iTunes. Escolha o que você desejar, como notas e anexos, e clique em "Recuperar" para salvá-los em seu computador.

Parte 3: Como copiar notas do iPhone desde o backup de iCloud para o computador
Passo 1. Entre na sua conta iCloud
Escolha " Recupere do arquivo de backup do iCloud" no menu à esquerda no Dr. Fone. Então você verá a entrada para entrar na sua conta iCloud. Wondershare protege todos os seus dados pessoais e de conta. Não vai salvar ou mudar qualquer coisa que pertence a você e não vai deixar outros fazê-lo.

Passo 2. Faça o download e extrair o seu backup iCloud para notas de iPhone
Cuando ingreses, verás una lista de todos tus archivos en el respaldo de iCloud de todos tus equipos iOS. Escoge uno para tu iPhone y cliquea "Descargar" para obtenerlo en tu computadora. Luego puedes continuar empleando el botón "Iniciar Escaneo" que aparecerá después para extraer el archivo respaldado, así podrás hacer una vista previa de todo el contenido con detalle.

Passo 3. Faça uma pré-visualização e copiar seletivamente as notas a partir do seu iPhone para o seu computador a partir do backup do iCloud
Após a extração, você pode visualizar e ler todo o conteúdo do resultado da verificação. Selecione os itens em "Notas & Anexos " e clique em "Recuperar" para salvá-los no seu computador, e agora você pode ler o conteúdo copiados para o seu computador.

Categorias
Artigos Recomendados
Recuperação de Dados
- 1 Recuperar Dados de iPhone
- Software para ignorar bloqueio do iCloud
- Lê suas conversações do WhatsApp no PC
- Como Recuperar Fotos Excluídas do WhatsApp
- Como Contornar a Ativação do iCloud
- Melhores software de recuperação de dados
- 2 Recuperar Dados de Android
- Como acessar Android com Tela Quebrada
- Recupera Contatos do Android com Tela Quebrada
- Como Reparar Samsung Galaxy com a Tela Preta
- Softwares gratuitos para recuperação do Android
- Métodos de Recuperação de Contatos no Samsung















Alexandre Garvalhoso
staff Editor