Guia Completo para Baixar Fotos do iPhone
As pessoas podem querer importar fotos do iPhone para PC/Mac por uma variedade de razões. Leia este artigo para ficar a conhecer as melhores soluções para baixar fotos do iPhone.
Sep 03, 2024 • Arquivado para: Transferir Celular para Outro • Soluções comprovadas
As pessoas podem querer importar fotos do iPhone para PC/Mac por uma variedade de razões. Podem querer salvaguardar as fotos existentes no iPhone para seus computadores, para evitarem perder ou danificar suas fotos no dispositivo.
Podem querer salvar fotos dos seus iPhones para o PC para liberar mais espaço nos seus dispositivos.
Terceiro, podem ter comprado um novo iPhone 5 C e já não precisarem do iPhone antigo, e querem salvaguardar as fotos do iPhone para o computador.
Os usuários poderão encontrar algumas dificuldades ao tentarem baixar fotos dos iPhones para seus computadores. Para ajudar a importar as fotos do iPhone para o computador de forma fácil e gratuita, partilhamos aqui algumas ferramentas com os respectivos passos para transferirem suas fotos.
- Solução 1. Como baixar fotos do iPhone para PC com o AutoPlay
- Solução 2. Baixar fotos do iPhone para Windows 10 com o aplicativo de Fotos do Windows
- Solução 3. Importar fotos do iPhone para o computador com o iCloud
- Solução 4. Como baixar fotos do iPhone para Mac com a Pré-Visualização
- Solução 5. Transferir fotos do iPhone para o computador com o Dr.Fone
Solução 1. Como baixar fotos do iPhone para PC com o AutoPlay
O AutoPlay é uma ferramenta útil apresentada inicialmente no Windows 98. Identifica novas mídias e dispositivos removíveis com base em conteúdos como imagens, vídeos ou músicas, e inicia automaticamente um aplicativo adequado para reproduzir ou exibir os conteúdos.
Mais em baixo encontrará os passos para baixar fotos do iPhone para transferi-las para seu PC através do AutoPlay:
Após conectar seu iPhone ao PC com um cabo USB, aparecerá uma nova janela do AutoPlay do Windows. Aqui, é possível copiar suas fotos, vídeos e músicas do iPhone para PC.
Confira em seguida os passos para importar as fotos do iPhone para transferir facilmente suas fotos para o computador.
Passo 1. Clique no menu "Iniciar", depois acesse o "Painel de Controle" e selecione a opção "Procurar por AutoPlay". Selecione o "AutoPLay", ative a opção "Usar AutoPlay para toda a mídia e dispositivos" para ativar o AutoPlay no seu PC.
Passo 2. Conecte o iPhone para PC. Após localizar o plugin do novo dispositivo ao fundo da nova janela, clique no mesmo para abrir o aplicativo AutoPlay.
Passo 3. Selecione a opção "Importar fotos e vídeos". Agora clique no link "Definições de Importação". Na nova janela, altere a pasta para a qual as fotos da sua Galeria da Câmera com a opção "Explorar".
Passo 4. Após configurar a opção de importar, clique no botão Importar para importar as fotos do seu iPhone para PC.
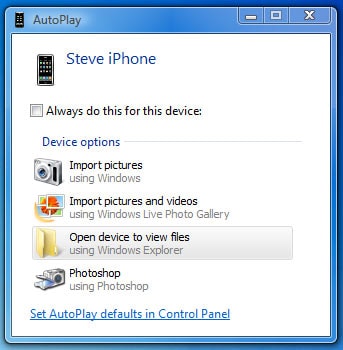
E assim pode facilmente e sem esforço transferir fotos do iPhone para o computador.
Solução 2. Baixar fotos do iPhone para Windows 10 com o aplicativo de Fotos do Windows
O aplicativo de Fotos do Windows oferece outro método simples e rápido para transferir fotos em simultâneo do iPhone para o Windows 10.
Confira aqui os passos para baixar fotos do iPhone com o aplicativo de Fotos do Windows.
Passo 1. Conecte seu iPhone para o PC com Windows 10 com um cabo USB.
Passo 2. Acesse o menu de Iniciar no Windows e selecione o aplicativo de Fotos. Se não conseguir localizar o aplicativo no menu de Iniciar, use a barra de pesquise e pressione em "Fotos".
Passo 3. Após o aplicativo de Fotos iniciar no Windows, clique no botão Importar no canto superior direito.
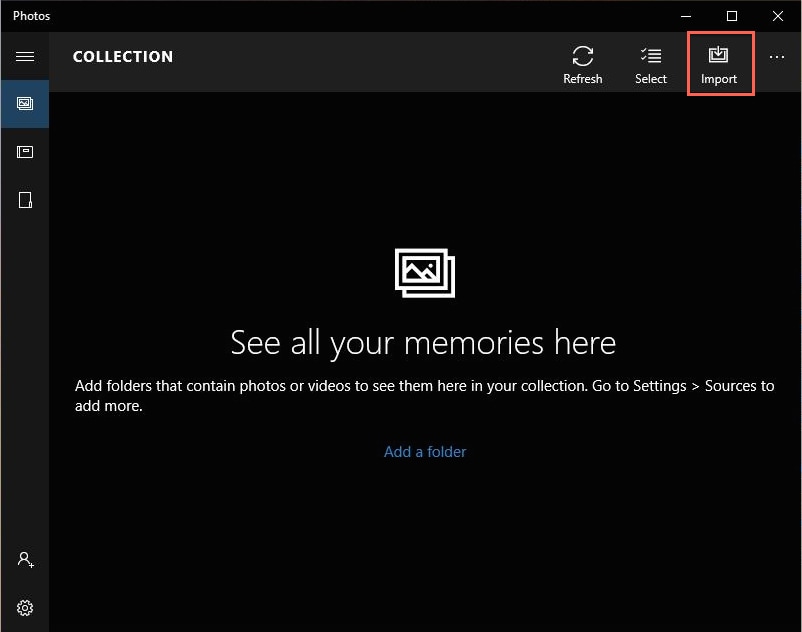
Passo 4. Selecione as imagens que deseja imortar para o Windows 10. Depois clique no botão "Importar".
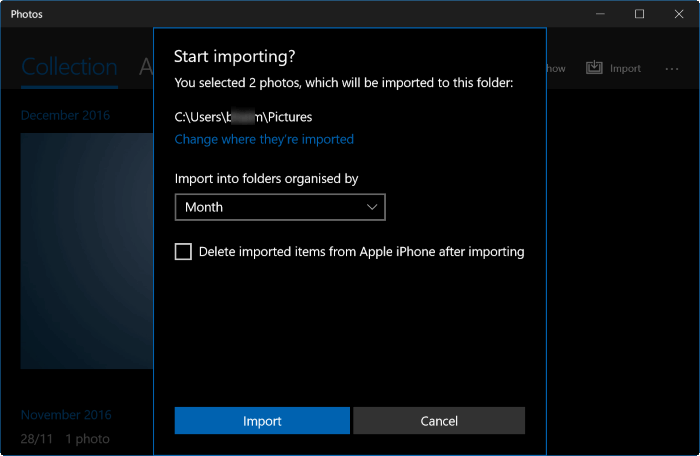
Com este processo conseguirá transferir facilmente suas fotos do iPhone com o aplicativo de Fotos do Windows.
Solução 3. Importar fotos do iPhone para o computador com o iCloud
O iCloud é um serviço de armazenamento e computação na Cloud que permite aos usuários acessarem suas fotos, vídeos, notas, documentos, contactos, etc.
Para importar fotos do iPhone com o iCloud, configure a Galeria de Fotos para salvar as fotos dos últimos 30 dias no servidor do iCloud. As fotos guardados são baixadas automaticamente para todos os dispositivos nos quais a Galeria de Fotos tenha sido configurada.
Veja em seguir como importar fotos do iPhone:
Passo 1. Pressione no aplicativo das "Definições" no dispositivo iPhone.
Passo 2. Selecione o “iCloud” seguido da "Galeria de Fotos".
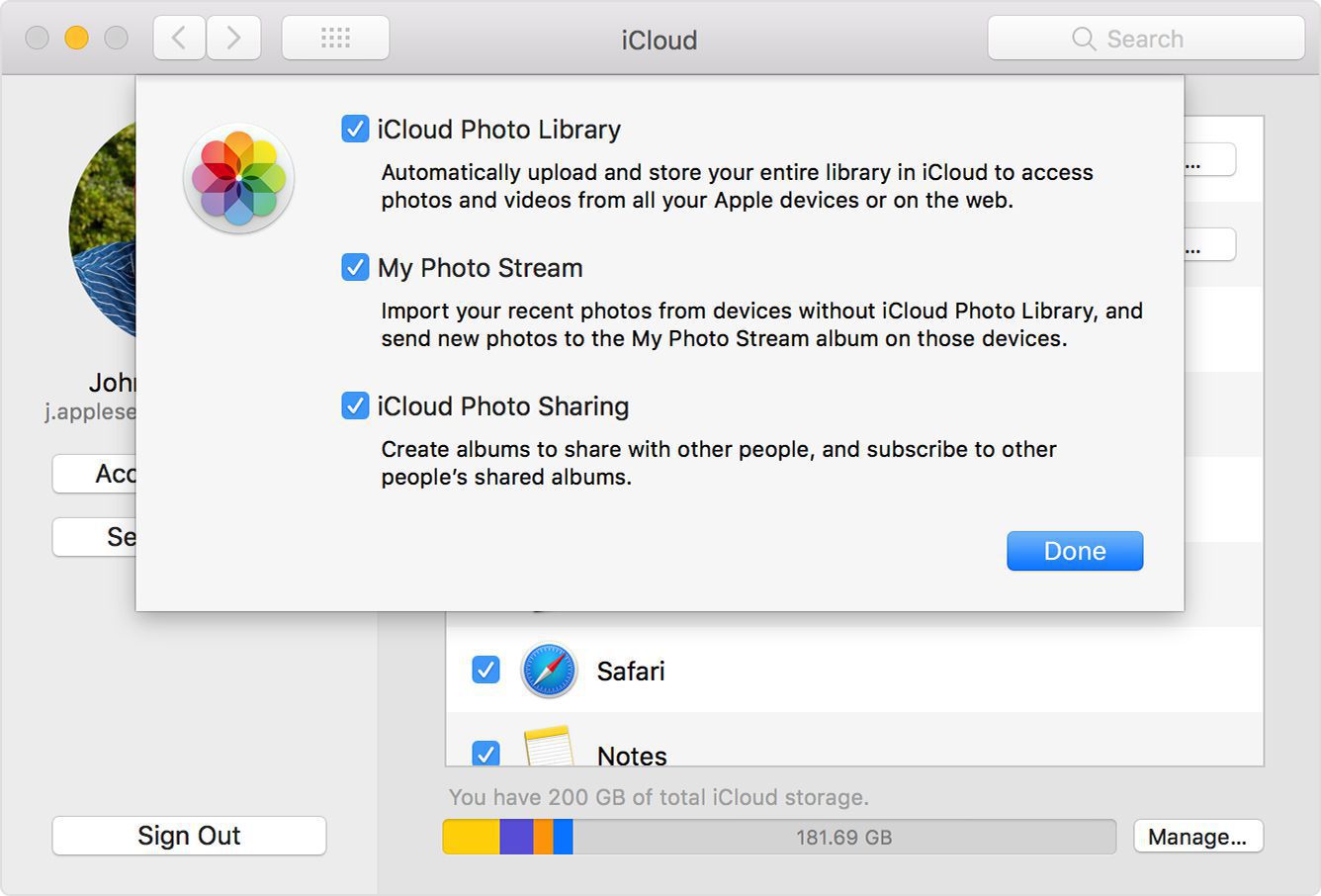
Passo 3. Clique no botão para ativar a "Galeria de Fotos".
Passo 4. Acesse a página de descarga do Painel de Controle do iCloud no site de Suporte da Apple no computador Windows.
Passo 5. Clique no botão para baixar e selecione "Executar". Aceite os termos da licença e clique em "Seguinte" e "Instalar".
Passo 6. Agora assinale a caixa da opção "Iniciar o Painel de Controle do iCloud" e clique no botão "Terminar".
Passo 7. Introduza o seu “Apple ID” e a Senha e clique na opção "Entrar".
Passo 8. Assinale a caixa da opção da "Galeria de Fotos" e clique no botão "Aplicar".
Passo 9. Agora selecione o "Gestor de Arquivos" na barra de ferramentas do Windows. Clique no menu das "Imagens", selecione a "Galeria de Fotos" seguido da "Minha Galeria de Fotos" para conferir as fotos sincronizados no seu iPhone.
E desta forma conseguirá facilmente baixar imagens do iPhone para seu computador.
No método seguinte vamos ver como baixar fotos do iPhone com uma ferramenta inovadora, a Pré-Visualização.
Solução 4. Como baixar fotos do iPhone para Mac com a Pré-Visualização
A ferramenta de Pré-Visualização permite importar rapidamente as fotos do dispositivo iPhone para o Mac.
Estes são os passos em seguida para baixar imagens do iPhone.
Passo 1. Conecte seu dispositivo iPhone ao Mac com um cabo USB.
Passo 2. Inicie a Pré-Visualização.
Passo 3. Clique na opção do Arquivo no canto superior esquerdo da tela.
Passo 4. Selecione Importar do iPhone.
Passo 5. Selecione as fotos para transferir com a opção Importar ou Importar Tudo.
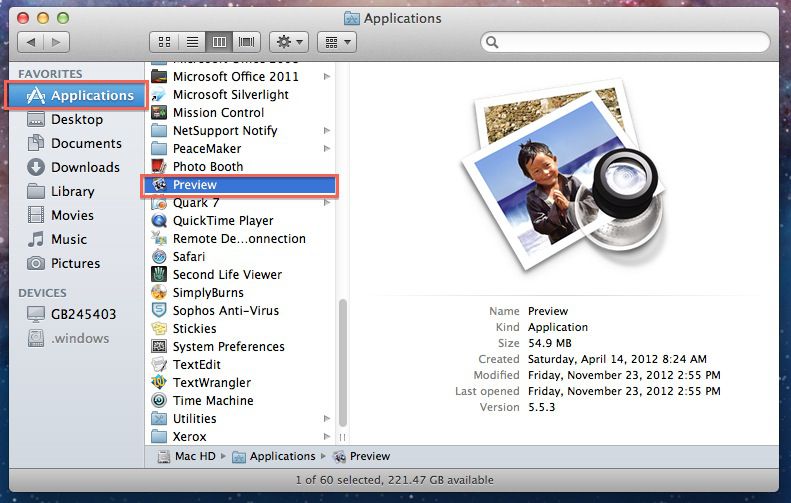
Passo 6. Selecione uma pasta de destino para guardar as fotos.
Estes passos apresentados acima ajudam os usuários a baixar imagens do iPhone com o software de Pré-Visualização.
Solução 5. Transferir fotos do iPhone para o computador com o Dr.Fone
O Dr.Fone - Gestor de Celular (iOS) é um programa que ajuda os usuários a transferir suas fotos do iPhone para um PC Windows ou Mac com toda a facilidade.
O Dr.Fone - Gestor de Celular (iOS) apresenta várias vantagens sobre as outras quatro soluções de transferência de fotos apresentadas acima. Consegue transferir arquivos de forma mais flexível e nunca substitui os dados no celular ou no computador.

Dr.Fone - Gerenciador de Celular (iOS)
Solução Eficaz para Importar Fotos do iPhone
- Salvaguarde suas músicas, fotos, vídeos, contactos, SMS, aplicativos, etc, para o computador e restaure tudo facilmente.
- Transfira músicas, fotos, vídeos, contactos, mensagens, etc, entre smartphones.
- Transfira arquivos de mídia entre dispositivos iOS e iTunes.
- Totalmente compatível com iOS 7, iOS 8, iOS 9, iOS 10, iOS 11 e iPod.
Veja em seguida os passos para transferir fotos do iPhone com o Dr.Fone - Gestor de Celular(iOS).
Passo 1. Baixe e instale o software no seu computador.

Passo 2: Inicie o software e conecte o dispositivo iPhone ao computador com um cabo USB.
Passo 3: O software irá detectar automaticament seu iPhone.
Passo 4: Clique na opção "Transferir Fotos do Dispositivo para o PC".
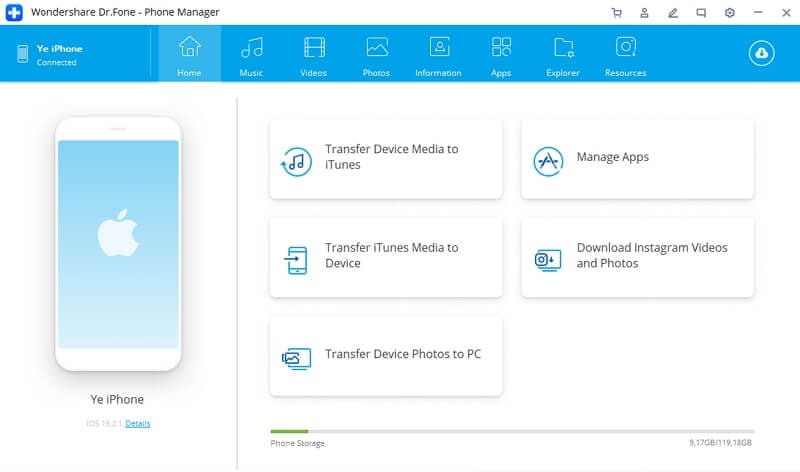
Passo 5: Na janela seguinte, aparecerá a mídia existente no armazenamento do iPhone. Selecione as fotos para proceder à transferência.
Passo 6: Agora clique no botão "Transferir". A transferência das fotos irá demorar alguns segundos.
Passo 7: Após a transferência, pressione no botão "OK".
Esperemos que estes métodos e ferramentas sejam úteis para você aprender a importar fotos do iPhone para seu computador de forma fácil e rápida.
Categorias
Artigos Recomendados
Gerenciador de Celular
- 1 Gerenciamento de iPhone
- Transferir Fotos do iPhone para PC
- Extrair Fotos do iPhone
- Transferir Arquivos do iPhone para PC
- Tirar Música do iPhone com Facilidade
- 2 Gerenciamento de Dispositivo Android
- Transferir arquivos do Android para PC
- Transferência entre Samsung para PC
- Transferir fotos da Samsung para Mac
- Backup e Transferir SMS e Mensagens
- Transferência do Celular Huawei para PC
- Transferir Fotos do Galaxy S9 para PC
- 3 Dicas de Transferência de Celular









Alexandre Garvalhoso
staff Editor