Como Transferir os Vídeos do Laptop para o iPhone?
Como Transferir os Vídeos do Laptop para o iPhone? Veja esse artigo.
Sep 03, 2024 • Arquivado para: Transferir Celular para Outro • Soluções comprovadas
Você deve estar entediado mas não consegue encontrar nenhuma fonte para matar seu tempo, espere! e quanto ao seu smartphone? eles são seus companheiros em todas as situações e tempos, basta abrir o telefone para assistir a um filme, programa de TV e ouvir as suas músicas favoritas.
É uma pena quando você tem menos memória no telefone para transportar os grandes filmes e seus álbuns musicais favoritos nele, especialmente os iPhones são amaldiçoados com menos memória, e se você tiver um iPhone vai me entender.
Existe alguma maneira para resolver esse problema de pouca memória? sim você pode transferir os vídeos do laptop para o iPhone, seja uma viagem longa ou uma folga ou apenas para aproveitar a sua fonte de entretenimento favorita.
Neste artigo mostraremos os métodos para transferir ou acessar os seus arquivos de mídia do seu laptop.
Antes de começar o artigo verifique a indicação da qual mostra que esta postagem realmente funciona.
- Modelo de iPhones Suportados: iPhone 5/5s, iPhone SE, iPhone 6/6s (Plus), iPhone 7 (Plus), iPhone 8 (Plus), iPhone X/XS (Max)/XR
- Modelo de Computadores/Laptops Suportados: Windows XP/7/8/10, MacBook, MacBook Pro, MacBook Air, iMac
Parte 1: Como Transferir os Vídeos do seu Laptop para o iPhone com o iTunes.
A transferência dos seus dados usando o iTunes é considerada uma forma tradicional, que permite a você ter quaisquer dados fazendo o backup dos dados o iTunes a qualquer momento.
Abaixo está o guia com os passos para fazer isso:
Passo 1: Primeiro você deve abrir a sua conta do iTunes no Mac ou computador windows.
Passo 2: Em seguida conecte o seu dispositivo Apple (iPhone, iPad, iPod) usando um cabo USB para o seu computador.
Passo 3: Clique no seu dispositivo conectado ao iTunes.

Passo 4: Procure a barra lateral esquerda e escolha a opção de compartilhamento dos arquivos a partir dela.
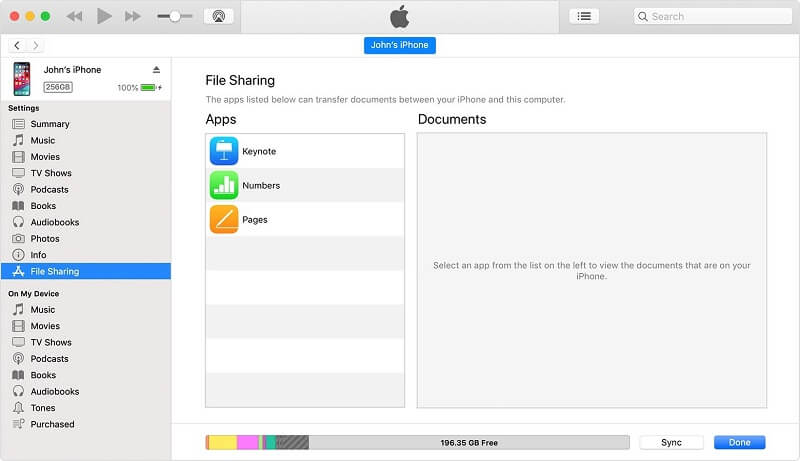
Passo 5: Selecione o aplicativo para verificar quais os arquivos estão realmente disponíveis para compartilhamento naquele aplicativo do seu dispositivo, se você não conseguir ver nenhuma opção para compartilhamento dos arquivos, isso significa que o seu dispositivo não possui nenhum aplicativo para o compartilhamento dos arquivos.
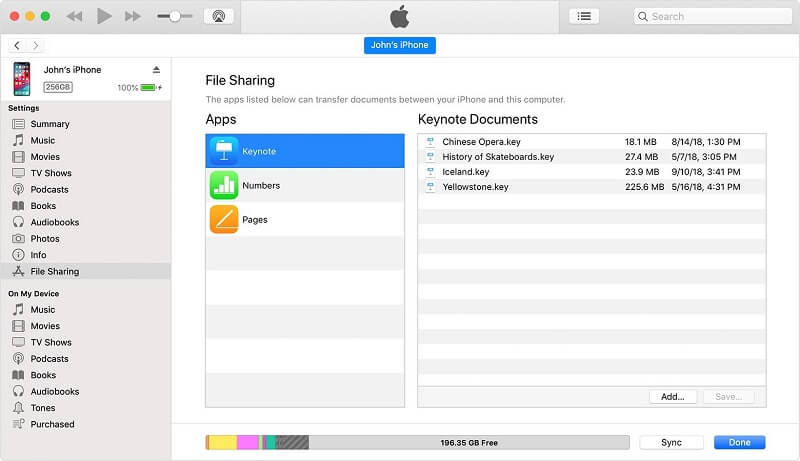
Muito provavelmente o iTunes pode ser a primeira opção que vem à sua mente, mas tem algumas restrições às quais você deve prestar atenção.
- Os vídeos antigos do iPhone serão apagados e serão trocados pelos novos itens.
- Alguns vídeos incompatíveis com iDevice não podem ser sincronizados ou reproduzidos no seu iPhone ou iPad, como AVI, WMA ou WKV.
- O modo de sincronização unilateral não permitirá que você transfira os vídeos de volta para o laptop.
Parte 2: Como Transferir os Vídeos do seu Laptop para o iPhone sem o iTunes.
Experimentar os métodos mencionados acima pode ser um pouco complicado de aprender e praticar, se você está procurando uma maneira mais fácil, mas igualmente poderosa para transferir os vídeos do seu computador para o iPhone então o Dr.Fone - Gerenciador de Celular (iOS) que permite a transferência de fotos, músicas, vídeos, contatos, mensagens, etc, diretamente entre o seu iPhone e computador.
Abaixo está o guia com os passos para fazer isso:
Passo 1. Para começar instale o Dr.Fone - Gerenciador de Celular (iOS) para o seu Mac ou computador com Windows e execute ele, selecione o módulo "Gerenciador de Celular" na tela inicial para iniciar o processo.

Passo 2. Conecte o seu iPhone ao sistema usando um cabo original, se você ver a mensagem “Confiar Neste Computador” basta aceitar tocando na opção “Confiar”.
Passo 3. O seu iPhone será detectado automaticamente pelo aplicativo, agora em vez de escolher qualquer atalho abra a guia Vídeos.
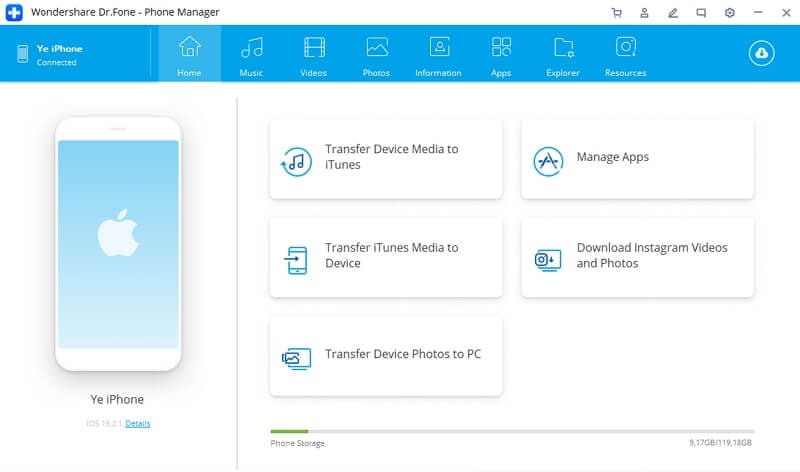
Passo 4. Isso exibirá todos os vídeos que já estão armazenados no seu dispositivo, eles serão divididos em diferentes categorias que você pode visitar no painel esquerdo.
Passo 5. Para transferir os vídeos do computador para o iPhone, abra a opção Importar na barra de ferramentas, a partir daqui você pode escolher importar o arquivo ou uma pasta inteira.
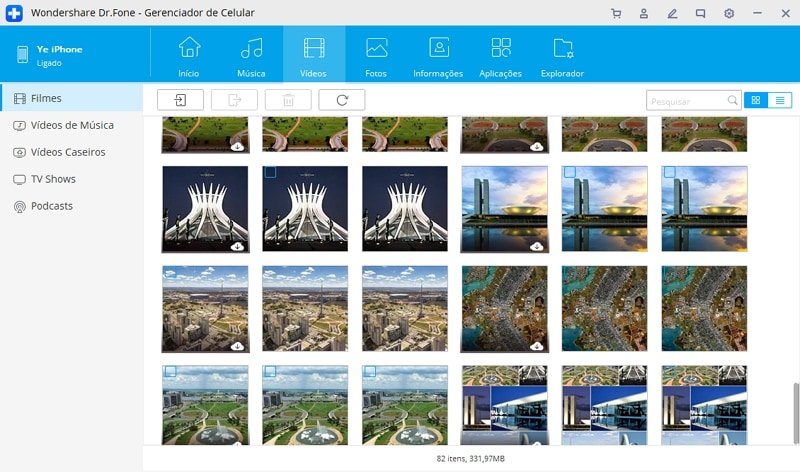
Passo 6. Basta clicar na opção “Adicionar Arquivo” ou “Adicionar Pasta” para abrir uma janela do navegador, basta ir até o local onde os seus vídeos estão salvos e abri-los.
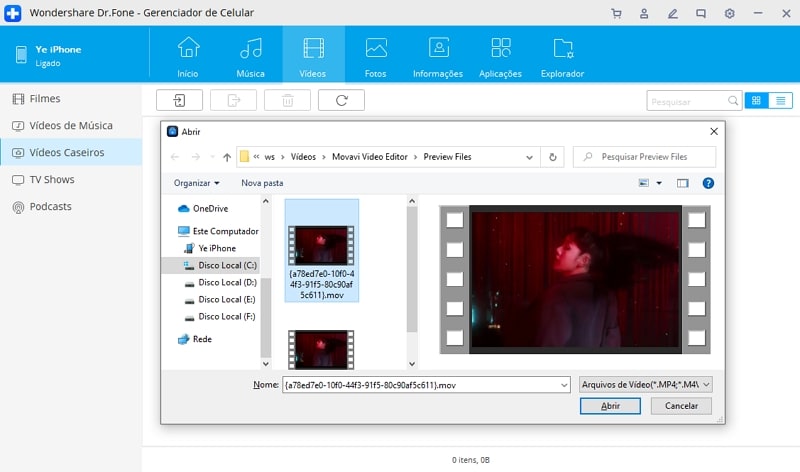
Desta forma os seus vídeos selecionados serão movidos automaticamente para o seu iPhone, seguindo essa abordagem simples você vai aprender tudo sobre como transferir os vídeos diretamente do computador para o iPhone.
Parte 3: Como Transferir os Vídeos do seu Laptop para o iPhone Usando a Ferramentas para a Sincronização na Nuvem.
iCloud Drive
Quando se trata de acessar os arquivos do armazenamento do backup, o serviço iCloud da Apple é considerado a maneira mais segura de fazer isso, não importa qual dispositivo Apple (Mac, iPhone, iPad, iPod) você está usando, mantenha os seus documentos e arquivos de mídia atualizados e use-os sempre & onde você precisar.
Estes são os passos para acessar o serviço do iCloud nas diferentes plataformas.
- Ao usar um navegador confiável e compatível você sempre pode fazer login no serviço do iCloud em iCloud.com inserindo o seu ID Apple.
- No seu Mac abra a unidade do iCloud, se você não conseguir vê-lo na sua interface, pode encontrá-lo usando a ferramenta de localização.
- No iOS 11 ou iPadOS você pode acessar o iCloud a partir do aplicativo de arquivos.
- No iOS 9 ou iOS 10 você pode acessar pelo aplicativo iCloud Drive.
- No seu computador com Windows 7 ou posterior o iCloud para Windows você pode procurar o iCloud Drive no Explorador de Arquivos.
Dropbox
Se você deseja transferir os vídeos do computador para o iPhone sem usar o cabo o Dropbox é a melhor opção, pois ele permitirá que você transfira os seus dados sem usar o cabo, a única restrição é caso você tenha uma quantidade limitada de espaço, se você deseja transferir o conteúdo em massa essa não é uma boa opção.
Siga os passos abaixo para fazer isso:
Passo 1. Em primeiro lugar você deve fazer o login na sua conta visitando www.dropbox.com. se você não tiver uma conta, você pode criar uma nova.
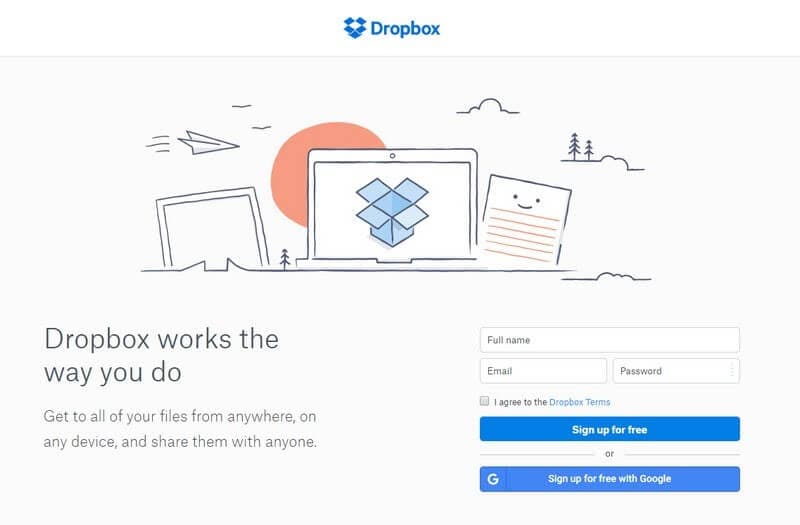
Passo 2. Em segundo lugar você deve criar uma nova pasta clicando no ícone “+”, uma janela do navegador será aberta onde você pode enviar os seus vídeos, você também pode arrastar & soltar os vídeos que deseja salvar na caixa de depósito.
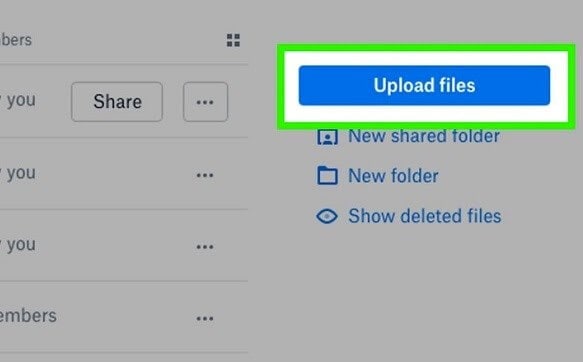
Passo 3. Depois de seguir o passo mencionado acima, você só precisa iniciar o aplicativo Dropbox do seu iPhone e visitar a mesma pasta que criou anteriormente, se você não tem o aplicativo compre ele na App Store.
Passo 4. Depois basta selecionar o vídeo e salvá-lo no seu dispositivo.
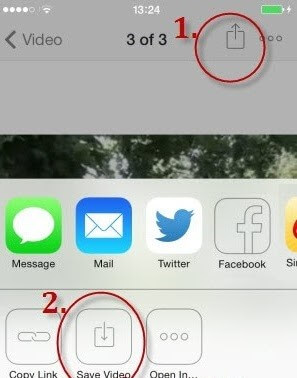
Comparação Entre Esses Dois Métodos:
| iCloud Drive | DropBox |
|---|---|
|
Capacidade de Armazenamento: Funciona com o sistema de armazenamento em camadas do iCloud e oferece quatro planos diferentes de 50 GB, 200 GB, 1 TB e 2 TB com a faixa de preço de $ 0,99, $ 2,99, $ 10,00 respectivamente. Mas o iCloud também oferece 5 GB de espaço livre para os seus usuários. |
Capacidade de Armazenamento: É um sistema sem fio de transferência dos arquivos entre o Mac e o Computador com Windows para outro dispositivo Apple e também oferece quatro planos diferentes
No entanto o pacote básico é gratuito para usuários da Apple. |
|
Compatibilidade com Sincronização: O Dropbox oferece um serviço extraordinário para manter o seu arquivo atualizado com a facilidade na sincronização.
A parte triste é que a sincronização não funciona de forma incremental e reduz as velocidades de sincronização o que pode se tornar um problema ao trabalhar com arquivos grandes |
Compatibilidade com Sincronização: O Dropbox oferece um serviço extraordinário para manter o seu arquivo atualizado com a facilidade na sincronização. As Plataformas Desktop Suportadas Incluem:
O Suporte para Celular é Oferecido para:
|
| O armazenamento do iCloud não foi feito para ser compartilhado na internet por motivos de segurança | O Dropbox é uma ferramenta de colaboração online muito boa, você pode compartilhar os seus dados com um simples link. |
| O Dropbox segue o padrão da indústria protegendo os arquivos em trânsito com criptografia TLS/SSL, os arquivos que trafegam por esse túnel seguro são criptografados com AES de 128 bits. |
Conclusão:
Compartilhar os arquivos e acessar o iPhone nem sempre foi uma tarefa fácil, os iPhones foram projetados para serem mais seguros duráveis e eficientes, os métodos mencionados acima para transferir os documentos e arquivos de mídia são as melhores maneiras possíveis, se você conhece as ferramentas do iCloud, iTunes e Dropbox, então é mais do que compartilhar e transferir os arquivos de mídia, mas se você não é um técnico e não quer perder o seu tempo entendendo o conceito deles, você pode usar o Dr.Fone - Gerenciador de Celular (iOS) para gerenciar o seu iOS ou também dispositivos Android.
Esperamos que este artigo tenha atendido às suas necessidades e lhe forneça uma solução, não se esqueça de compartilhar o seu feedback abaixo nos comentários.
Categorias
Artigos Recomendados
Gerenciador de Celular
- 1 Gerenciamento de iPhone
- Transferir Fotos do iPhone para PC
- Extrair Fotos do iPhone
- Transferir Arquivos do iPhone para PC
- Tirar Música do iPhone com Facilidade
- 2 Gerenciamento de Dispositivo Android
- Transferir arquivos do Android para PC
- Transferência entre Samsung para PC
- Transferir fotos da Samsung para Mac
- Backup e Transferir SMS e Mensagens
- Transferência do Celular Huawei para PC
- Transferir Fotos do Galaxy S9 para PC
- 3 Dicas de Transferência de Celular










Alexandre Garvalhoso
staff Editor