Como Transferir Dados do iPhone para o PC
Você pretende transferir dados do seu iPhone para o seu laptop sem usar o iTunes? Este guia revelará maneiras fáceis de transferir dados do iPhone para o PC. Se você deseja copiar o conteúdo do iPhone para um computador Mac ou Windows PC.
Sep 03, 2024 • Arquivado para: Backup de Dados do Celular • Soluções comprovadas
O iPhone não é totalmente incompatível com PCs. Ao contrário do Mac, pode ser uma tarefa difícil manter seus dados sincronizados entre os dois dispositivos. Os usuários do Windows, no entanto, possuem a opção de transferir esses arquivos e documentos de seu iPhone para um PC. Fazer backup dos dados do iPhone para o seu é uma prática excelente de manutenção, e aqui estão alguns motivos pelos quais você deve fazer isso.
Segurança: Muitas pessoas perderam seus iPhones no passado, perdendo assim todos os seus dados valiosos e vitais. Essa perda ocorre porque eles nunca pensaram que seria necessário fazer backup de seus dados. Na maioria dos casos, leva muito tempo e esforço para recuperar os dados perdidos, como e-mails, contatos, vídeos e fotos. Se esses dados tivessem sido copiados em seu PC, serão necessários apenas alguns minutos para recuperá-los.
Para liberar espaço de armazenamento: Dispositivos portáteis como smartphones vêm com espaço de armazenamento limitado, e o iPhone se enquadra nessa categoria. Existem alguns tipos de dados específicos que consomem espaço de armazenamento no seu iPhone. Exemplos de tais dados são vídeos, músicas e fotos. É necessário que você transfira dados do iPhone para o Windows para criar espaço para outros aplicativos e impedir que seu dispositivo fique lento ao realizar operações de rotina.

Muitos usuários de dispositivos Apple estão cientes de que o sistema iOS é muito bem fechado, e a mudança tem como objetivo impedir que os usuários transfiram dados protegidos entre dispositivos, garantindo assim estabilidade e segurança. Embora muitos optem pelo jailbreak, a Apple aconselhou seus usuários a não seguirem esse caminho. Para evitar o jailbreak desnecessário, escrevemos este artigo para informá-lo sobre as possíveis maneiras de copiar dados do iPhone para o PC.
Como Transferir Dados do iPhone para um Computador sem iTunes
Se você está em busca de outras formas ou métodos possíveis pelos quais você pode realizar a transferência de todos os dados do iPhone para o PC sem o uso do iTunes para que você possa evitar o problema gerado como resultado de vários recursos que não se espera do iTunes. Tais como:
- O iTunes é mal avaliado quando se trata de facilidade de uso
- O iTunes apaga os arquivos de mídia que não foram adquiridos na loja do iTunes ou que são nativos do dispositivo.
Você não precisa se preocupar com todos esses problemas novamente. Todos os seus desafios relacionados aos dados do iPhone para o PC sem utilizar o iTunes são abordados nesta seção.
Envie Dados do iPhone para o PC Usando o Dr.Fone
Se você deseja realizar uma transferência de dados do iPhone para o PC sem a necessidade do iTunes, então é necessário possuir a ferramenta certa de transferência do iPhone. A ferramenta certa é crucial porque simplifica o processo de transferência de arquivos do iPhone para o seu laptop ou desktop, ou vice-versa. O primeiro programa que eu recomendaria é o Dr.Fone - Gerenciador de Celular(iOS), um software rico em recursos, acessível e fácil de usar que transfere dados do iPhone para o Windows 10 sem esforço.
Dr. Fone é um excelente pacote de software tudo-em-um projetado para criar uma transferência suave e rápida de vídeos, fotos, música e outros arquivos. Quer sejam mensagens SMS, contatos vitais, aplicativos e arquivos multimídia, você pode movê-los facilmente para o seu PC com o Dr. Fone. As etapas a seguir precisam ser seguidas para transferir dados do iPhone para o Windows 10.
Passo 1: Configure o Dr.Fone em seu PC e conecte seu iPhone (espere que o PC reconheça o dispositivo iOS).

Passo 2: Depois que o iPhone for conectado com sucesso, o menu aparecerá. Você pode navegar entre várias categorias de dados, como 'Fotos', 'Aplicativos' e 'Música'.

Passo 3: Escolha os arquivos que deseja adicionar. Selecione se deseja adicioná-lo a uma pasta ou arquivo.
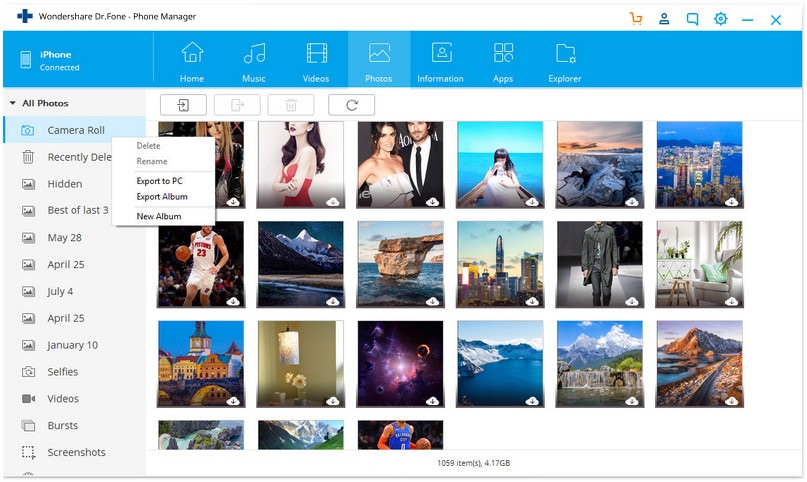
Passo 4: Escolha todos os arquivos que pretende enviar e selecione a pasta para a qual copiar os dados.
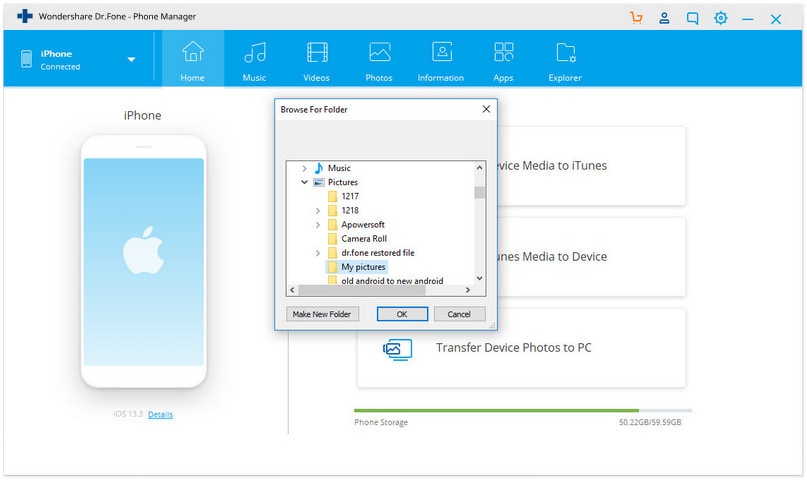
Quando tudo estiver pronto, os arquivos que você escolheu serão copiados para o local que você selecionou.
Pelo Google Drive/iCloud Drive Online
As unidades online como o DropBox ou Google/iCloud são bons sistemas para compartilhar pastas e arquivos em vários dispositivos iOS. A unidade é usada para armazenar imagens, vídeos, PDF e documentos. O iCloud Drive torna a transferência de arquivos e backup de dados uma tarefa fácil e contínua. Também possui uma interface de usuário acessível, fácil de visualizar e organizar dados. Você pode obter acesso a todos os arquivos por meio de computadores desktop e dispositivos móveis. É importante notar que o iCloud Drive não pode realizar a transferência de arquivos, mas dá acesso do PC ao dispositivo iOS. O drive disponibiliza outros benefícios, o compartilhamento de arquivos pode ser feito com outros usuários e até mesmo trabalhar em conjunto em projetos em tempo real.
Para descobrir como baixar dados do iPhone para um computador, siga as etapas abaixo:
Passo 1: Visite o site da Apple iCloud para obter o painel de controle do iCloud Drive.
Passo 2: Cadastre-se para finalizar o processo de instalação.

Passo 3: Após concluir a inscrição, você deverá encontrar o iCloud no seu PC.
Passo 4: Envie os arquivos do seu iPhone para o iCloud.
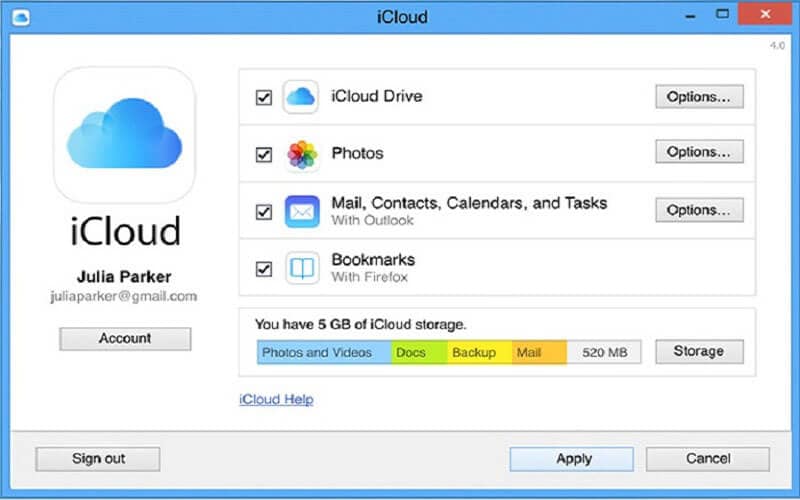
Depois de concluir o processo, use seu sistema para visitar a conta do iCloud para obter acesso aos dados que você salvou no drive do iCloud.
Usando o Windows Explorer
Outra técnica que pode ser utilizada para mover dados, como imagens, do iPhone para o PC, é a utilização do Windows Explorer. Siga as instruções abaixo para transferir dados do iPhone para o Windows através do Windows Explorer.
Passo 1: Emparelhe o seu iPhone com o seu PC usando um cabo USB.
Passo 2: Dê ao PC acesso ao seu iPhone clicando no botão “Confiar” que é exibido na tela do dispositivo.
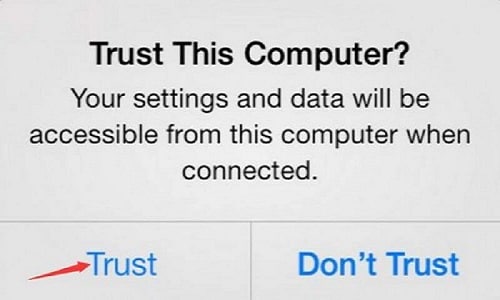
Passo 3: Inicie “Meu Computador” em seu PC, você deve localizar seu dispositivo iOS na parte “Dispositivo Portátil” da tela.

Passo 4: Toque no armazenamento do dispositivo para localizar uma pasta com a etiqueta “DCIM”. Veja as fotos do seu iPhone abrindo a pasta. Em seguida, você pode mover ou copiar o arquivo para a pasta desejada em seu computador.

Como Transferir Dados do iPhone para o PC Usando o iTunes
Se você tem um iPhone, iPad ou iPod touch com iOS 4 ou superior, o método ideal e mais apropriado para transferência de dados é utilizando o iTunes.
Agora vamos ver as etapas pelas quais isso pode ser possível.
Passo 1: É necessário possuir a versão atualizada do iTunes. Basta clicar e executar o iTunes no seu PC.
Passo 2: Agora, você deve conectar o iPhone ao seu PC usando o cabo USB.
Passo 3: Localizado no lado esquerdo da janela, você encontrará o ícone na imagem do celular. Toque no ícone do dispositivo.

Passo 4: No momento em que você tocar nele, você será levado para a próxima janela que mostra muitas opções no lado esquerdo. Selecione a opção “Foto” se pretende transferir fotos.
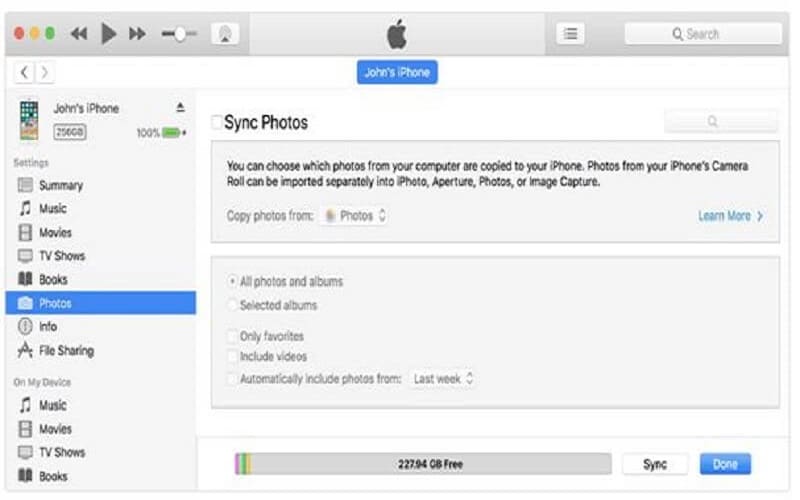
Passo 5: No caso em que você não sincronizou as imagens, toque no botão “Sincronizar”. Se você encontrar as imagens na biblioteca do iCloud, significa que elas já foram sincronizadas. Portanto, não haverá mais necessidade de sincronizá-lo.
Passo 6: Se você deseja sincronizar as fotos, será necessário escolher a pasta para fazer o backup de todas as suas fotos.
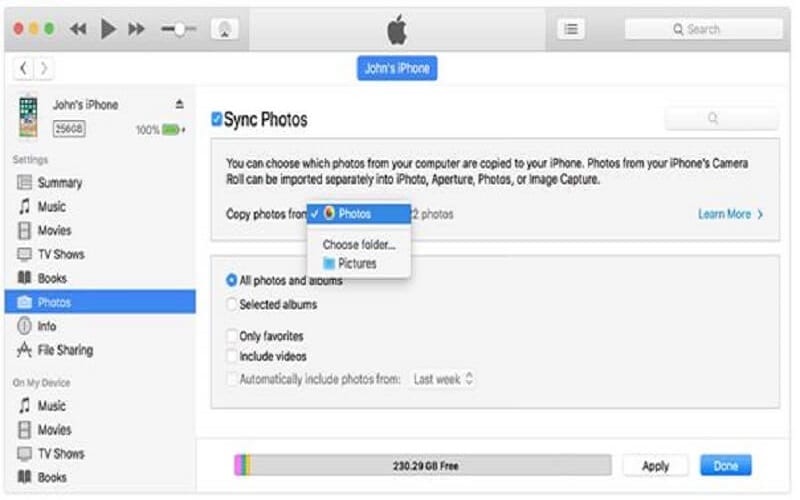
Passo 7: Se você pretende incluir vídeo, pode adicionar tocando em incluir vídeos. Clique em “Aplicar” quando terminar o trabalho.
Conclusão
Depois de ler este guia, agora você sabe como transferir dados do iPhone para o computador sem o iTunes. Faça bem em compartilhar isso com seus conhecidos, para que eles não ignorem esta informação.
Categorias
Artigos Recomendados
Gerenciador de Celular
- 1 Gerenciamento de iPhone
- Transferir Fotos do iPhone para PC
- Extrair Fotos do iPhone
- Transferir Arquivos do iPhone para PC
- Tirar Música do iPhone com Facilidade
- 2 Gerenciamento de Dispositivo Android
- Transferir arquivos do Android para PC
- Transferência entre Samsung para PC
- Transferir fotos da Samsung para Mac
- Backup e Transferir SMS e Mensagens
- Transferência do Celular Huawei para PC
- Transferir Fotos do Galaxy S9 para PC
- 3 Dicas de Transferência de Celular










Alexandre Garvalhoso
staff Editor