Como Transferir Músicas do Mac para o iPhone 12 Sem Sincronizar: 3 Maneiras Inteligentes
Quer sincronizar o iPhone para transferir dados? Aprenda como transferir músicas do Mac para o iPhone sem sincronizar.
Sep 03, 2024 • Arquivado para: Transferir Celular para Outro • Soluções comprovadas
“Quero transferir algumas músicas do meu Mac para o iPhone 12, mas não sei como. Alguém pode me dizer como transferir músicas do Mac para o iPhone sem sincronizar?”
Se você tem um novo iPhone, pode considerar a transferência de dados do seu computador para o seu dispositivo iOS. Na maioria dos tutoriais, você verá o uso do iTunes para sincronizar seu dispositivo, o que pode ser complicado. Como muitas pessoas me perguntaram como transferir músicas do iTunes para o iPhone sem sincronizar, decidi criar este guia. Neste artigo, listarei três maneiras diferentes de transferir arquivos de áudio facilmente entre o Mac e o iPhone.

- Parte 1: Qual é o Inconveniente para Sincronizar Músicas Entre o Mac e o iPhone?
- Parte 2: Como Transferir Músicas do Mac para o iPhone 12 Sem Sincronizar (ou Vice-Versa)
- Parte 3: Como Transferir Músicas do Mac para o iPhone com o Finder
- Parte 4: Como Transferir Músicas do Mac para o iPhone Via iCloud
Parte 1: Qual é o Inconveniente para Sincronizar Músicas Entre o Mac e o iPhone?
Antes de aprendermos como transferir músicas do iPhone para o computador sem sincronizar, é importante entender o básico. Idealmente, a sincronização é bidirecional. Depois que o Mac e o iPhone estiverem sincronizados, sempre que o dispositivo iOS for conectado, as alterações serão refletidas em ambos. Isso pode ser um pouco complicado, se você excluir algumas músicas do seu iPhone, elas também serão excluídas do seu Mac.
É por isso que é recomendado transferir memos de voz do iPhone para o Mac sem sincronizar, porque isso manterá sua segunda cópia no outro dispositivo e as alterações não serão refletidas lá.
Parte 2: Como Transferir Músicas do Mac para o iPhone 12 Sem Sincronizar (ou Vice-Versa)
Uma das melhores maneiras de transferir seus dados entre o Mac e o iPhone 12 é através do Dr.Fone - Gerenciador de Celular (iOS). É um gerenciador de iPhone completo que permite que você navegue por todos os dados salvos em seu iPhone em diferentes categorias, como fotos, músicas, vídeos e assim por diante. Você pode usá-lo para importar arquivos do seu Mac/Windows para o iPhone 12 ou exportá-los do seu dispositivo iOS para Mac/Windows.
Além disso, este programa também pode mover seus dados de um smartphone para outro. Você pode usá-lo para transferir músicas, fotos, vídeos, contatos, mensagens e muito mais. Além disso, também pode ser usado para transferir dados entre o iPhone e o iTunes, sem usar o iTunes. É uma ferramenta extremamente fácil de usar e não danificará seu dispositivo de nenhuma forma. Para saber como transferir músicas do Mac para o iPhone sem sincronizar, você pode seguir estes passos:
Passo 1: Abra o programa Dr.Fone
Em primeiro lugar, basta instalar e abrir o programa e na página inicial do kit de ferramentas Dr.Fone, abrir o módulo “Gerenciador de Celular”.

Passo 2: Conecte seu iPhone ao sistema
Agora, basta conectar seu iPhone ao computador usando um cabo funcional. Seu iPhone 12 será detectado rapidamente.
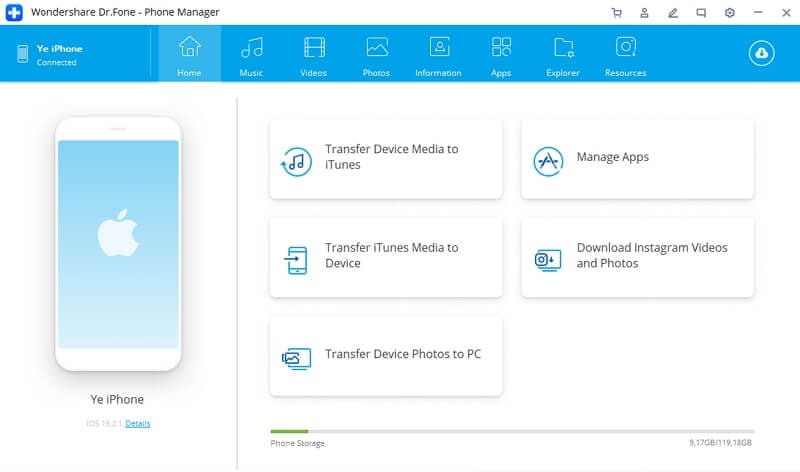
Passo 3: Transfera músicas do Mac para o iPhone
Assim que seu aparelho for detectado, você pode visualizar diferentes seções na interface. A partir daqui, você pode ir para a guia Música e visualizar os arquivos de áudio salvos listados em diferentes categorias.
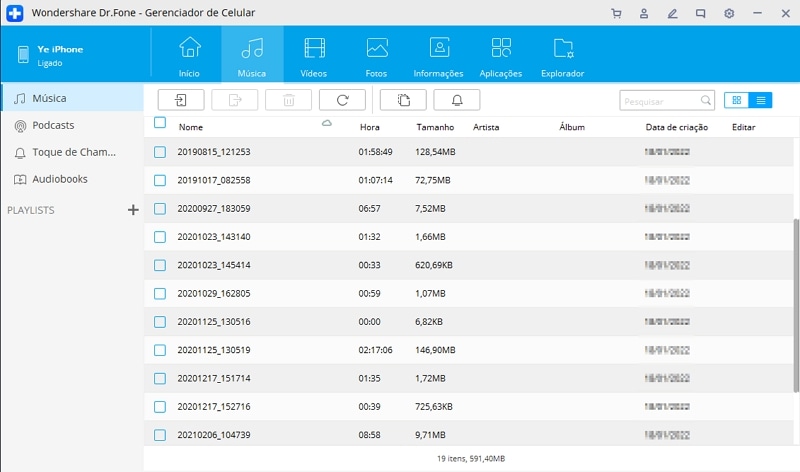
Depois disso, você pode ir para a barra de ferramentas e clicar no ícone de importação para mover a música do seu sistema para o seu dispositivo iOS. Você pode optar por adicionar arquivos ou importar uma pasta inteira.
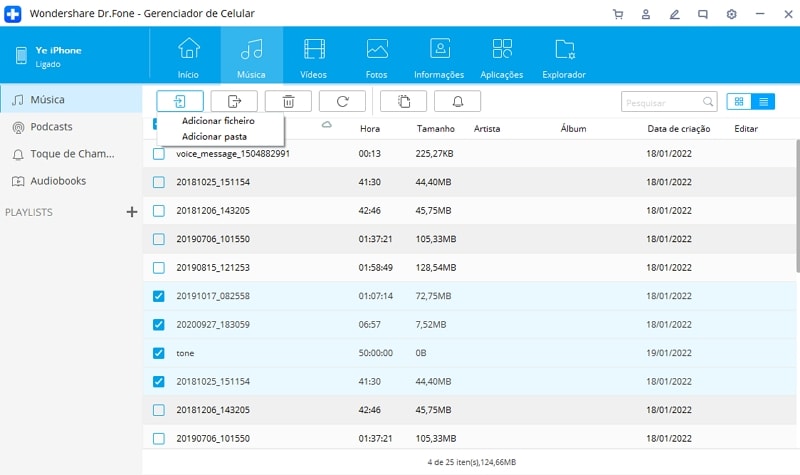
Isso abrirá uma janela do navegador, permitindo que você localize os arquivos de música em seu Mac ou Windows que você pode simplesmente importar para o armazenamento do iPhone.

Parte 3: Como Transferir Músicas do Mac para o iPhone com o Finder
Você pode não saber disso, mas não precisa usar o iTunes para sincronizar músicas do iPhone para o Mac. Com esse novo recurso do Finder, você pode gerenciar facilmente os dados do seu iPhone e até mesmo transferi-los para o seu Mac. Depois de sincronizar a biblioteca de música do iPhone com o Mac, sua música será movida automaticamente para o iPhone conectado.
Passo 1: Abra seu iPhone no Finder
Primeiro, basta conectar seu iPhone ao Mac e esperar, pois ele será detectado automaticamente. Se você estiver conectando pela primeira vez, precisará confiar no computador do seu iPhone. Mais tarde, você pode ver o símbolo do iPhone conectado no Finder do Mac. Você pode apenas clicar nele para gerenciar os dados salvos no seu iPhone.

Passo 2: Transfera músicas do Mac para o iPhone
Isso iniciará uma interface dedicada para o seu iPhone no Finder com diferentes guias para fotos, músicas, podcasts e assim por diante. A partir daqui, você pode ir para a seção “Música” no Finder.

Agora, tudo o que você precisa fazer é habilitar a opção de sincronização de música entre o Mac e o iPhone. Você pode escolher selecionar toda a biblioteca de música ou simplesmente escolher os artistas/álbuns/listas de reprodução de sua escolha para sincronizar.

Parte 4: Como Transferir Músicas do Mac para o iPhone Via iCloud
Finalmente, você também pode aprender a sincronizar o iPhone para transferir dados por meio do iCloud. Para isso, contaremos com a ajuda do aplicativo Apple Music que está disponível por padrão no Mac. Além disso, certifique-se de que seu Mac e iPhone estejam conectados à mesma conta iCloud para que funcionem corretamente. Você também deve ter espaço livre suficiente em sua conta do iCloud para acomodar a música que deseja sincronizar.
Passo 1: Sincronize músicas do Mac para a biblioteca do iCloud
Para começar, basta ir ao Finder ou Spotlight em seu Mac e iniciar o aplicativo Apple Music Library nele. Agora, vá ao menu e navegue até Música> Preferências para abrir uma janela dedicada. A partir daqui, você pode ir para a guia Geral e ativar a sincronização para a biblioteca de música do iCloud.

Isso moverá automaticamente seus dados do Apple Music para a biblioteca de música do iCloud (do seu Mac para o iCloud).
Passo 2: Sincronize a biblioteca de música do iCloud no iPhone
Assim que sua música estiver disponível na Biblioteca de Música do iCloud, você pode desbloquear seu iPhone 12 e navegar até as Configurações > Música. Basta rolar um pouco e ativar o recurso “Biblioteca de músicas do iCloud”. Agora, mantenha uma conexão estável com a Internet e espere até que suas músicas sejam disponibilizadas no seu iPhone.

Isso conclui este guia detalhado sobre como transferir músicas do Mac para o iPhone sem sincronizar. Como você pode ver, a maneira mais fácil de transferir músicas no iPhone sem sincronização é usando o Dr.Fone - Gerenciador de Celular (iOS). É um programa muito amigável, ele pode mover todos os tipos de dados entre seus dispositivos Mac/Windows e iOS. Você também pode usá-lo para aprender como transferir fotos do iPhone para o computador sem ter que sincronizar e gerenciar os dados do iPhone como um profissional.
Categorias
Artigos Recomendados
Gerenciador de Celular
- 1 Gerenciamento de iPhone
- Transferir Fotos do iPhone para PC
- Extrair Fotos do iPhone
- Transferir Arquivos do iPhone para PC
- Tirar Música do iPhone com Facilidade
- 2 Gerenciamento de Dispositivo Android
- Transferir arquivos do Android para PC
- Transferência entre Samsung para PC
- Transferir fotos da Samsung para Mac
- Backup e Transferir SMS e Mensagens
- Transferência do Celular Huawei para PC
- Transferir Fotos do Galaxy S9 para PC
- 3 Dicas de Transferência de Celular







Alexandre Garvalhoso
staff Editor