Como Exportar Listas de Reprodução com Arquivos de Música
Aprenda a exportar a lista de reprodução com arquivos de músicas originais, ou apenas exportar toda as listas de reprodução do iTunes para salvaguardar ou usar noutros dispositivos iOS.
Sep 03, 2024 • Arquivado para: Transferir Celular para Outro • Soluções comprovadas
Em muitas situações, os usuários podem precisar de transferir ou exportar listas de reprodução para partilhar com os amigos, para que assim não terem que passar pelo processo caótica de pesquisar e reunir todas as músicas como esses usuários fizeram. Se uma lista de reprodução foi criada a pensar numa ocasião especial, tem sem dúvida um valor incalculável, e esse usuário pode querer partilhá-la com outros para reproduzir e desfrutar numa situação com um ambiente adequado à lista de reprodução. Uma lista de reprodução do iTunes também pode ser transferida para outros dispositivos por razões de segurança, e para ninguém roubar a sua fantástica colecção de músicas. Criámos este tutorial com todas estas necessidades em mente para os usuários exportarem suas listas de reprodução do iTunes correctamente.
- Parte 1. Exportar Listas de Reprodução com Músicas do iTunes com o iTunes
- Parte 2. Exportar Listas de Reprodução do iTunes para Texto
- Parte 3. Exportar Listas de Reprodução do iTunes para iPhone/iPad/iPod
- Parte 4. Sincronizar Listas de Reprodução para Dispositivos iOS Sem Excluir as Listas de Reprodução Originais
Parte 1. Exportar Listas de Reprodução com Músicas do iTunes com o iTunes
É um processo muito simples que requer apenas alguns conhecimentos básicos do programa iTunes, e o resto é feito quase automaticamente. Para concluir facilmente esta tarefa, siga os passos detalhados em baixo para começar a desfrutar das suas listas de reprodução do iTunes. Vamos ver em seguida:
i. O primeiro passo é instalar e iniciar o software iTunes.
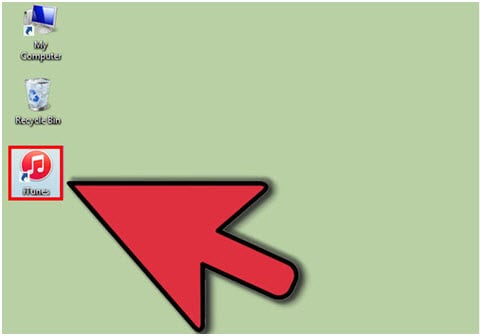
ii. Na sessão iniciada do iTunes, clique na opção das Listas de Reprodução.
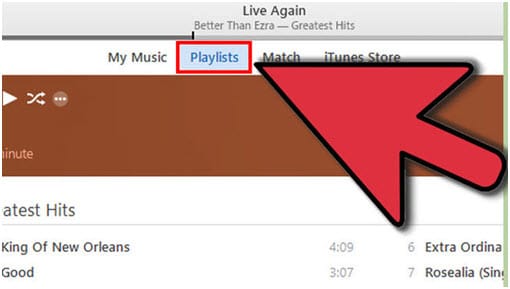
iii. No painel à esquerda do software, deve selecionar a lista de reprodução que pretende exportar.
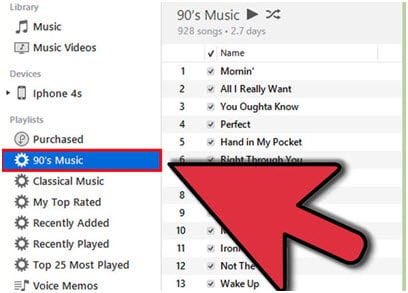
iv. Agora acesse a opção Arquivo > Biblioteca.
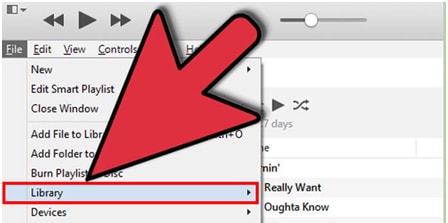
v. Depois selecione "Exportar Lista de Reprodução..." na lista de opções destacada.
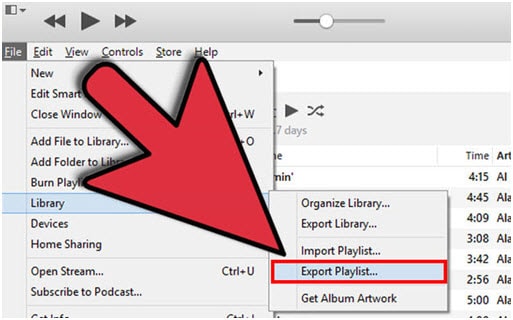
vi. Na nova janela, selecione o tipo de arquivo XML files na opção "Salvar como tipo". E assim terminamos este processo.
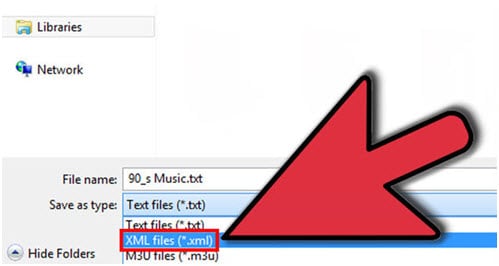
Assista ao Vídeo Tutorial em Como Exportar Exportar Listas de Reprodução com Arquivos de Música via iTunes
Parte 2. Exportar Listas de Reprodução do iTunes para Texto
O processo de salvar do iTunes para texto é muito simples e quase similar ao processo mencionado em cima. A única diferença é que deve alterar o formato do arquivo em "Salvar como tipo", no último passo. Para sua conveniência, vamos repetir o processo para não existirem dúvidas:
i. Inicie o iTunes.
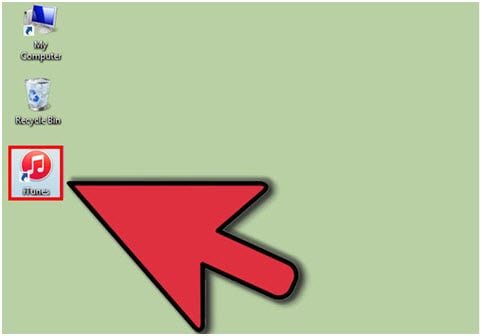
ii. Clique em Listas de Reprodução na barra principal na sessão iniciada atualmente.
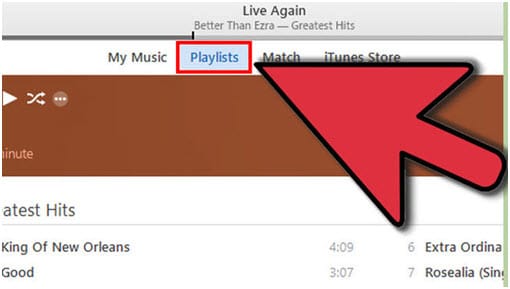
iii. Clique na lista de reprodução que pretende exportar no painel à esquerda do iTunes.
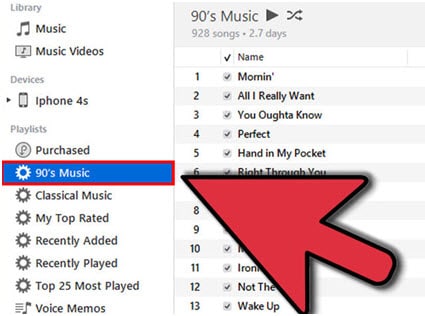
iv. Clique em Arquivo > Biblioteca > Exportar Lista de Reprodução...
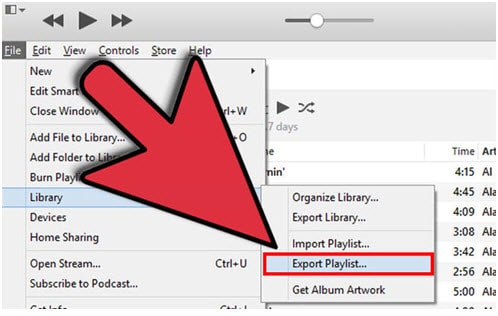
v. Na nova janela, selecione o formato de texto na opção "Salvar como tipo". Se o sistema exigir um formato específico, selecione o formato UTF -8. Pressione em salvar para concluir o processo.
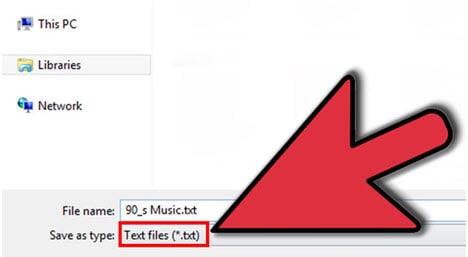
Parte 3. Exportar Listas de Reprodução do iTunes para iPhone/iPad/iPod
Este é o processo mais simples que existe e que facilita imenso a vida aos usuários. Basta conectar seu dispositivo ao computador para transferir os conteúdos desejados para o novo iDispositivo. Para tornar o processo ainda mais simples, neste tutorial mostramos como exportar listas de reprodução do iTunes para iPhone e outros iDispositivos exatamente com os mesmos passos.
i. Conecte o dispositivo Apple ao computador com um cabo USB para iniciar o processo.

ii. Depois, inicie o iExplorador no Mac, PC ou qualquer outro tipo de sistema que esteja usando.
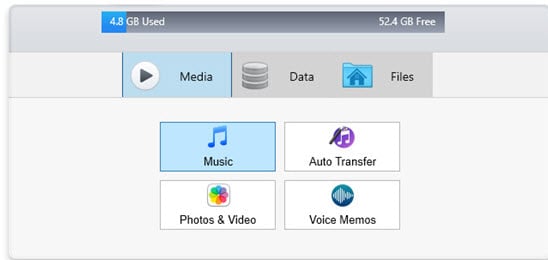
iii. O iExplorador irá detectar o dispositivo e exibir seus conteúdos. Para consultar suas músicas disponíveis, clique na opção Música no painel à esquerda e na respectiva lista de reprodução desejada.
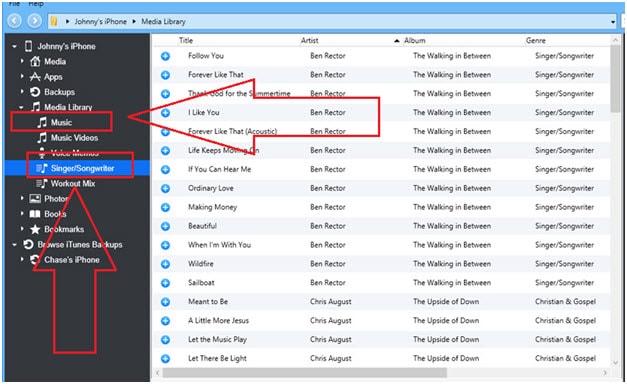
iv. Agora acesse o caminho Transferir > Transferir Lista de Reprodução Inteira para o iTunes para continuar o processo de forma suave e sem esforço.
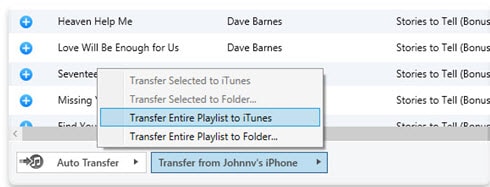
v. Para concluir o processo, feche e reinicie o software iTunes, e depois certifique-se de que o dispositivo alvo está conectado ao mesmo PC e o iTunes está sincronizado. Se sim, a nova lista de reprodução será transferida para o novo dispositivo sem problema.
Parte 4. Sincronizar Listas de Reprodução para Dispositivos iOS Sem Excluir as Listas de Reprodução Originais
É do conhecimento geral de que quando um usuário sincroniza as listas de reprodução com outros iDispositivos no iTunes, as listas de reprodução antigas são excluídas instantaneamente. É uma situação muito desagradável para os usuários que pretendem manter suas listas de reprodução antigas intactas. Para certificar-se de que não acontece o mesmo com você, deve baixar e instalar o Dr.Fone - Gerenciador de Celular (iOS), um programa poderoso desenvolvido pela Wondershare e com o qual você pode facilmente transferir novas listas de reprodução para dispositivos iOS, mantendo as listas de reprodução originais intactas.

Dr.Fone - Gerenciador de Celular (iOS)
Transfira novas listas de reprodução para dispositivos iOS sem excluir as listas de reprodução antigas
- Transfira, gerencie, exporte/importe suas músicas, fotos, vídeos, contactos, SMS, aplicativos, etc.
- Salvaguarde suas músicas, fotos, vídeos, contactos, SMS, aplicativos, etc, para o computador e restaure tudo facilmente.
- Transfira músicas, fotos, vídeos, contactos, mensagens, etc, entre smartphones.
- Transfira arquivos de mídia entre dispositivos iOS e iTunes.
- Totalmente compatível com iOS 7, iOS 8, iOS 9, iOS 10, iOS 11 e iPod.
Passo 1 - Baixe o programa em https://drfone.wondershare.com.br/iphone-transfer.html onde está disponível a versão mais recente. Depois, instale e inicie o programa. Conecte o iDispositivo ao computador com um cabo USB.
Passo 2 - Clique na opção "Gerenciador de Celular" na interface do Dr.Fone para abrir uma nova janela.

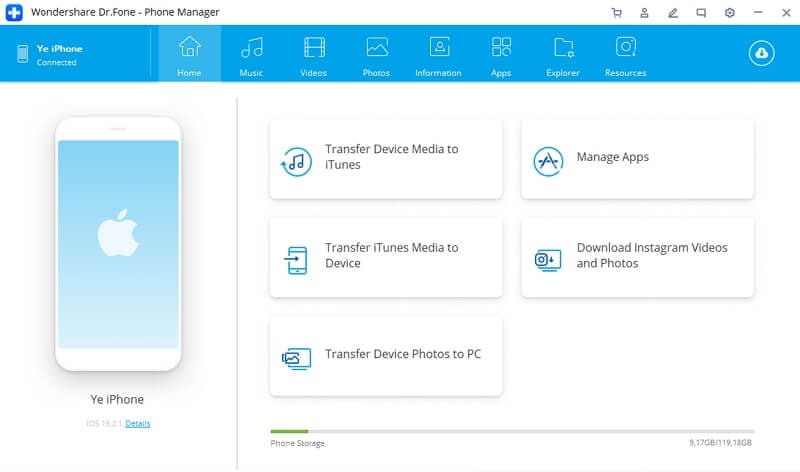
Passo 3 - Clique em "Transferir Mídia do iTunes para Dispositivo". A biblioteca de músicas do iTunes estará assinalada na íntegra por defeito, você pode desmarcar os itens que não pretende transferir. Clique em Transferir para para começar a transferir a lista de reprodução selecionada. Clique em OK após a transferência terminar.
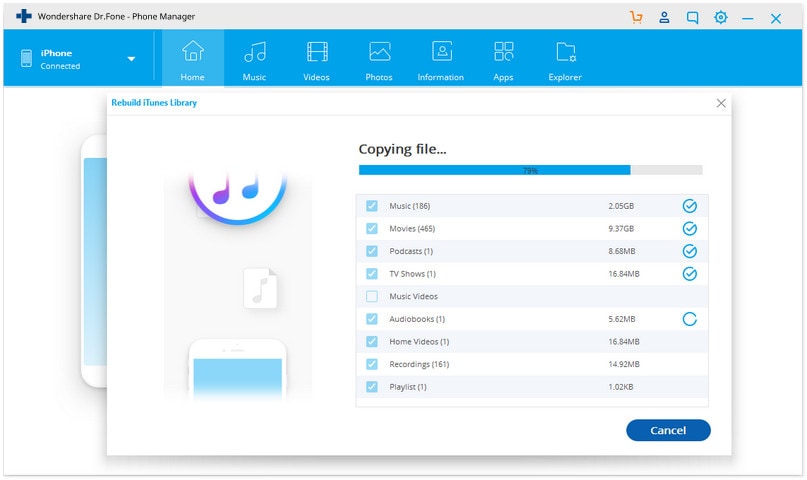
Vídeo Tutorial: Sincronizar Listas de Reprodução do iTunes para Dispositivos iOS com o Dr.Fone - Gerenciador de Celular (iOS)
Categorias
Artigos Recomendados
Gerenciador de Celular
- 1 Gerenciamento de iPhone
- Transferir Fotos do iPhone para PC
- Extrair Fotos do iPhone
- Transferir Arquivos do iPhone para PC
- Tirar Música do iPhone com Facilidade
- 2 Gerenciamento de Dispositivo Android
- Transferir arquivos do Android para PC
- Transferência entre Samsung para PC
- Transferir fotos da Samsung para Mac
- Backup e Transferir SMS e Mensagens
- Transferência do Celular Huawei para PC
- Transferir Fotos do Galaxy S9 para PC
- 3 Dicas de Transferência de Celular









Alexandre Garvalhoso
staff Editor