Como Transferir Músicas Entre Computador e iPhone
Neste artigo você aprenderá a transferir músicas do computador para iPhone, e vice-versa, em 1 minuto.
Sep 03, 2024 • Arquivado para: Transferir Celular para Outro • Soluções comprovadas
Existem muitos usuários que não sabem como transferir músicas do computador para iPhone, especialmente músicas extraídas de CDs. Na verdade é um processo muito simples. Para a maioria das pessoas, a parte mais difícil é ao contrário: transferir músicas do iPhone para o computador. Quer você se reveja na primeira ou na segunda situação, temos aqui a resposta. Neste guia aprenderá a transferir músicas facilmente entre o computador e o iPhone.
- Parte 1. Como Transferir Músicas do iPhone para Computador
- Parte 2. Como Transferir Músicas do Computador para iPhone
Assista a este vídeo para saber como fazer:
Parte 1. Como Transferir Músicas do iPhone para Computador
Vai precisar de:- Seu iPhone e cabo USB
- Computador
- Dr.Fone - Gerenciador de Celular (iOS)
A ferramenta de transferência de iPhone ajuda você não só a transferir músicas mas também a transferir fotos entre o computador e o iPhone, transferir contactos entre o computador e iPhone. Você pode também criar facilmente toques de chamadas para iPhone com este programa. Basta baixar e experimentar por você mesmo.

Dr.Fone - Gerenciador de Celular (iOS)
Transfira MP3 do iPhone/iPad/iPod para computador sem iTunes
- Transfira músicas, fotos, vídeos, contactos, SMS; aplicativos, etc.
- Gerencie, exclua, edite seus dados iOS num computador.
- Sincronize todos os arquivos de mídia (incluindo músicas) entre iPhone e iTunes.
- Organize sua biblioteca do iTunes sem abrir o aplicativo.
Como Transferir Músicas do iPhone para Computador
Passo 1. Baixe e instale o Dr.Fone no seu computador. Inicie o Dr.Fone e selecione "Gerenciador de Celular" na janela principal. Use um cabo USB para conectar seu iPhone ao computador, e será exibido como demonstrado em baixo.
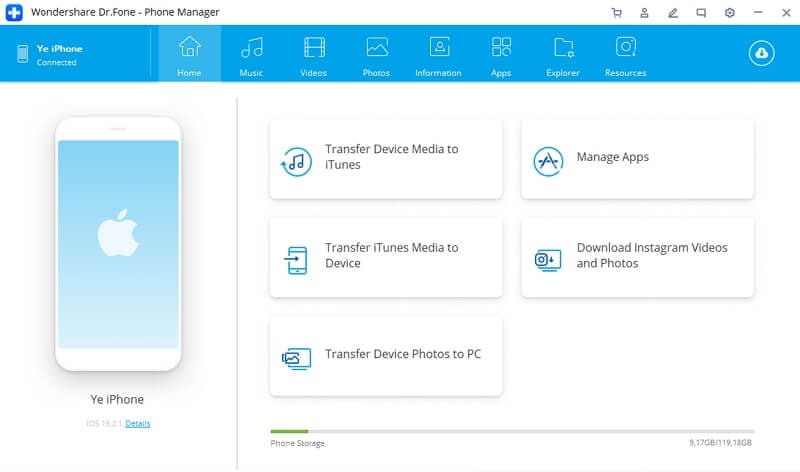
Passo 2. Transferir listas de reprodução do iPhone para PC Windows ou Mac
Você pode transferir todas as músicas no iPhone para o computador. Na janela principal, clique em "Música" no topo e localize a opção "Música" à esquerda. Basta clicar com o botão direito e selecione "Exportar para PC". Na nova caixa de diálogo, deverá selecionar uma pasta no seu computador para salvar as músicas transferidas. Esta é a forma mais fácil para transferir músicas de um iPhone para o computador.
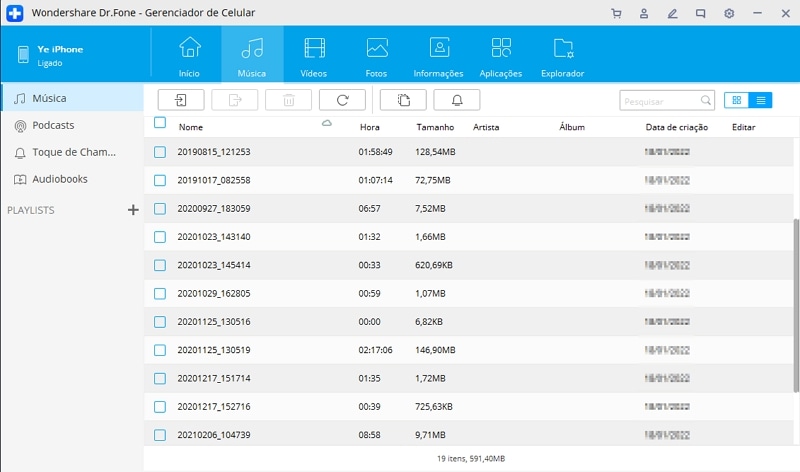
Você pode também transferir arquivos de música seletivamente do iPhone para o computador. Clique em "Música" e selecione as músicas que deseja transferir para o PC. Aqui, clique em "Exportar" > "Exportar para o PC".
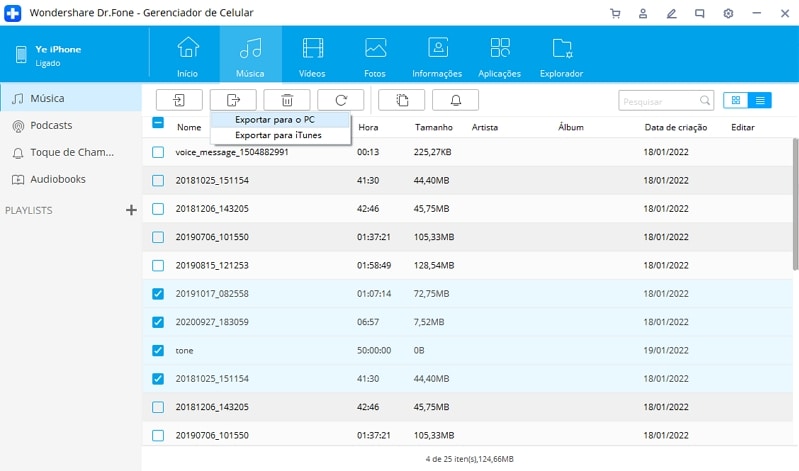
Esta ferramenta de transferência do iPhone também permite criar facilmente toques de chamada para o iPhone.
Parte 2. Como Transferir Músicas do Computador para iPhone
Basicamente, existem 2 métodos simples para transferir músicas do computador para o iPhone. Você pode sincronizar músicas do computador para o iPhone com o iTunes, ou simplesmente usando a ferramenta de transferência do iPhone. Veja como fazer em seguida.
Obviamente, o iTunes é a escolha de eleição para usuários transferirem suas músicas de um computador para o iPhone. Mas os usuários de iPhone também pretendem usar o iTunes para transferir músicas para seus iPhones comprados de fresco. Contudo, este processo apenas está limitado a um computador, o que significa que se você tentar transferir músicas de vários computadores para seu iPhone, perderá todos os dados no seu iPhone. É por isso que os usuários não apreciam a sincronização do iTunes, pois torna-se complicado para quem tem mais de um computador e quer desfrutar das suas músicas no iPhone. Se você também está nesta situação, pode transferir músicas do computador para o iPhone sem o iTunes, com a ajuda do Dr.Fone - Gerenciador de Celular (iOS). Veja em seguida os passos para saber como transferir músicas do computador para o iPhone com a ferramenta de transferência de iPhone do Dr.Fone.
Vai precisar de:
- Seu iPhone e cabo USB
- Computador
- Dr.Fone - Gerenciador de Celular (iOS)
Passo 1. Inicie o Dr.Fone para transferir músicas entre computador e iPhone
Inicie o Dr.Fone no seu computador e selecione o "Gerenciador de Celular". Conecte seu iPhone ao seu computador com o cabo USB. Rapidamente aparecerá a indicação do seu iPhone na tela principal do Dr.Fone.
Passo 2. Copy Music from Computer to iPhone
Click "Music" in the sidebar. click the "Add" to select "Add File" or "Add Folder". If you're planing to pick some music from your collection to your iPhone, select "Add File". When all your wanted songs are in a folder, click "Add Folder". Next, click "Open" to transfer songs to your iPhone. The progress will last a few seconds.
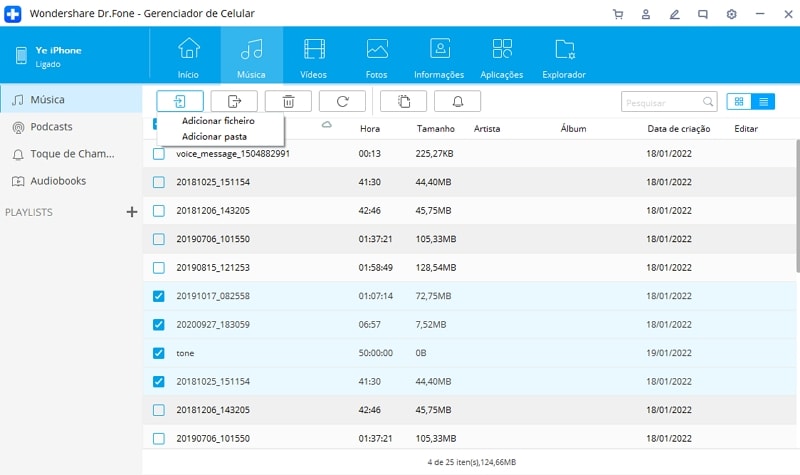
Vídeo Tutorial: Como Transferir Músicas do iPhone para Computador
Como Transferir Músicas do Computador para iPhone com o iTunes
É muito simples sincronizar músicas do computador para iPhone com o Dr.Fone - Gerenciador de Celular (iOS). Se você pretende sincronizar músicas com o iTunes, continue lendo o artigo.
Passo 1. Conecte seu iPhone ao seu computador
Inicie o iTunes ao seu computador e poderá consultar sua Biblioteca do iTunes. Conecte seu iPhone ao computador com um cabo USB. Após estar conectado com sucesso, seu iPhone estará visível na área dos DISPOSITIVOS na barra lateral. Se você ainda não adicionou músicas do seu computador à biblioteca do iTunes, deve clicar primeiro no menu "Arquivo" e selecione "Adicionar à Biblioteca" para importar as músicas.
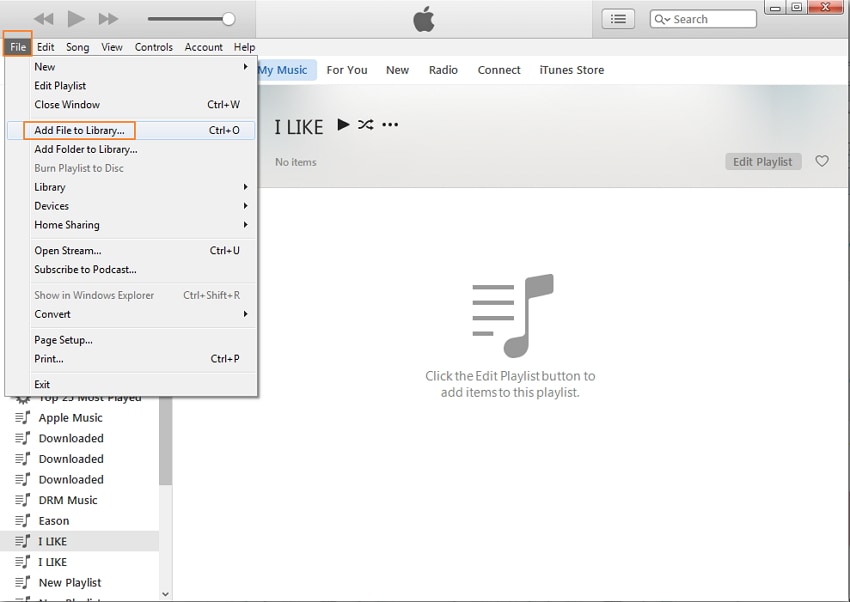
Passo 2. Transferir Músicas para iPhone com o iTunes
Clique no seu iPhone na área de "DISPOSITIVOS" na barra lateral. Depois clique na aba "Música" à direita da janela. Assinale "Sincronizar Músicas" e escolha se pretende transferir todas as músicas na biblioteca ou músicas selecionadas para seu iPhone. Clique em "Aplicar" para proceder com o processo de transferência.
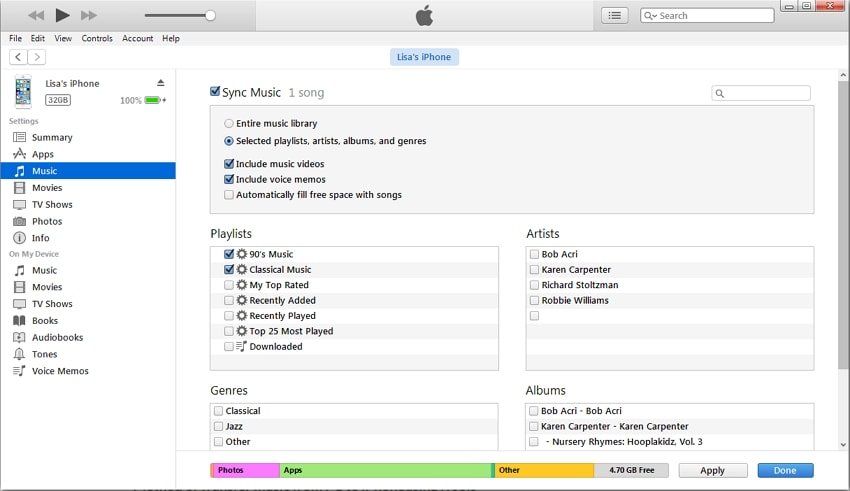
Categorias
Artigos Recomendados
Gerenciador de Celular
- 1 Gerenciamento de iPhone
- Transferir Fotos do iPhone para PC
- Extrair Fotos do iPhone
- Transferir Arquivos do iPhone para PC
- Tirar Música do iPhone com Facilidade
- 2 Gerenciamento de Dispositivo Android
- Transferir arquivos do Android para PC
- Transferência entre Samsung para PC
- Transferir fotos da Samsung para Mac
- Backup e Transferir SMS e Mensagens
- Transferência do Celular Huawei para PC
- Transferir Fotos do Galaxy S9 para PC
- 3 Dicas de Transferência de Celular









Alexandre Garvalhoso
staff Editor