Transferir Música de Computador para iPad Com e Sem iTunes
Se quiser saber como se transfere música de computador para iPad, esta publicação vai mostrar-lhe duas soluções para resolver o problema com e sem iTunes.
Sep 03, 2024 • Arquivado para: Transferir Celular para Outro • Soluções comprovadas
"Comprei um novo iPad recentemente e gostaria de apreciar a minha coleção de música no iPad quando estou fora de casa. Mas não sei como transferir música do computador para o iPad. Como é que consigo isso?"
Como todos nós sabemos, os utilizadores conseguem transferir música de computador para iPad com iTunes. Mas se quiser transferir música para iPad de computadores diferentes, o iTunes não vai funcionar uma vez com só consegue sincronizar música de um computador. Portanto, aqui vamos fornecer-lhe duas soluções detalhadas sobre como transferir música de computador para iPad com iTunes e sem iTunes.
Parte 1. Como Transferir Música de Computador para iPad sem iTunes
Aquilo De Que Vai Precisar:- Dr.Fone - Gerenciador de Celular (iOS)
- Um PC ou Mac que tenha uma coleção de música para transferir música
- O seu iPad e o seu cabo USB

Dr.Fone - Gerenciador de Celular (iOS)
Transferir Música de Computador para iPad sem iTunes
- Transfere, gere, exporta/importa a sua música, fotos, vídeos, contactos, SMS, Aplicações etc.
- Faz backup da sua música, fotos, vídeos, contactos, SMS, Aplicações etc. para computador e restaura-os facilmente.
- Transfere música, fotos, vídeos, contactos, mensagens, etc de um smartphone para outro.
- Transfere ficheiros média entre dispositivos iOS e iTunes.
- Suporta todos os modelos de iPhone, iPad e iPod com qualquer versão iOS.
Passo 1. Execute o Dr.Fone no Seu Computador
Descarregue, instale e inicie o Dr.Fone no seu computador. Selecione "Gestor de Telemóvel" de todas as funções e conecte o seu iPad ao computador com o seu cabo USB. Pode ver o iPad conectado assim que se tenha conectado ao computador com sucesso.
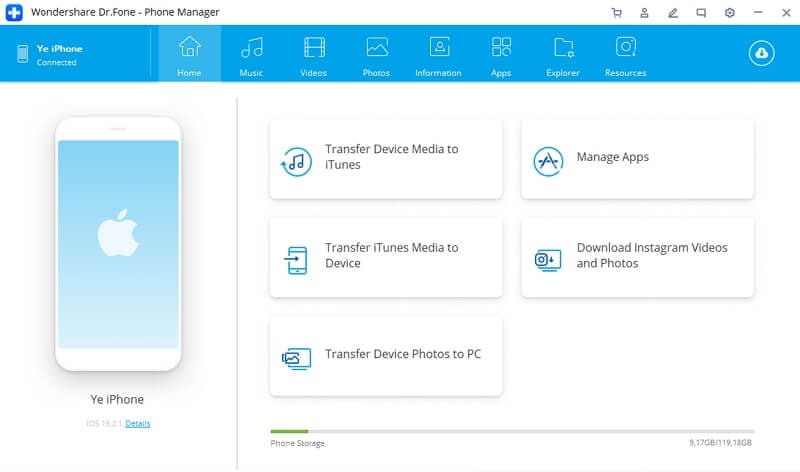
Passo 2. Adicionar Música
Clique no ícone de Música no topo e verá a biblioteca de música no seu iPad. Clique no botão "+Adicionar" e a partir da lista em cascata selecione "Adicionar Ficheiro" ou "Adicionar Pasta" para adicionar ficheiros de música do seu computador. Se apenas quiser selecionar alguns ficheiros de música, depois clique em Adicionar Ficheiro; se quiser transferir toda a música numa pasta, depois clique em Adicionar Pasta. Aqui clicamos em Adicionar ficheiro por exemplo.

Passo 3. Selecione a Localização e Transfira Músicas de Computador para iPad
Irá abrir uma nova janela e deixá-lo selecionar uma localização para guardar as músicas no seu computador.

Depois de selecionar ficheiros de música e a localização onde os guardar, o Dr.Fone vai começar a transferir música de computador para iPad. Se tiver ficheiros que sejam incompatíveis com o seu iPad, o Dr.Fone vai convertê-los e depois transferi-los.
Nota. Converter Música para um Formato Compatível com iPad Automaticamente
O iTunes e dispositivos iOS não suportam todos os tipos de formatos áudio e apenas formatos limitados tais como MP3, M4A e por diante são suportados. Mas se transferir música de computador para iPad com o Dr.Fone, o software vai converter automaticamente os ficheiros incompatíveis para MP3 e depois transferi-los para iPad.
Benefícios em Transferir Música de Computador para iPad Com o Dr.Fone - Gerenciador de Celular (iOS)
- Transferir música de computador para iPad sem quaisquer limites.
- Nenhuns dados serão eliminados durante o processo de transferência.
- Transferir música entre diferentes iDispositivos e computadores com facilidade.
- É muito rápido e fácil de usar para os utilizadores copiarem música de computador para iPad.
Parte 2. Como Transferir Música de Computador para iPad com iTunes
Aquilo De Que Vai Precisar- Um iPad
- Um PC ou Mac que tenha uma coleção de música para transferir música com o iTunes instalado
- Um Cabo USB para o seu iPad
Passos para Transferir Música de Computador para iPad
Passo 1. Descarregue, instale e inicie a sua Biblioteca iTunes no seu computador e selecione Editar > Preferências > Dispositivos, depois marque "Impedir que iPods, iPhones e iPads sincronizem automaticamente". Com este item marcado, o seu iPad não vai sincronizar com o iTunes automaticamente.

Passo 2. Conecte o iPad ao computador com o cabo USB, o iTunes vai detetar o iPad automaticamente. Pode clicar no triângulo ao lado do iPad e depois em Música, depois pode ver os ficheiros de música existentes no iPad..

Passo 3. Clique em Ficheiro no canto superior esquerdo do iTunes e selecione Adicionar Ficheiro à Biblioteca ou Adicionar Pasta à Biblioteca. Depois selecione os ficheiros de música que quer transferir do computador para o iPad.

Passo 4. Clique no ícone do iPad no topo a meio no iTunes e a sua biblioteca do iPad aparece na barra lateral esquerda. Depois deverá selecionar Música na barra lateral e clique em Sincronizar Música no topo do iTunes, selecione "Remover e Sincronizar" a partir da janela popup.


Passo 5. Marque "Toda a biblioteca de música" ou "Listas de reprodução selecionadas, artistas, álbuns e géneros". Se tiver selecionado a última opção, pode selecionar as músicas na caixa abaixo para transferir. Depois clique em Aplicar no canto inferior direito para começar a transferir música do computador para o iPad com iTunes.

Usar o iTunes para transferir música de computador para ipad é muito fácil e é a aplicação mais amplamente usada para utilizadores gerirem os seus dispositivos iOS. Contudo, deverá ter as regras em mente antes de usá-lo para transferir música de computador para iPad: O seu iTunes só consegue confiar em 5 dispositivos num computador. De outra forma, o iTunes vai eliminar os dados do seu iPad quando adicionar música do seu computador para o seu iPad. Significa: não troque de computadores, não sincronize o seu iPad com computadores de outras pessoas, não tire músicas diretamente da Internet através do seu iPad, etc. Ou vai sofrer perda de dados.
Parte 3. Tabela de Comparação entre Dr.Fone - Gerenciador de Celular (iOS) e iTunes
| Dr.Fone - Gerenciador de Celular (iOS) | iTunes | |
|---|---|---|
| Velocidade de Transferência | Rápida | Normalmente Rápida, Lenta quando Transfere Muitos Ficheiros |
| Eliminar Dados Durante a Sincronização | Não | Sim |
| Estabilidade | Estável | Estável |
| Corrigir Informação de Música | Automaticamente | Não |
| Obter Música | Transferir Música de PC, iTunes, iDispositivos | Apple Music & iTunes Store |
| Compatibilidade | Compatível com Todos os Dispositivos iOS | Compatível com Todos os Dispositivos iOS |
Categorias
Artigos Recomendados
Gerenciador de Celular
- 1 Gerenciamento de iPhone
- Transferir Fotos do iPhone para PC
- Extrair Fotos do iPhone
- Transferir Arquivos do iPhone para PC
- Tirar Música do iPhone com Facilidade
- 2 Gerenciamento de Dispositivo Android
- Transferir arquivos do Android para PC
- Transferência entre Samsung para PC
- Transferir fotos da Samsung para Mac
- Backup e Transferir SMS e Mensagens
- Transferência do Celular Huawei para PC
- Transferir Fotos do Galaxy S9 para PC
- 3 Dicas de Transferência de Celular









Alexandre Garvalhoso
staff Editor