Qual é melhor, Samsung Galaxy S22, S22 Plus e S22 Ultra?
O Galaxy S22 foi lançado! Você quer continuar usando o S21 ou deseja um S22? Abra esse artigo para mais.
Sep 09, 2024 • Arquivado para: Transferir Celular para Outro • Soluções comprovadas
A grande ansiedade de todos finalmente sessou, porque o Samsung Galaxy S22 finalmente foi lançado para o público em geral, mas com isso vem as dúvidas. Será que vale a pena pagar quase R$ 8.000 no novo Galaxy S22? Ou o S21 ainda continua sendo um ótimo topo de linha?
Sabendo disso nós da Wondershare fizemos um breve comparativo sobre o que cada smartphone tem a oferecer e os diferenciais de cada um. Fique até o final que nós temos uma surpresa para você, veja a seguir:
- Part 1: Galaxy S22, S22 Plus ou S22 Ultra e seus diferencias e preços
- Part 2: Qual é o diferencial entre Samsung S22, S22 Plus e S22 Ultra?
- Part 3: Dentre todos da linha S22 series qual é o melhor?
- Part 4: Como transferir dados de Samsung antigo para Samsung S22 usando métodos diferentes?
Part 1: Galaxy S22, Galaxy S22 Plus ou S22 Ultra e seus diferencias e preços
A Samsung ao longo dos anos sempre vem inovando ao colocar novas tecnologias no mercado ou adaptando-as em seus dispositivos, mas será mesmo que vale pagar um valor “salgado” no novo Galaxy S22?
Mesmo o Galaxy S21 sendo um topo de linha de geração passada, ele ainda tem muito a oferecer, pelo fato de ter um hardware robusto e atualizações até o Android 13. Portanto o S22 trouxe muitas novidades, “a que trouxe relevante avanço foi a S Pen”.
Preços
Os valores são bem parecidos com o S21 custando R$ 5.999 na data de seu lançamento e o S22 custando R$ 6.000 em seu lançamento. A diferença mesmo se dá nos tops com o S22 Ultra custando os seus R$ 9.000.
Diferenças de Hardware
Os diferenciais mais marcantes são o 5G, Wi-Fi 6E, Dolby Atmos, S Pen e seu novo processador SnapDragon no S22.
| Modelos | Galaxy S22 | Galaxy S22 + | Galaxy S22 Ultra |
| Chipset | Exynos 2200 (4 nm) | Exynos 2200 (4 nm) | |
| Processador (CPU) | Octa-core (1x2.8 GHz Cortex-X2 & 3x2.50 GHz Cortex-A710 & 4x1.7 GHz Cortex-A510) | Octa-core (1x2.8 GHz Cortex-X2 & 3x2.50 GHz Cortex-A710 & 4x1.8 GHz Cortex-A510) | |
| Memória RAM | 8 GB | 8 GB ou 12 GB | |
| Armazenamento Interno | 256 GB | 128 GB ou 256 GB | 128 GB, 256 GB, 512 GB ou 1TB |
| Câmera Traseira | 50 MP + 10 MP (telefoto), + 12 MP | 108 MP + 10 MP (telefoto periscópio) + 10 MP(telefoto) + 12 MP | |
| Câmera Frontal | 10 MP | 40 MP | |
| Resolução da Câmera Frontal | 10 MP | 40 MP | |
| Vídeo | 4K 30/60fps, 1080p 30fps | 4K 30/60fps, 1080p 30fps | 8K 24fps, 4K 30/60fps, 1080p 30/60/240fps, 720p 960fps |
| Funções da Câmera | wide, ultrawide, panorama, Zoom óptico de 3x, HDR10+ | wide, ultrawide, HDR10+, chamada de vídeo dupla, Laser AF, zoom óptico de 3x e de 10x | |
| Capacidade de Bateria | 3700 mAh | 4500 mAh | 5000 mAh |
| Carregamento Sem Fio | Carregamento sem fio, rápido15 e Carregamento sem fio reverso | ||
| Tipo de Tela | Dynamic AMOLED 2X | ||
| Tamanho de Tela | 6,1 polegadas | 6,6 polegadas | 6,8 polegadas |
| Resolução de Tela | 1080 x 2340 pixels | ||
| Densidade de pixels | 422 pixels por polegada | 393 pixels por polegada | 500 pixels por polegada |
| Proteção de Tela | Corning Gorilla Glass Victus+ | ||
| Versão do Sistema Operacional | Android 12, ONE U.I 4.1 | ||
| Cores | Preto, Branco, Ouro Rosa, Verde | Preto, Branco, Ouro Rosa, Verde Grafite, Azul, Violeta, Creme | Preto, Borgonha, Branco, Verde, Grafite, Vermelho, Azul |
| Certificados de Resistência | Corning Gorilla Glass Victus+ | ||
| Cartão SIM | SIM único ou Dual SIM | ||
Part 2: Qual é o diferencial entre Samsung S22, S22 Plus e S22 Ultra?
Agora vamos nos aprofundas mais um pouquinho em todos os detalhes, certo? Os diferenciais de cada modelo é seu design, hardware e software.
Hardware
O S22 vem com um Snapdragon 8GB de Ram, 258 GB e Wi-Fi 6E. Mas indo além nas outros smartphones da série podemos notar uma grande mudança de hardware, podendo mesmo chegar aos 12 GB de Ram e 512 de GB.
Sotware
O Galaxy S22 já vem com o Android 12 e One UI 4.0 de fábrica e tendo a opção de upgrade para as próximas 5 atualizações do Android e One Ui 4. Contudo o S22 Plus já vem com todos esses requisitos de fábrica, então podemos chegar à conclusão de que o S22 Plus é muito superior ao S22, não é mesmo? Ainda não, veremos mais a frente mais informações necessárias.

Part 3: Dentre todos da linha S22 séries qual é o melhor?
Agora vem a maior tomada de escolhas nesse artigo, qual é o melhor smartphone dentre as três opções que temos na linha S22?
Se você é um usuário que quer um smartphone para trabalho, então não pense duas vezes e escolha o S22 de entrada, ele com toda a certeza irá suprir todas as suas demandas e ainda sobrará desempenho.
Mas quem sabe você é uma pessoa que necessita de mais desempenho e câmeras, podemos ficar no meio termo entre o S22 Pro e S22 Ultra, eles dois são o que a Samsung tem de melhor no mercado. Porém, você não se importa de gastar muito, não pense duas vezes é escolha o S22 Ultra, ele irá te proporcionar o que há de melhor no mundo da tecnologia, com as suas câmeras, tela, áudio, conectividade e o mais importante S pen.
Então se o preço não importa, então poderá comprar o S22 Ultra e todas suas qualidades listadas acima, mas se você é um usuário casual vá de S22. No quesito intermediar qualidade e preço o S22 Plus pode ser a melhor escolha!
Part 4: Como transferir dados de Samsung antigo para Samsung S22 usando métodos diferentes?
Method 1: Como transferir dados de celular antigo para outro usando o Samsung Smart Switch?
Para transferir via WiFi, você tem que baixar o aplicativo Smart Switch e se conectar. Por outro lado, para transferir via cabo USB, você precisará de um conector USB. Estes conectores são fornecidos com os novos aparelhos. Então vamos dar uma olhada nos passos para ter uma ideia melhor.
Para dispositivo Android (através do Wi-Fi Direct)
Passo 1: Instale o aplicativo Smart Switch nos dispositivos novos e antigos.
Passo 2: Inicie o aplicativo em ambos os dispositivos. Toque em "Enviar dispositivo" no seu telefone antigo e "Dispositivo receptor" no novo.
Passo 3: Pressione "Conectar" em ambos os dispositivos. Agora, você será solicitado a selecionar os itens para transferência. Certifique-se de fazer o mesmo que de acordo com sua preferência.
Passo 4: Depois de selecionar a transferência, clique no botão "Transferir". Isso iniciará o processo de transferência de dados.
Para iOS (através de cabo USB)
Passo 1: Conecte o iPhone ao Samsung Galaxy S21 através de USB OTG.
Passo 2: Inicie o aplicativo Smart Switch no Samsung Galaxy S21. Toque em "Continuar" quando o pop-up aparecer.
Passo 3: Escolha o arquivo que deseja transferir. Aperte o botão "Importar" no seu Samsung Galaxy S21.
Passo 4: Por fim, você pode instalar aplicativos semelhantes no dispositivo iOS.
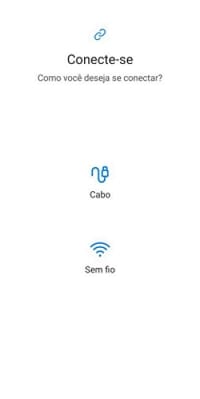
Method 2: Como tranferir dados de celular antigo para outro usando Dr.Fone - Transferir Celular?
Para iniciar, inicie esta ferramenta no computador e selecione o recurso "Transferir Celular " do Dr.Fone no menu principal. Agora, conecte ambos os seus telefones usando um cabo USB para iniciar o processo.
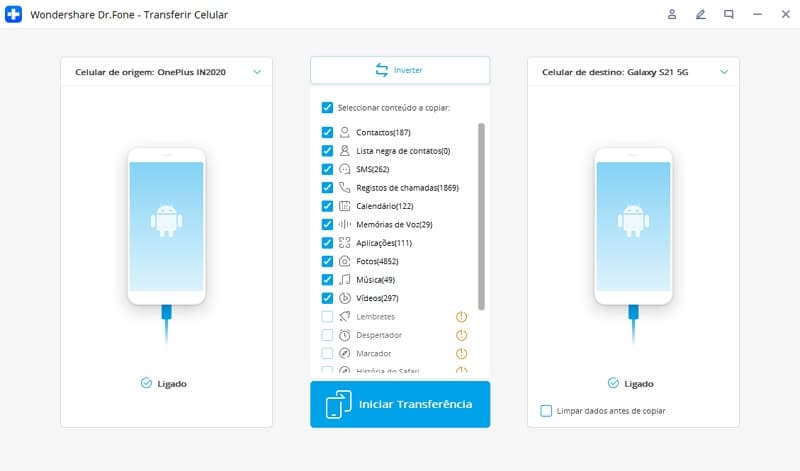
Passo 2: Selecione os dados para transferir
Agora escolha os arquivos do seu telefone de origem para transferi-los para o telefone alvo. Se acidentalmente sua fonte e dispositivo Android alvo estiverem incorretos, você ainda pode fazer as coisas direito usando a opção "Inverter". Depois de selecionar os arquivos, toque no botão "Iniciar" para iniciar o processo de transferência.
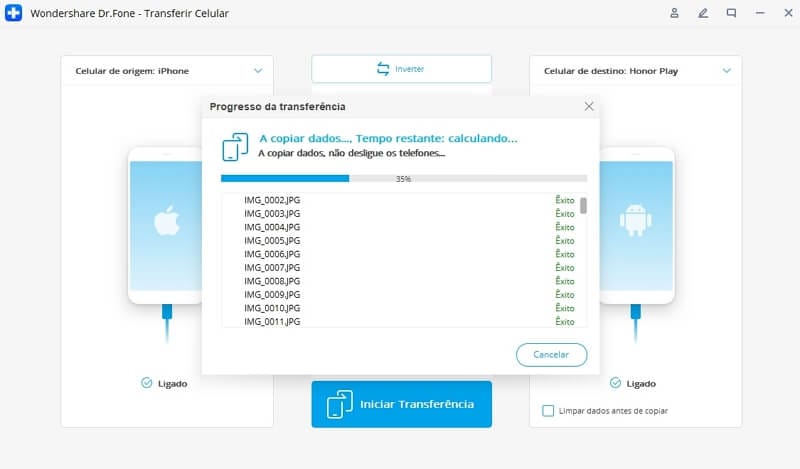
Passo 3: Transferência de dados em andamento. Após concluir o processo, o Dr.Fone irá notificá-lo, e se alguns dados não forem transferidos, o Dr.Fone também irá mostrá-lo.
Method 3: Como tranferir dados de celular antigo para outro usando uma conta do Google?
Transfira seus dados telefônicos usando o Google.
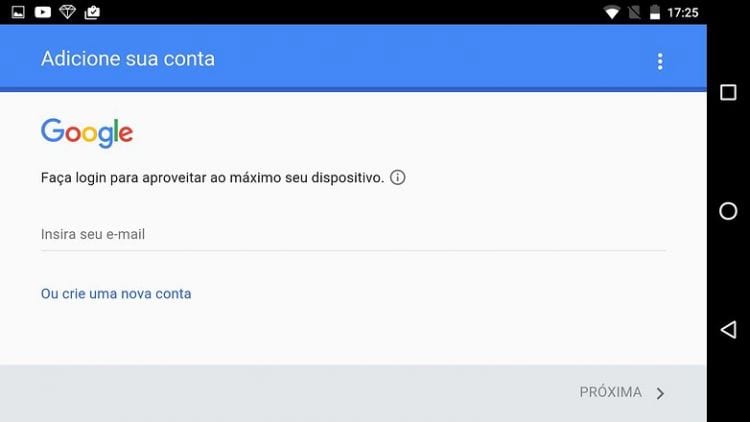
Você também pode transferir seus dados telefônicos através do Google. Para isso, você tem que fazer backup dos dados do dispositivo antigo. É um passo simples onde o usuário tem que tocar na opção Backup a partir do menu Sistema em Configurações.
É importante verificar se o alternador para fazer backup no Google Drive está ligado. Depois de gravar a opção Backup agora, todos os dados serão sincronizados com o Google Drive. Este passo marca um backup bem-sucedido de todos os seus dados.
Agora vem o próximo passo, ou seja, backup de fotos e vídeos. Para isso, as fotos do Google são a melhor opção. Seu eficiente backup de dados e o grupo automático voltado através do aprendizado de inteligência artificial no dispositivo são bastante satisfatórios. Além disso, as fotos do Google fornecem armazenamento ilimitado de imagens de alta qualidade.
Para fazer backup das fotos, vá para "Fotos" e clique no menu do hambúrguer. Para sua informação, o menu do hambúrguer são as três linhas horizontais situadas no canto superior esquerdo.
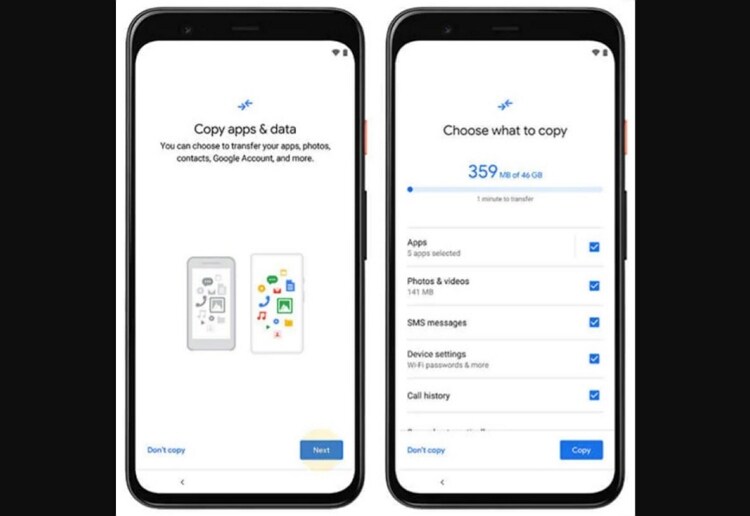
Vá para "Configurações" e toque na opção "Backup e Sincronização". Verifique se a opção está ligada. Para fotos de alta qualidade, certifique-se de que o modo de backup esteja definido como de alta qualidade. É isso aí. suas fotos estão todas apoiadas!
Então vem o passo final, e que é restaurar dados no novo telefone. Antes de começar, não reinicie os dados do seu telefone antigo. Isso é porque você vai precisar dele durante o processo. Depois do unboxing, é hora de ligar o novo dispositivo. Certifique-se de seguir cada passo com cuidado. Por exemplo, após a seleção do idioma, toque no botão iniciar e selecione a rede WiFi doméstica.
À medida que você avança, você será direcionado para "Copiar aplicativos e dados". Toque na opção Próxima para migrar os dados. Uma página com o 'Escolher os dados...' opção será aberta. Toque em 'backup de um telefone Android e, em seguida, "Próximo" duas vezes. Assim que você ver o número do modelo do seu dispositivo antigo, obtenha-o instantaneamente. No seu dispositivo antigo, vá para Configurações e, em seguida, para a guia do Google. Em seguida, vá para "Configurar e Restaurar" e "Configurar dispositivo próximo". Toque em "Próximo", e você notará o telefone procurando por dispositivos próximos.
Para garantir uma melhor conexão, verifique padrões em ambos os dispositivos. Toque em "Próximo" para confirmar o bloqueio da tela no telefone antigo. Selecione a opção "Copiar" no "Copiar para o novo dispositivo?" para iniciar o processo. Em seu novo dispositivo, faça login na sua conta do Google e confirme o bloqueio de tela do dispositivo antigo. Uma vez que "Escolha o que restaurar a página", selecione "Restaurar" para obter todos os dados.
Depois de todos essas dicas essenciais temos certeza de que vocês irão fazer a escolha certa, para mais dicas como estas não exite e entre em nosso blog do Dr.Fone.
Categorias
Artigos Recomendados
Transferir Celular
- 1 Transferir Dados entre iOS e Android
- Transfere mensagens WhatsApp
- Como transferir contatos - iPhone para Android
- Como transferir SMS entre Android
- Transferência entre iPhone e Android
- 2 Dicas de Modelos Diferentes de iOS
- Como Remover Conta do iCloud
- Como corrigir iPhone Erro 4013/4014
- Como ignorar bloqueio de ativação do iCloud
- Soluções completas para corrigir erro 9 quando atualizando iPhone / iPad
- 3 Dicas de Modelos Diferentes de Android
- Transferidores de Arquivos para Mac
- Passos para Recuperar a Senha da Samsung
- Como Baixar Software Andorid no Samsung
- Samsung Kies Download
- O que faz se Dispositivo Não Consegue se Conectar ao Wondershare













Alexandre Garvalhoso
staff Editor