Como transferir arquivos do telefone para o laptop sem USB + Dica bônus!
Quer transferir arquivos do telefone para o laptop sem o cabo USB? Não se preocupe, veja aqui como transferir arquivos do telefone para o laptop via Wi-Fi
Dec 30, 2022 • Arquivado para: Transferir Celular para Outro • Soluções comprovadas
É surpreendente como em um mundo cada vez mais "móvel", onde o tempo gasto em dispositivos como smartphones e tablets muitas vezes excede o tempo gasto em laptops e desktops, as tecnologias de transferência de arquivos permaneçam negligenciadas. Chega a ser irônico que mesmo com os melhores celulares do mundo, que custam mil dólares ou mais, os usuários não consigam transferir arquivos de seus telefones para laptops e desktops. Você gasta mais de mil dólares para comprar um iPhone 13, o melhor celular do mercado, e não consegue transferir arquivos dele para o laptop com a facilidade que gostaria. Por isso estamos aqui! Continue lendo para descobrir como transferir arquivos do telefone para o laptop facilmente sem usar o cabo USB.
- Parte I: Transfira arquivos do telefone para o laptop sem USB usando Wi-Fi
- Parte II: Transfira arquivos do telefone para o laptop sem USB usando a nuvem
- Parte III: Transfira arquivos do telefone para o laptop sem USB usando Bluetooth
- Dica bônus: Transfira arquivos entre telefones com apenas 1 Clique
Parte I: Transfira arquivos do telefone para o laptop sem USB usando Wi-Fi
O que você faz quando deseja transferir arquivos do telefone para o laptop sem usar cabo? Você pode cogitar usar o Bluetooth, mas as transferências de arquivos Bluetooth são incrivelmente lentas. Não era tão ruim quando tudo o que queríamos há alguns anos era transferir um contato entre dispositivos, quando até mesmo 500-1000 KB parecia muita coisa. Um disquete tinha 1,44 MB formatado, lembra? O Bluetooth simplesmente não tem essa largura de banda para transferir dados em velocidades satisfatórias hoje em dia. Melhor usar o Wi-Fi, sobre o qual falaremos agora.
Hoje em dia, os smartphones vêm em "apenas dois sabores" - o iPhone da Apple, que usa o iOS, e o resto dos fabricantes como Google, Samsung, Oppo, OnePlus, Xiaomi, HMD Global, Motorola, etc. que utilizam o Android do Google.
Para usuários do Android: AirDroid
Se você não usa um iPhone, você está executando qualquer versão do Android em seu celular. Para usuários do Android, existe um aplicativo que os usuários já devem ter ouvido falar - o AirDroid.

O AirDroid existe há mais de 10 anos, e, embora tenha tido vários problemas - especialmente em 2016, quando o aplicativo deixou seus usuários vulneráveis diante de uma execução remota - ele conquistou muitos fãs graças à sua facilidade de uso e seu desempenho. Tanto é que o G2 Crowd premiou o aplicativo com os selos "Alto desempenho" e "Usuários mais propensos a recomendar" no outono de 2021. Isso demonstra como o aplicativo é bom e como os usuários confiam nele.
O que o AirDroid faz? O AirDroid é um serviço de transferência de arquivos que oferece uma interface semelhante a um desktop remoto para transferir arquivos do seu telefone para o laptop sem USB . Essa é a principal função do aplicativo e, embora tenha outros recursos, focaremos hoje nessa funcionalidade principal.
Como transferir arquivos do telefone Android para o laptop via WiFi usando o AirDroid? Aqui estão as instruções passo a passo para fazer isso:
1º Passo: faça o download do AirDroid na Google Play Store e inicie o aplicativo
2º Passo: toque em Ignorar no canto superior direito para pular o login e se inscrever. Isso não é necessário para usar o aplicativo.
3º Passo: conceda permissões ao software

4º Passo: Agora, você verá esta interface do software:

5º Passo: Toque no AirDroid web e, no navegador do seu computador, visite a URL: http://web.airdroid.com
6º Passo: O AirDroid será iniciado e você pode clicar em Começar.
7º Passo: Toque em Escanear código QR em seu smartphone e aponte-o para o código QR que você vê na tela do computador com o AirDroid. Você deverá confirmar o Login.
8º Passo: Agora, você poderá acessar seus arquivos no telefone como se fosse um desktop. Para transferir arquivos do telefone para o laptop usando o AirDroid, clique no ícone Arquivos na área de trabalho do AirDroid

9º Passo: Assim como no Explorador de Arquivos, você pode navegar dentro de "arquivos" até encontrar os arquivos que deseja baixar

10º Passo: Selecione um ou vários arquivos, como explorador de arquivos do seu sistema operacional, e clique em Download na parte superior.
O(s) arquivo(s) será(ão) baixado(s) para seu local de download padrão definido no navegador.
Para usuários do iPhone da Apple (iOS): AirDroid
As coisas ficam um pouco complicadas quando usuários da Apple desejam transferir dados do iPhone para um laptop que não seja o Mac. Não há aplicativo ShareMe para iPhone, mas há AirDroid disponível no iOS. Os usuários da Apple podem usar o AirDroid para transferir conteúdo do iPhone para o Windows PC com a mesma facilidade com que conseguem usar o AirDroid em um dispositivo Android. O processo aqui é exatamente como no Android, ou seja, não muda nada - e essa é uma das coisas boas do AirDroid.
1º Passo: Baixe o AirDroid da AppStore e inicie o aplicativo
2º Passo: Toque em Ignorar no canto superior direito para pular o login e se inscrever.
3º Passo: Conceda permissões ao software
4º Passo: Toque em AirDroid Web na tela e você chegará aqui

5º Passo: Abra o navegador no seu computador e visite http://web.airdroid.com
6º Passo: Toque em Escanear código QR no seu iPhone e aponte-o para o código QR no computador para obter acesso ao AirDroid.
7º Passo: Clique no ícone "Arquivos"

8º Passo: Procure os arquivos que deseja baixar

9º Passo: Selecione o(s) arquivo(s) e clique em Download na parte superior.
O(s) arquivo(s) será(ão) baixado(s) para seu local de download padrão conforme definido no navegador.
Para usuários do iPhone (iOS): Dr.Fone - Backup do celular (iOS)
Agora, vamos falar sobre uma ferramenta que dá a você o controle total sobre seu telefone, independentemente do que você deseja fazer - tudo isso da maneira mais simples possível, orientando você em cada etapa. Curioso? Aqui estão mais detalhes.
Aqui está a ferramenta Dr.Fone, que é um conjunto de módulos projetados para finalidades específicas, para que você nunca sofra com problemas complexos. Basta selecionar na tela inicial o que você deseja fazer, e a ferramenta ajudará a fazer isso da melhor maneira possível.
Com o Dr. Fone, você pode fazer qualquer coisa, desde apagar o lixo do seu telefone até transferir arquivos de/para o celular. Também poderá atualizar seu telefone e até mesmo consertá-lo caso haja algum problema. É uma espécie de "canivete suíço" que você precisa ter em qualquer ocasião.
Veja como usar o Dr. Fone para transferir arquivos do telefone para o laptop usando Wi-Fi:
1º Passo: Baixe o Dr.Fone
2º Passo: Inicie o aplicativo e selecione o módulo Backup do celular

3º Passo: Conecte seu telefone ao computador usando um cabo USB. Não se preocupe, só é necessário fazer isso uma vez. Da próxima vez, você poderá se conectar por Wi-Fi sem USB.

4º Passo: Quando o telefone estiver conectado, clique em Backup

5º Passo: Escolha os tipos de arquivo para fazer backup do telefone para o laptop e clique em Backup
Você pode definir backups automáticos e restaurá-los quando necessário:
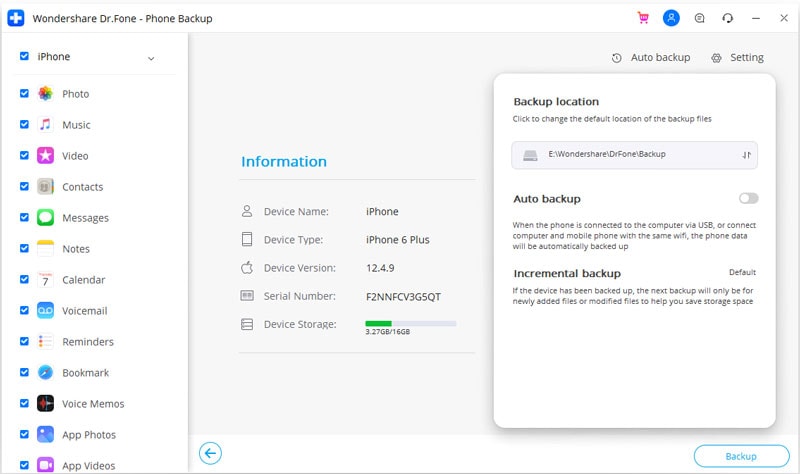
Entre nas configurações do aplicativo e clique em Backup automático para habilitá-lo caso assim deseje. Você pode criar sua própria programação para fazer backups automáticos e assim garantir sua tranquilidade.
Parte II: Transfira arquivos do telefone para o laptop sem USB usando a nuvem
Se você quiser usar um serviço de nuvem, lembre-se que isso significa que você fará o upload dos arquivos do seu telefone para a nuvem e fará o download da nuvem para o seu computador. Por que usar esse método? Às vezes, é mais simples ao se trabalhar dentro de um ecossistema ou mesmo quando se opera fora de ecossistemas e fronteiras geográficas. Você não pode usar o AirDroid para transferir um arquivo do seu telefone para um laptop que não esteja com você. Então, o que você faz? Você deve carregar o arquivo na nuvem e, em seguida, você ou outra pessoa poderá baixá-lo a partir de lá.
Para usuários do Android: Google Drive
O Google Drive é a melhor ferramenta para compartilhamento de arquivos que você pode usar no ecossistema Android. Ela está profundamente integrada com tudo, incluindo quase todos os principais softwares e aplicativos de terceiros que usam armazenamento em nuvem. Para transferir um arquivo do telefone para o computador, verifique se este arquivo já está no Google Drive acessando o app Google Drive no seu smartphone. Se já estiver lá, você pode prosseguir para baixá-lo no computador. Caso contrário, você deve localizar o arquivo no celular e compartilhá-lo no Google Drive para que ele carregado na nuvem.
Para baixar o arquivo do Google Drive para um computador:
1º Passo: Entre em https://drive.google.com e procure o local onde salvou os arquivos
2º Passo: Clique no arquivo que deseja baixar e selecione a opção "fazer Download" dentro do ícone com três pontinhos localizado na parte superior da tela.

Se você tiver o link do arquivo, basta clicar no link para ser levado direto para o arquivo, e você poderá visualizá-lo e baixá-lo.
Para usuários do iPhone: iCloud
O iCloud Drive para iOS é praticamente equivalente ao Google Drive, mas com mais limitações, pois não foi projetado para funcionar da maneira como o Google Drive funciona. </ p>
Os usuários do iPhone podem usar o iCloud Drive para transferir fotos/ arquivos do iPhone para um PC ou Mac da mesma forma que o Google Drive. O conteúdo a ser transferido precisa primeiro ser enviado para o iCloud. Em seguida, ele poderá ser baixado em um computador Windows a partir do site do iCloud ou no Mac usando o iCloud Drive integrado, se conectado ao mesmo iCloud ID. Também é possível compartilhar links diretamente para o arquivo, assim como no Google Drive.
Aqui está o passo a passo para fazer isso:
1º Passo: Todos os arquivos e documentos do iPhone podem ser acessados no aplicativo Arquivos. Inicie o aplicativo e toque no botão Buscar

2º Passo: Se você não tiver outros aplicativos de armazenamento em nuvem no iPhone, haverá apenas dois locais disponíveis: "No meu iPhone" e "iCloud Drive".
3º Passo: Se o arquivo que você deseja transferir estiver no seu iPhone, escolha "No meu iPhone" e localize-o. Se já estiver no iCloud Drive, localize-o lá.
4º Passo: Toque e segure o arquivo que deseja transferir via iCloud. Um menu irá aparecer.

Se o arquivo estiver no seu iPhone, você precisa copiá-lo para o iCloud primeiro. Escolha a opção Copiar dentro do menu, volte para o iCloud tocando no botão Buscar, cole o arquivo onde quiser em seu iCloud Drive e vá para a próxima etapa. Se seu arquivo já está no iCloud, basta baixá-lo em seu computador visitando o site do iCloud ou usando o Finder no macOS. Portanto, presumimos que você deseja compartilhar arquivos com alguém usando o iCloud.
5º Passo: No menu, toque em Compartilhar e escolha Compartilhar arquivo no iCloud

6º Passo: No novo pop-up, você pode escolher seu aplicativo preferido para usar imediatamente ou personalizar as opções de compartilhamento:

7º Passo: Quando você toca em um aplicativo, por exemplo, seu app de e-mail, um link para seu arquivo é criado e inserido, pronto para ser enviado, assim:

Parte III: Transfira arquivos do telefone para o laptop sem USB usando Bluetooth
Às vezes você quer ver todas as opções disponíveis. Então, veja como transferir arquivos do telefone para o laptop usando Bluetooth:
1º Passo: Verifique se o Bluetooth está ativado em ambos os dispositivos
2º Passo: Vá para as configurações do Bluetooth no seu telefone e espere aparecer o laptop. Depois, clique nele e prossiga para emparelhá-lo com o telefone.

3º Passo: Depois de emparelhados, localize seu arquivo e compartilhe-o com o outro dispositivo via Bluetooth.

Pronto!
Dica bônus: Transfira arquivos entre telefones com apenas 1 Clique
E se houvesse uma maneira de conectar dois telefones e transferir dados entre eles em um único clique? Parece coisa de outro mundo, né? Bem, nossa equipe tornou isso possível. Projetado e desenvolvido pela Wondershare, o Dr. Fone é uma espécie de "canivete suíço" criado para resolver todas as suas dificuldades diárias e problemas com smartphones. Então, quando você está lidando com um smartphone preso em um loop de reinicialização ou tela branca, ou tela preta, este software ajuda você a resolver o problema. Quando você deseja limpar o armazenamento do telefone, ele ajuda você a fazer isso em 1 clique. Quando você quiser "falsificar" sua localização, claro, Dr.Fone - Localização virtual (iOS&Android) estará lá para você. Quando você deseja desbloquear sua tela ou acessar seu iPhone sem senha, este software tem a solução. Nem precisamos dizer que você pode transferir arquivos de um telefone para outro em apenas 1 clique com o Dr.Fone - Transferência de celular.
Existem várias formas de transferir arquivos do telefone para o laptop, incluindo entre diferentes plataformas, como a transferência de arquivos do seu novo Samsung S22 para o PC ou Mac, ou a transferência de arquivos do iPhone para um laptop Windows, etc. Você pode usar aplicativos como o AirDroid para transferir arquivos do telefone para o laptop, enviar arquivos usando um serviço de nuvem como Google Drive ou iCloud, usar o Bluetooth para transferir arquivos e usar o "pai" de todos esses métodos, Dr. Fone, para transferir arquivos do telefone para o laptop em 1 clique.
Categorias
Artigos Recomendados
Gerenciador de Celular
- 1 Gerenciamento de iPhone
- Transferir Fotos do iPhone para PC
- Extrair Fotos do iPhone
- Transferir Arquivos do iPhone para PC
- Tirar Música do iPhone com Facilidade
- 2 Gerenciamento de Dispositivo Android
- Transferir arquivos do Android para PC
- Transferência entre Android e Mac
- Transferência entre Samsung para PC
- Transferir fotos da Samsung para Mac
- Backup e Transferir SMS e Mensagens
- Transferir fotos do Android para Mac
- Transferência do Celular Huawei para PC
- Transferir Fotos do Galaxy S9 para PC
- 3 Dicas de Transferência de Celular














Alexandre Garvalhoso
staff Editor