Como transferir audiolivros do computador para o iPhone sem o iTunes
Se você gostaria de transferir audiolivros para o iPhone sem usar o iTunes, aprenda as etapas aqui para transferir audiolivros para o iPhone com a ferramenta de transferência do iPhone.
Sep 03, 2024 • Arquivado para: Transferir Celular para Outro • Soluções comprovadas
"Meu iPhone está sincronizado com meu iMac na minha casa. Mas agora tenho que fazer uma viagem com um MacBook Pro, e acabei de comprar um audiolivro na Internet. Tem como transferir o audiolivro para o meu iPhone sem o iTunes? Se eu usar o iTunes, ele vai apagar músicas e vídeos do meu iPhone. Existe alguma solução? Por favor, me ajudem a resolver isso. Obrigado!"
Se você está vivendo uma situação semelhante à do usuário acima, precisa transferir um audiolivro para um iPhone sem usar o iTunes, então você deve usar o Dr.Fone - Gerenciador de Celular (iOS). É uma ferramenta projetada para que os usuários do iPhone transfiram audiolivros do computador para o iPhone sem apagar o conteúdo original do iPhone. Veja as etapas abaixo para transferir audiolivros para o iPhone com o Dr.Fone - Gerenciador de Celular (iOS).
Baixe a versão de teste do Dr.Fone - Gerenciador de Celular (iOS) para transferir audiolivros para o iPhone!

Dr.Fone - Gerenciador de Celular (iOS)
Transfira MP3 para iPhone/iPad/iPod sem iTunes
- Transfira, gerencie, exporte/importe suas músicas, fotos, vídeos, contatos, SMS, aplicativos etc.
- Faça backup de suas músicas, fotos, vídeos, contatos, SMS, aplicativos etc. para o computador e restaure-os facilmente.
- Transfira músicas, fotos, vídeos, contatos, mensagens, etc. de um smartphone para outro.
- Transfira arquivos de mídia entre dispositivos iOS e iTunes.
- Totalmente compatível com iOS 7, iOS 8, iOS 9, iOS 10, iOS 11, iOS 12, iOS 13 e iPod.
Como transferir audiolivro do computador para o iPhone sem o iTunes
Este guia fornece a você as duas versões de teste do Dr.Fone: Windows e Mac. Escolha de acordo com o sistema operacional do seu computador. Ambos são capazes de transferir audiolivros do computador para um iPhone. E depois de iniciar um deles, você poderá aprender a usá-lo. Neste artigo, veremos como transferir audiolivros para um iPhone no PC Windows.
Passo 1 Conecte seu iPhone ao computador
Para iniciar a transferência, a primeira coisa a fazer é abrir o Dr.Fone e selecionar "Phone Manager" entre as funções.

Agora, conecte seu iPhone ao computador. Não use Wi-Fi, mas o cabo USB do iPhone. O Dr.Fone irá reconhecer o seu iPhone e exibi-lo na janela principal para que você possa transferir o audiolivro do computador para o iPhone facilmente.
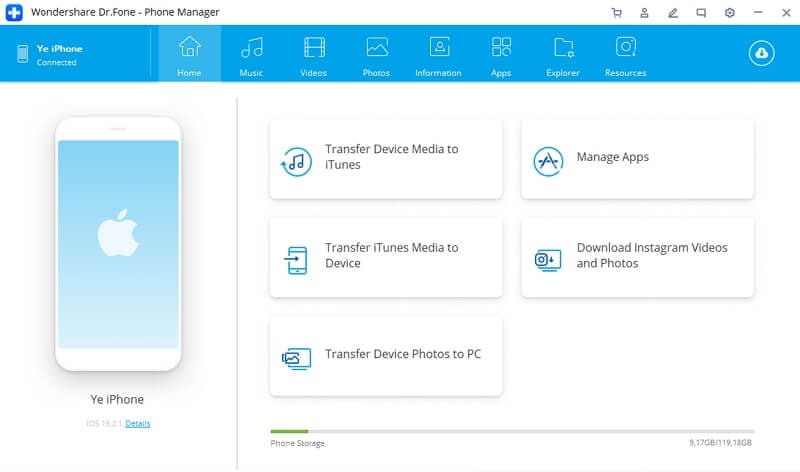
Passo 2. Adicionar audiolivros ao iPhone
Clique em Music na parte superior da janela principal. Depois de clicar, você verá a guia "Audiobooks" no lado esquerdo. A partir daqui, clique no botão "+Add" e selecione "Add Files" ou "Add Folder". Em seguida, busque no seu computador os audiolivros que deseja copiar para o iPhone.
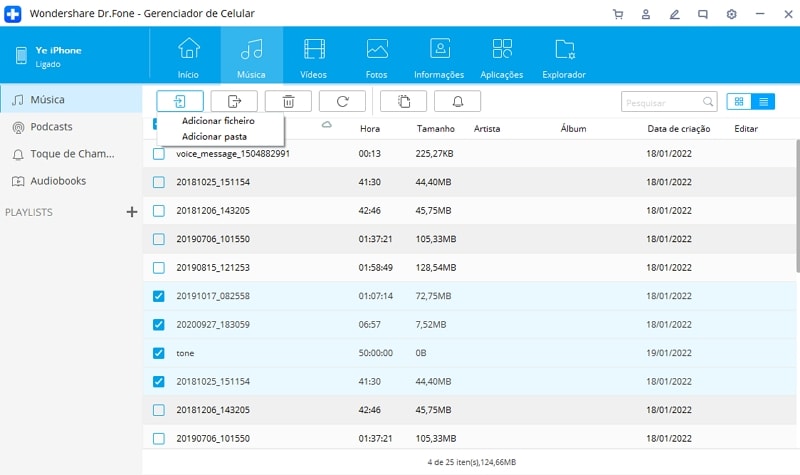
Em segundos, você descobrirá que os audiolivros desejados estão sendo transferidos para o iPhone, e então você poderá ouvi-los em qualquer lugar. Viu como é fácil copiar audiolivros para o iPhone? Além disso, você também pode usar o Dr.Fone - Gerenciador de Celular (iOS) para fazer backup de audiolivros do iPhone para o computador.
Experimente o Dr.Fone - Gerenciador de Celular (iOS) para transferir audiolivros para o iPhone agora!
Categorias
Artigos Recomendados
Gerenciador de Celular
- 1 Gerenciamento de iPhone
- Transferir Fotos do iPhone para PC
- Extrair Fotos do iPhone
- Transferir Arquivos do iPhone para PC
- Tirar Música do iPhone com Facilidade
- 2 Gerenciamento de Dispositivo Android
- Transferir arquivos do Android para PC
- Transferência entre Samsung para PC
- Transferir fotos da Samsung para Mac
- Backup e Transferir SMS e Mensagens
- Transferência do Celular Huawei para PC
- Transferir Fotos do Galaxy S9 para PC
- 3 Dicas de Transferência de Celular









Alexandre Garvalhoso
staff Editor