Como Transferir Arquivos do Telefone para o Computador
Não é incomum querer mover arquivos da memória do telefone para o computador. Há vários motivos pelos quais você pode precisar fazer isso. Os motivos mais comuns são a necessidade de espaço de armazenamento e a execução de operações nos arquivos.
Sep 03, 2024 • Arquivado para: Backup de Dados do Celular • Soluções comprovadas
Não é incomum querer mover arquivos da memória do telefone para o computador. Há vários motivos pelos quais você pode precisar fazer isso. Os motivos mais comuns são a necessidade de espaço de armazenamento e a execução de operações nos arquivos.
Seja qual for o motivo, é importante saber como transferir arquivos do telefone para o PC. Há vários métodos de transferência de arquivos de telefones para computadores. Vamos discutir alguns neste post.
Parte Um: Transfira arquivos do telefone para o computador com um clique
Você deve ter ouvido falar de softwares de terceiros que ajudam no gerenciamento de telefones. O Dr.Fone é um desses softwares de terceiros. Este aplicativo foi desenvolvido para facilitar a transferência de arquivos entre telefones e computadores.
Há vários módulos, como o Dr.Fone Gerenciador de Celular (Android). Esse é o que vamos focar neste post. Ele permite ao usuário mover arquivos e gerenciá-los em vários dispositivos.
Muitos usuários veem o Dr.Fone como um software superior a muitos outros no mercado. Isso porque ele é compatível com vários tipos de arquivos, como SMS, documentos, vídeos, fotos, músicas e aplicativos. Além disso, ele preenche a lacuna entre telefones e computadores onde ambos os dispositivos são originalmente incompatíveis.
Acima de tudo, o Dr.Fone é o favorito das pessoas por causa de sua vantagem de um clique. Abaixo está um resumo dos recursos do Dr.Fone Gerenciador de Celular.

Dr.Fone - Gerenciador de Celular
Transfira dados entre telefone e PC perfeitamente.
- Gerencie, transfira e importe/exporte músicas, vídeos, fotos, SMS, contatos e aplicativos.
- Backup para seus arquivos no computador e garante fácil restauração em caso de perda de dados.
- Transferência entre iTunes e Android.
- Compatível com Android e iOS.
- Compatível com Mac e Windows.
Com tudo isso em mente, vamos ver como mover arquivos do telefone para o PC usando o Dr.Fone. Para facilitar a compreensão, dividimos o processo em passos.
Passo 1 – Abra o Dr.Fone em seu computador. Depois de abrir, selecione o componente “Transfer/Transferir”. Agora, você pode conectar seu dispositivo usando um cabo de dados USB.

Passo 2 – Assim que você estabelece uma conexão, o software apresenta algumas opções na página inicial. Escolha a seção da qual deseja mover os arquivos. As seções prováveis incluem fotos, músicas, vídeos, etc. Para esta postagem, usaremos fotos.
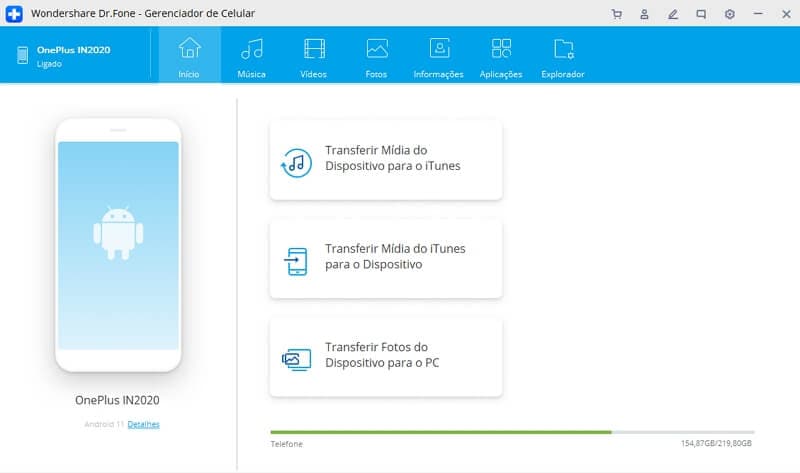
Passo 3 – Se você deseja transferir fotos, clique na aba “Fotos”. Ele mostra todas as imagens presentes no seu dispositivo.
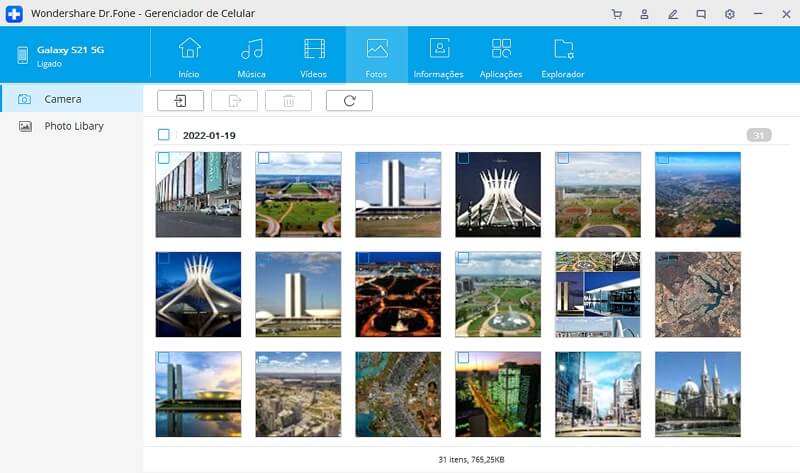
Passo 4 – Escolha as fotos que você precisa mover para o seu computador. Após selecionar as fotos, clique em “Exportar para PC” para iniciar a transferência.
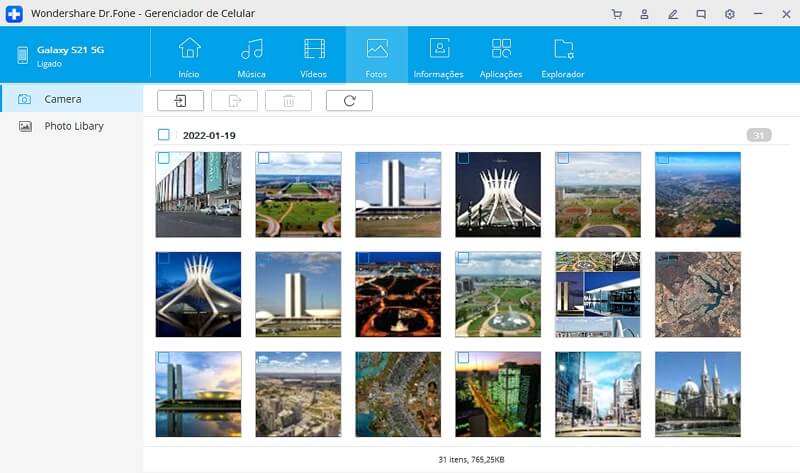
Passo 5 – Selecione o local onde deseja armazenar os arquivos em seu computador. Depois de fazer isso, clique em ok e a transferência começa imediatamente.
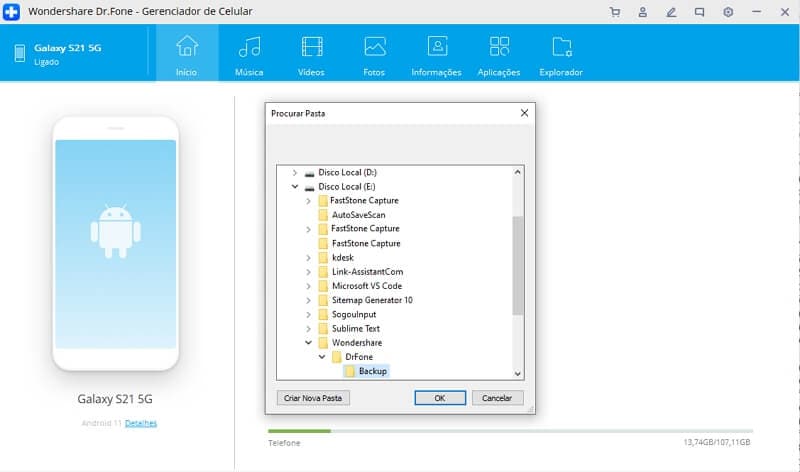
Você consegue ver que usar o Dr.Fone para transferir arquivos do celular para o PC é muito simples? Vamos dar uma olhada em outros métodos de transferência de arquivos de um telefone para seu computador.
Parte Dois: Transfira arquivos do telefone para o computador usando o explorador de arquivos
Mover arquivos de um telefone para o computador usando o explorador de arquivos, embora a maioria das pessoas pense o contrário. Há dois métodos de fazer isso, cada um envolve um plug and play. Os dois métodos são:
- Transferir usando um cabo USB
- Transferir usando cartão SD
Discutiremos cada um deles nos passos abaixo.
Transferir usando um cabo USB
Você pode usar esse método se não tiver um aplicativo gerenciador de telefone em seu computador. Tudo que você precisa é de um cabo de dados USB. Para que o processo seja perfeito, certifique-se de usar um original.
Quando se trata de transferir arquivos de e para o seu computador, este é o método mais básico. Então como você faz isso? Confira os passos abaixo:
Passo 1 – Conecte seu smartphone ao computador usando um cabo de dados USB.
Passo 2 – Escolha seu tipo de conexão e configure-o para transferência de arquivo. Se você não fizer isso, o computador acabará carregando o dispositivo em vez de acessar os arquivos.
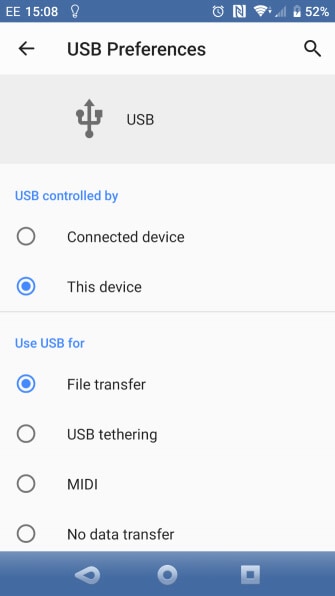
Passo 3 – Se esta for a primeira vez que você está conectando o dispositivo ao computador, irá aparecerá uma mensagem. Ela irá pedir a você “Permitir acesso” ao seu telefone. Clique em “Permitir”. Provavelmente, você receberá essa mensagem também no seu celular.
Passo 4 – Abra o Explorador de Arquivos em seu computador. Você pode fazer isso clicando no atalho na barra de tarefas. Um método alternativo é ir ao “Menu Iniciar” e clicar em “Explorador de Arquivos” daqui.
Passo 5 – Em “Este PC” você deve ver seu telefone celular. É fácil identificar quando você sabe o nome do seu dispositivo.
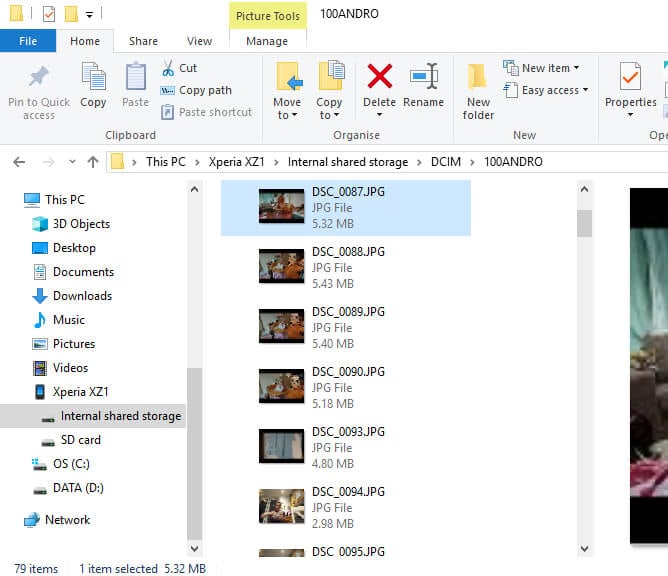
Passo 6 – Clique duas vezes em seu dispositivo para revelar as diferentes pastas em seu dispositivo. Navegue pelas pastas para encontrar o conteúdo que deseja copiar.
Passo 7 – Selecione o conteúdo desejado e clique com o botão direito nele. Isso revela uma lista de menu e você pode escolher "Copiar". Uma maneira mais fácil de fazer isso é selecionar o conteúdo que deseja mover e pressionar “CTRL + C” para copiar.
Passo 8 – Abra a pasta onde deseja armazenar os arquivos em seu computador. Clique com o botão direito dentro da pasta e selecione “Colar”. Outra forma de fazer isso é abrir a pasta e pressionar “CTRL + V.”
Observe que o Windows instalará os drivers do seu telefone se esta for a primeira conexão.
Transferir usando cartão SD
Esta é a segunda maneira de transferir arquivos do telefone para o PC usando o explorador de arquivos. Não precisa de uma conexão USB, mas de um leitor de cartão. A maioria dos computadores vem com um slot para cartão SD. Se o seu não tiver um, você pode comprar um leitor de cartão SD externo.
O processo é bem simples. Confira os passos abaixo:
Passo 1 – Copie seus arquivos da memória do telefone para o cartão SD.
Passo 2 – Ejete o cartão SD do telefone e coloque-o no adaptador de cartão SD.
Passo 3 – Insira o adaptador de cartão SD no slot de cartão em seu computador. Se o seu computador não tiver um, insira o adaptador de cartão no leitor de cartão externo e conecte-o.

Passo 4 – Abra o “File Explorer/Explorador de Arquivos” no seu computador. Você pode fazer isso através do atalho na barra de tarefas ou através do menu “Iniciar”.
Passo 5 – Encontre seu cartão SD em “Este PC”. Clique duas vezes nele para abrir o cartão SD.
Passo 6 – Localize a pasta que contém os arquivos que deseja copiar.
Passo 7 – Selecione todos os arquivos que deseja copiar e clique com o botão direito. Isso fornece uma lista de opções, selecione “Copiar”. Você também pode pressionar “CTRL + C” depois de selecionar todos os arquivos para copiá-los.
Passo 8 – Abra a pasta de destino e clique com o botão direito aqui. Selecione “Colar” para transferir os arquivos. Você também pode abrir a pasta e pressionar “CTRL + V” no teclado para transferir os arquivos.
Parabéns, sua transferência foi concluída. Agora, vamos verificar o método final de transferência de arquivos do celular para o PC.
Parte Três: Transfira arquivos do telefone para o computador com o serviço em nuvem
Usar o armazenamento em nuvem é uma opção muito razoável quando você deseja transferir arquivos sem cabos. O Wi-Fi também não é uma necessidade, desde que você tenha uma conexão com a internet. Há vários serviços em nuvem, mas examinaremos dois. Eles são:
- Dropbox
- OneDrive
Vamos discutir isso melhor abaixo.
Usando Dropbox
O Dropbox é um aplicativo de armazenamento em nuvem. Você também pode usar o site. A ideia é sincronizar seus diferentes dispositivos neste aplicativo. Como você faz isso?
Passo 1 – Instale o Dropbox no seu computador e telefone. Você também pode fazer o mesmo se tiver um tablet.
Passo 2 – Faça login no aplicativo em seu telefone e computador.
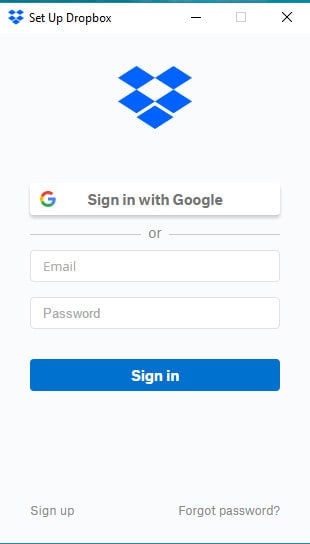
Passo 3 – Adicione todos os arquivos que deseja transferir do seu telefone para o Dropbox. Depois de fazer isso, ele aparecerá automaticamente no seu computador e em outros dispositivos conectados.
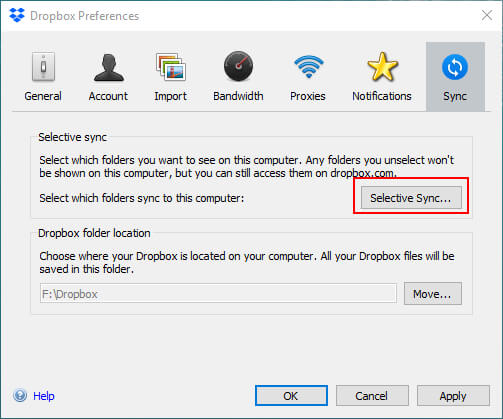
Passo 4 – Simplesmente baixe os arquivos para o seu computador quando precisar deles.
Usando OneDrive
O OneDrive é outro ótimo aplicativo de armazenamento em nuvem que você pode usar para transferir arquivos do telefone para o PC. Se você é novo no uso de armazenamento em nuvem, pode preferir este aplicativo. É mais fácil de usar e vem pré-instalado no Windows 10.
Veja como transferir seus arquivos usando o OneDrive:
Passo 1 – Selecione os arquivos ou pastas que você precisa compartilhar e toque em “Compartilhar” no seu telefone. Isso dá a você a opção de compartilhar um link.
Passo 2 – Escolha se o destinatário pode editá-lo ou apenas visualizá-lo. Como você o está compartilhando com seu computador, deve escolher “Exibir e Editar”.
Passo 3 – Clique em “Compartilhar” para transferir o aplicativo.
Passo 4 – Abra o OneDrive em seu computador e selecione os arquivos que deseja baixar. Clique em “download” para transferi-los para o seu computador.
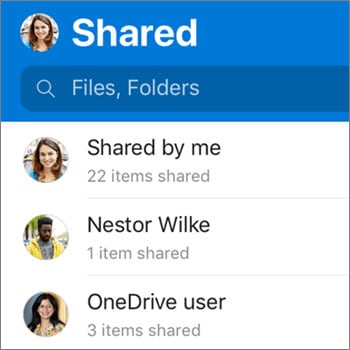
Normalmente, você recebe um e-mail informando que uma pasta ou arquivo do OneDrive foi compartilhado com você. Para localizar esses arquivos, selecione Menu e clique em “Compartilhado” no aplicativo.
Conclusão
Agora você sabe como transferir arquivos do telefone para o PC. Não é tão difícil quanto você pensava que seria, certo? Se houver alguma parte que você não entende, pergunte-nos na seção de comentários e nós o esclareceremos.
Categorias
Artigos Recomendados
Gerenciador de Celular
- 1 Gerenciamento de iPhone
- Transferir Fotos do iPhone para PC
- Extrair Fotos do iPhone
- Transferir Arquivos do iPhone para PC
- Tirar Música do iPhone com Facilidade
- 2 Gerenciamento de Dispositivo Android
- Transferir arquivos do Android para PC
- Transferência entre Samsung para PC
- Transferir fotos da Samsung para Mac
- Backup e Transferir SMS e Mensagens
- Transferência do Celular Huawei para PC
- Transferir Fotos do Galaxy S9 para PC
- 3 Dicas de Transferência de Celular







Alexandre Garvalhoso
staff Editor