Como transferir músicas do iPad para o iPhone X/8/7/6S/6(Plus) facilmente
Não é difícil transferir músicas do iPad para o iPhone X/8/7/6S/6(Plus). Leia este artigo e você saberá como fazer a transferência facilmente, de várias formas.
Sep 09, 2024 • Arquivado para: Transferir Celular para Outro • Soluções comprovadas
Perdeu suas músicas do iPhone por acidente, mas felizmente tem todas as músicas no seu iPad? Acabou de comprar um novo iPhone 7 Plus, e mal pode esperar para importar suas músicas do iPad para ele? Quer compartilhar músicas com qualidade entre o iPad e o iPhone X/8/7/6S/6(Plus)? Não importa qual seja a sua necessidade, não é difícil transferir músicas do iPad (com suporte para iOS 11) para o iPhone (inclusive para iPhone X e iPhone 8/8 Plus). Existem várias soluções para superar esse obstáculo, transferir músicas do iPad para o iPhone X/8/7/6S/6 (Plus) e curtir suas músicas favoritas em ambos os dispositivos Apple.
É provável que a solução mais conveniente de todas seja usar um programa profissional, como o dr.fone - Transferir (iOS), com o qual você terá a opção de transferir músicas entre seus dispositivos sem quaisquer limites. Outra função do dr.fone que permite transferir arquivos para o novo iPhone é o dr.fone - Migrar. E também apresentaremos um método para sincronizar suas bibliotecas de músicas usando o iTunes, o que pode ser um pouco complicado para usuários inexperientes.
- Solução 1: Transferir música do iPad para o iPhone usando o dr.fone - Transferir (iOS)
- Solução 2: Transferir música do iPad para o iPhone em 1 clique com o dr.fone - Migrar
- Solução 3: Transferir música do iPad para o iPhone usando o iTunes
- Solução 4: transferir músicas do iPad para o iPhone com AirDrop
Solução 1: Transferir música do iPad para o iPhone usando o dr.fone - Transferir (iOS)
A primeira maneira de transferir música do iPad para o iPhone X/8/7/6S/6 (Plus) que apresentaremos é através do dr.fone - Transferir (iOS), um Phone Manager indispensável que permite que você gerencie todos seus dados no iPhone e iPad. Ele permite que você gerencie vários dispositivos Apple ao mesmo tempo. Assim, você pode usá-lo para sincronizar músicas do iPad para o iPhone X/8/7/6S/6 (Plus). São exatamente os mesmos passos de "Transferindo músicas entre o iPhone e o Android". Confira estes passos simples abaixo. Você precisará baixar o software e precisará de dois cabos USB para conectar seus dispositivos ao seu computador.

dr.fone - Transferir (iOS)
Transfira MP3 entre iPhone, iPad e iPod sem o iTunes
- Transfira, gerencie, exporte ou importe suas músicas, fotos, vídeos, contatos, SMS, aplicativos etc.
- Faça backup de suas músicas, fotos, vídeos, contatos, SMS, aplicativos etc. para o computador e restaure-os facilmente.
- Transfira músicas, fotos, vídeos, contatos, mensagens etc. de um smartphone para outro.
- Transfira arquivos de mídia entre dispositivos iOS e o iTunes.
- Totalmente compatível com iOS 7, iOS 8, iOS 9, iOS 10, iOS 11 e iPod.
Passo-a-passo de como transferir músicas do iPad para o iPhone usando a transferência iOS alternativa do iTunes
Passo 1. Instale e execute o dr.fone no seu PC. Você verá uma tela de boas-vindas, e então selecione Transferir.
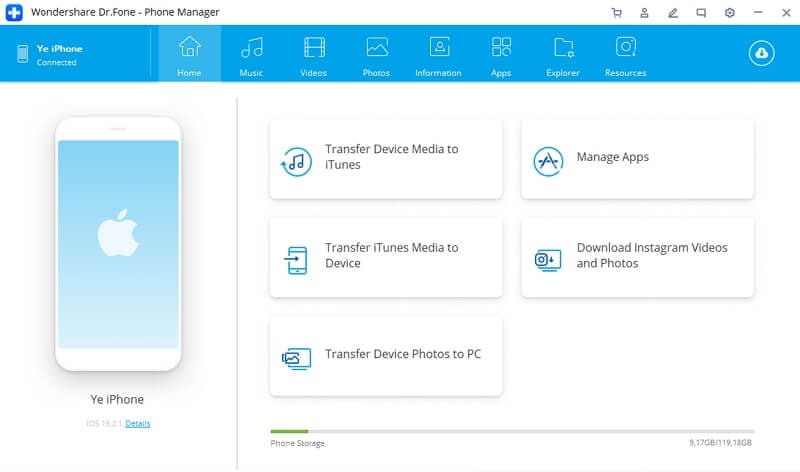
Passo 2. Em seguida, conecte seu iPad e seu iPhone ao seu PC através dos cabos USB, para que você possa transferir músicas do iPad para o iPhone X / 8/7 / 6S / 6 (Plus).
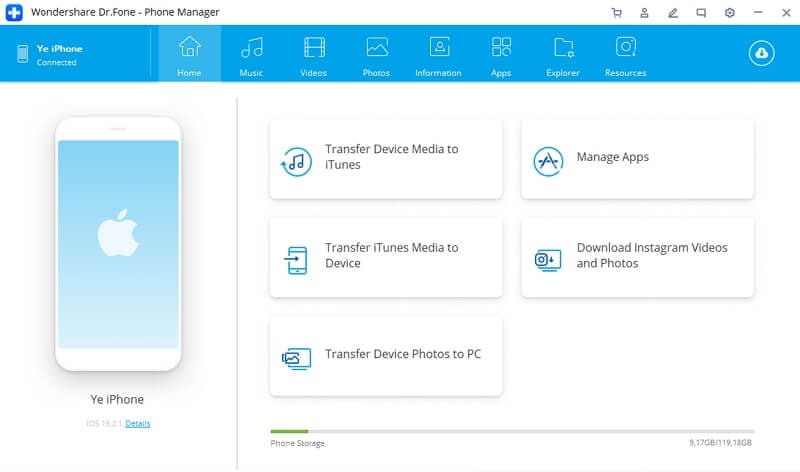
Você notará que ambos os dispositivos estão conectados clicando no botão de alternância no canto superior esquerdo, como na imagem acima.
Obs: Se é a primeira vez que seus dispositivos são conectados ao PC, você precisa clicar em "Confiar Neste Computador" no dispositivo iOS, então o dispositivo será conectado ao PC ou Mac com sucesso.

Passo 3. Selecione o dispositivo iPad e clique na seção Música na parte superior da interface e, em seguida, em Música na barra lateral esquerda (normalmente, é a opção padrão). Você pode visualizar todos os arquivos de música no seu iPad (suporte para iOS 11).
Faça a seleção das músicas que você deseja mover para o seu iPhone X/8/7/6S/6 (Plus).
Passo 4. Depois de escolher as músicas desejadas, clique na opção Exportar na parte superior do menu. Quando você clicar nela, escolha seu dispositivo iPhone na lista suspensa e o processo será iniciado.
Esta ferramenta de transferência começa a exportar as músicas que estão no iPad para o seu iPhone X/8/7/6S/6 (Plus). Não se esqueça de manter ambos o seu iPad e iPhone conectados ao seu PC durante o processo de transferência de música.
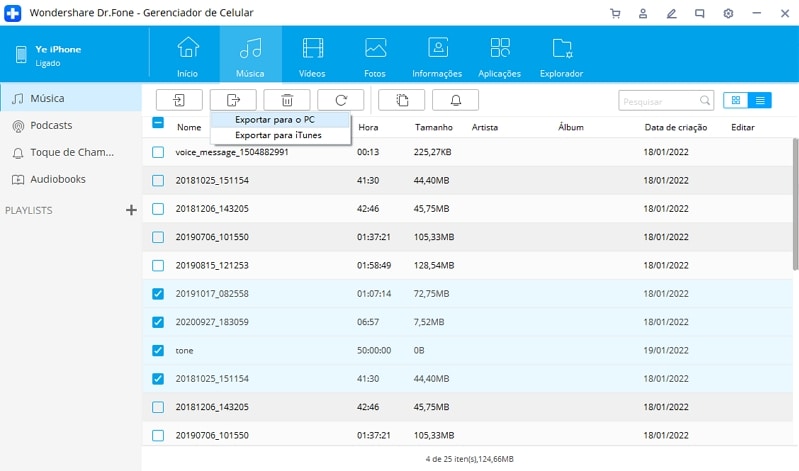
Nota: Todos os iPads e iPhones com iOS 11, iOS10, iOS 9, iOS 8, iOS 7, iOS 6 e iOS 5 são compatíveis com dr.fone. Eles são iPhone X/8/7/6S/6 (Plus)/5/4S/4/5s/5c/3GS, iPad air, iPad mini com tela Retina, iPad mini, iPad com tela Retina, o novo iPad, iPad 2 e iPad.
Bem feito! Você já transferiu suas músicas do iPad para o iPhone. Você pode checar selecionando iPhone e, em seu diretório, clicando em Música para ver a música transferida.
Solução 2: Transferir música do iPad para o iPhone em 1 clique com o dr.fone - Migrar
dr.fone - Migrar é uma ferramenta de transferência telefônica que transfere com apenas um clique. Ele é especialmente projetado para ajudá-lo a transferir músicas, vídeos, fotos, contatos, iMessages e calendários do iPad para o iPhone. Basta baixar a versão correta do dr.fone (suporta totalmente o iOS 11) e instalá-lo em seu computador.

dr.fone - Migrar
Transfira músicas entre o iPad e o iPhone com 1 clique!
- Transfira facilmente fotos, vídeos, calendário, contatos, mensagens e músicas do iPad para o novo iPhone 8.
- Habilite a transferência do HTC, Samsung, Nokia, Motorola e muito mais para o iPhone X/8/7S/7/6S/6 (Plus)/5s/5c/5/4S/4/3GS.
- Funciona perfeitamente com a Apple, Samsung, HTC, LG, Sony, Google, HUAWEI, Motorola, ZTE, Nokia e mais smartphones e tablets.
- Totalmente compatível com grandes fornecedores como AT & T, Verizon, Sprint e T-Mobile.
- Totalmente compatível com o iOS 11 e o Android 8.0
- Totalmente compatível com o Windows 10 e Mac 10.13.
As etapas simples abaixo mostram como transferir músicas do iPad para o iPhone X/8/7/6S/6 (Plus) com a versão Windows. A versão para Mac funciona de maneira semelhante.
Passo 1. Inicie o dr.fone no seu computador
Antes de tudo, instale e execute o dr.fone no seu computador. Em seguida, a janela principal será exibida. Clique em Migrar.

Passo 2. Use os cabos USB para conectar seu iPad e iPhone ao computador, respectivamente
Use os cabos USB para conectar seu iPad e iPhone ao computador. Por padrão, o seu iPad é mostrado à esquerda e o seu iPhone à direita. Se você quiser alterar seus lugares, clique em Flip (Inverter). Se você tiver muitas músicas indesejadas no seu iPhone, você pode marcar Clear data before copy (limpar dados antes de copiar). Ou deixe como está.
Nota: para transferir músicas do iPhone para o iPad, você pode clicar em Flip (Inverter) para alterar os locais do seu iPhone e iPad.
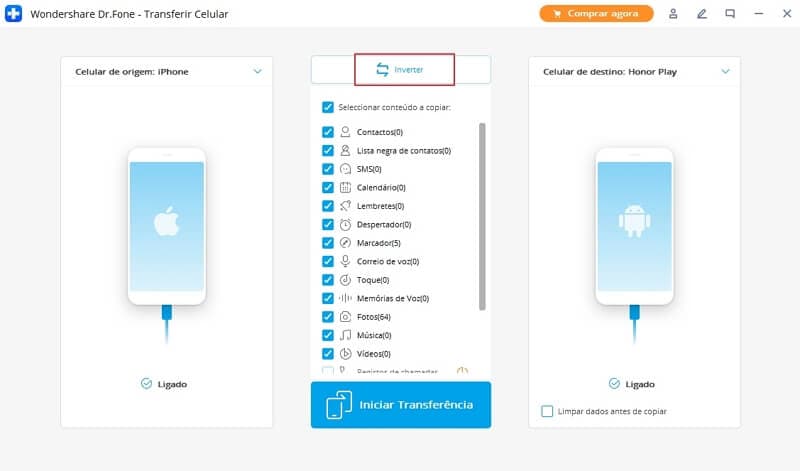
Passo 3. Transferir músicas do iPad para o iPhone X/8/7/6S/6 (Plus)
Como você pode ver, todos os dados que você pode transferir estão marcados. Para transferir somente as músicas, você precisa desmarcar a caixa ao lado de outros tipos de arquivo. Depois disso, clique em Iniciar Transferência (Start Transfer) para transferir músicas do iPad para o iPhone. Não se esqueça de manter o seu iPad e iPhone conectados o tempo todo.
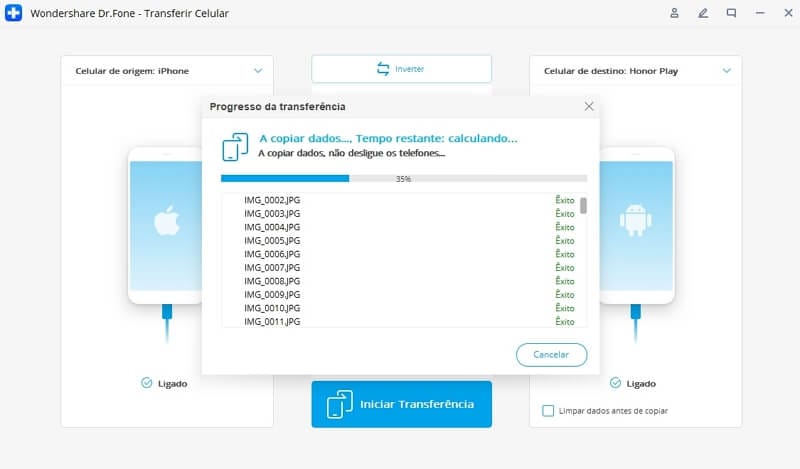
Solução 3: Transferir músicas do iPad para o iPhone X/8/7/6S/6 (Plus) com o iTunes
Você tem a opção de sincronizar o conteúdo do seu iPad e do seu iPhone usando o software oficial da Apple chamado iTunes. Esta também é uma das maneiras de transferir músicas do iPad para o iPhone, e você só precisa ter a última versão do software iTunes instalada (baixe gratuitamente no site da Apple) e conectar seus dispositivos ao iTunes usando cabos USB. Nesse caso, é recomendável que você tenha cabos USB originais da Apple. Se você não usar os originais, algo pode dar errado durante o processo..
Como transferir músicas do iPad para o iPhone usando o iTunes
Passo 1. Inicie o seu software iTunes no seu PC. Observe o ícone do telefone na parte superior, onde você pode ver todos os dispositivos conectados.

Passo 2. Conecte seu iPad e seu iPhone. Em seguida, clique no ícone do telefone e selecione o dispositivo desejado, neste caso, iPad, já que este é o dispositivo onde estão as músicas que você deseja transferir.

Passo 3. Várias guias aparecerão no menu do lado esquerdo. Dê uma olhada no canto inferior direito e procure o botão Sync (sincronizar). Clique nele.

Passo 4. Escolha o conteúdo que você deseja sincronizar. Neste caso, escolheremos músicas e, em seguida, a biblioteca de músicas inteira.

Passo 5. Quando estiver satisfeito com a sua seleção, clique no botão Apply (Aplicar) para concluir o processo e transferir músicas do iPad para o iPhone.
Solução 4: transferir músicas do iPad para o iPhone com o AirDrop
É também uma das características que a maioria dos usuários não conhece e, portanto, não é usada com frequência. As etapas envolvidas são muito fáceis e, portanto, é aconselhável implementá-las para que não tenha problemas. Essa tecnologia AirDrop revolucionou a transferência geral de arquivos entre os iDevices. O processo acontece da seguinte forma:
Passo 1. A parte inferior do iPad deve ser tocada para iniciar o recurso AirDrop do telefone:

Passo 2. Dentro da opção, o AirDrop para todos deve ser selecionado para garantir que o usuário permita que o dispositivo se comunique sem problemas.

Passo 3. O arquivo que precisa Ser transferido deve ser selecionado.

Passo 4. Toque no ícone do AirDrop para revelar a lista de contatos que usam o mesmo recurso.

Passo 5. O usuário desejado deve ser selecionado para garantir que o AirDrop do iPad para o iPhone seja iniciado e que a transferência tenha sido concluída.

Prós:
- Como é um serviço baseado na Apple, os usuários podem praticar o uso sem qualquer problema com dados ou a perda de qualidade, pois a Apple mantém essa ideia em todas as plataformas.
- O usuário pode obter o recurso AirDrop em qualquer iDevice, portanto, isso garante que a transferência nunca seja um problema.
Contras:
- O serviço, por vezes, não funciona e durante a estação de umidade, provavelmente devido à umidade do ar que não permite a passagem do sinal.
- A transferência de dados não é segura em termos de segurança e, portanto, dados confidenciais não podem ser transferidos usando este canal.
Se este guia ajudar, não se esqueça de compartilhar com seus amigos!
Categorias
Artigos Recomendados
Gerenciador de Celular
- 1 Gerenciamento de iPhone
- Transferir Fotos do iPhone para PC
- Extrair Fotos do iPhone
- Transferir Arquivos do iPhone para PC
- Tirar Música do iPhone com Facilidade
- 2 Gerenciamento de Dispositivo Android
- Transferir arquivos do Android para PC
- Transferência entre Samsung para PC
- Transferir fotos da Samsung para Mac
- Backup e Transferir SMS e Mensagens
- Transferência do Celular Huawei para PC
- Transferir Fotos do Galaxy S9 para PC
- 3 Dicas de Transferência de Celular










Alexandre Garvalhoso
staff Editor