Como transferir PDF do iPad para o computador
Este artigo apresenta os 3 melhores métodos funcionais para transferir PDF do iPad para o PC.
Nov 21, 2024 • Arquivado para: Backup de Dados do Celular • Soluções comprovadas
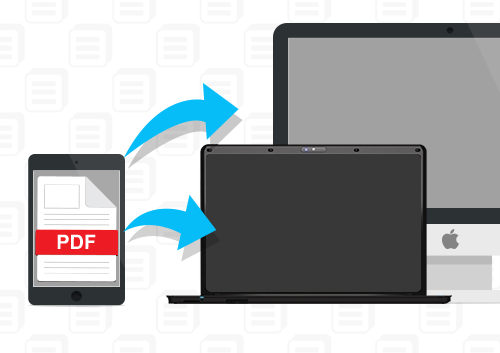
Algumas pessoas podem pensar que imprimir livros não perdeu popularidade porque pessoas de todas as gerações ainda gostam de lê-los. No entanto, o número de pessoas que lêem livros impressos está diminuindo cada vez mais. Em vez disso, os ebooks se tornaram a preferência da maioria das pessoas e a razão é simples. Os ebooks podem ser baixados em poucos segundos e os usuários podem lê-los em qualquer lugar em seus smartphones ou tablets. Além disso, se você tem um iPad, pode carregar seus livros favoritos para onde quer que vá sem peso extra na bolsa. No entanto, ainda existem alguns casos em que você deseja ler esses livros em uma tela maior, principalmente quando se cansa da tela pequena ou quando a bateria está acabando.
É por isso que você precisa da nossa ajuda para transferir arquivos PDF do iPad para o PC e continuar a desfrutar de seus livros sem complicações. Aqui serão apresentadas 3 soluções diferentes para transferir arquivos do iPad para o computador de forma rápida e sem esforço.

Dr.Fone - Gerenciador de Celular (iOS)
Melhor ferramenta para transferir dados entre iPhone, iPad e computador
- Transfira, gerencie, exporte e importe suas músicas, fotos, vídeos, contatos, SMS, aplicativos, etc.
- Faça backup de suas músicas, fotos, vídeos, contatos, SMS, apps, etc., para o computador e restaure facilmente.
- Transfira música, fotos, vídeos, contatos, mensagens, etc., de um smartphone para outro.
- Transfira arquivos de mídia entre dispositivos iOS e o iTunes.
- Totalmente compatível com iOS 7 até iOS 13 e iPod.
Parte 1. Como transferir PDF do iPad para o PC com o Appandora
O primeiro software que sugerimos é o Appandora, um gerenciador de arquivos gratuito para todos os dispositivos iOS, que permite transferir seus livros PDF do iPad para o computador.
1. Requisitos
Você deve instalar o aplicativo Appandora, que é totalmente gratuito e pode ser baixado no website oficial. Além do software, você também precisa ter um cabo USB para conectar o iPad e o PC.
2. Como transferir PDF do iPad para o PC com o Appandora
Passo 1. Inicie o software Appandora e conecte o iPad ao computador com o cabo USB. De seguida, o programa mostrará as informações do iPad na interface principal.
Nota: Quando o programa reconhecer o iPad, escolha a opção Ebook, na barra lateral esquerda.
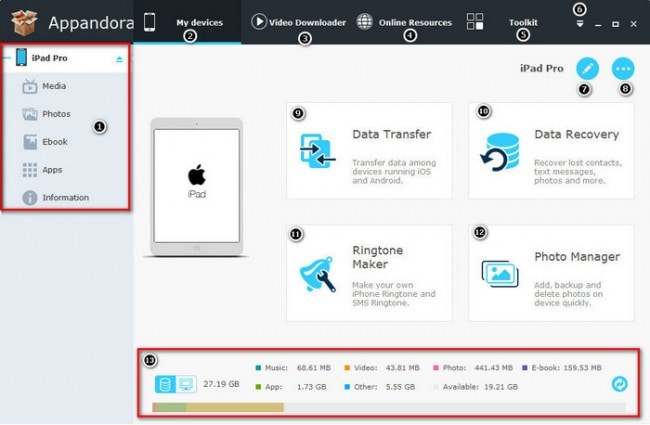
Passo 2. Como você pode ver, agora são listados todos os arquivos PDF armazenados no dispositivo. Selecione os arquivos que você deseja mover para o computador.
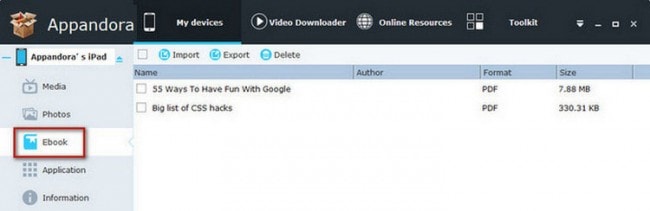
Verifique mais uma vez a seleção e escolha a opção "Exportar", acima dos arquivos listados. Selecione o local desejado e inicie o processo de transferência dos arquivos PDF do iPad para o PC.
Parte 2. Como transferir PDF do iPad para o PC com o iFunbox
O iFunbox é outro gerenciador de arquivos para dispositivos iOS. Esta plataforma é muito funcional, pois fornece controle completo sobre os arquivos em seu dispositivo, mas agora vamos nos concentrar em como transferir os arquivos PDF.
2. Requisitos
Baixe o iFunbox do site oficial. Após instalar o software no computador, certifique-se de ter preparado um cabo USB para conectar o iPad. Você também deve ter o iBooks instalado em seu iPad, com todos os livros que deseja transferir. Se ainda não instalou o iBooks, pode fazer isso por meio da App Store.
Certifique-se de cumprir os requisitos e avance para as instruções abaixo.
2. Como transferir PDF do iPad para o PC com o iFunbox
Passo 1. Conecte o iPad ao computador e inicie o iFunbox, que exibirá as informações do dispositivo na janela principal.
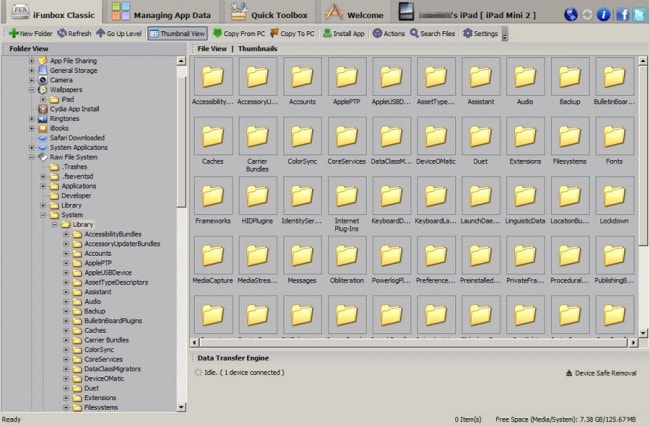
Passo 2. Dê uma olhada no menu à esquerda e escolha a opção iBooks. Em seguida, todos os arquivos PDF aparecerão na parte direita da janela.
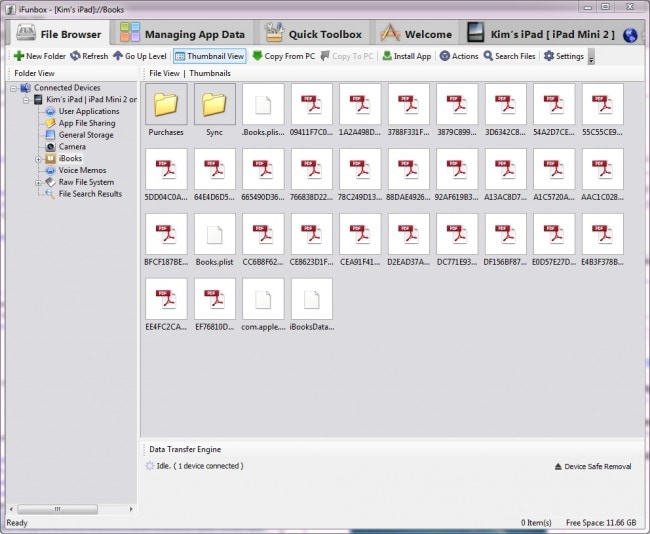
Passo 3. Selecione os livros que deseja transferir para o computador, clique com o botão direito do mouse nos arquivos, escolha a opção Copiar para o PC e selecione o local desejado para salvar os arquivos PDF.
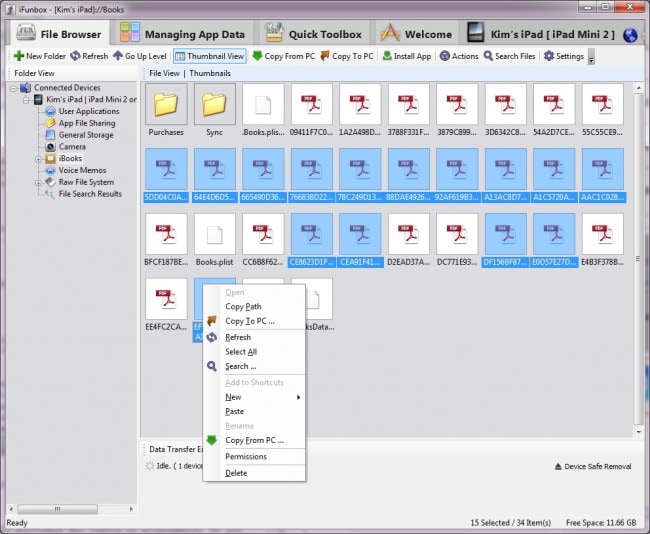
Depois de confirmar o local, o processo de transferência dos livros PDF do iPad para o PC será iniciado. Quando a transferência terminar, será exibida uma notificação.
Parte 3. Como transferir PDF do iPad para o PC com o iTunes
Se você comprou ebooks na iTunes Store, pode usar a função "Transferir compras" do iTunes para transferir arquivos PDF do iPad para o PC. Embora este método seja muito fácil, não é recomendado, pois a função de sincronização do iTunes apaga do seu dispositivo todos os itens não comprados.
1. Requisitos
Você pode baixar e instalar o iTunes gratuitamente através do site da Apple. Se o software já está instalado, certifique-se de atualizar para a versão mais recente. Além disso, você precisará do cabo USB para conectar o iPad ao PC.
Agora, confira as instruções abaixo para concluir a transferência com sucesso.
2. Transferir PDF do iPad para o PC com o iTunes
Passo 1. Inicie o iTunes no seu PC e conecte o iPad com um cabo USB.
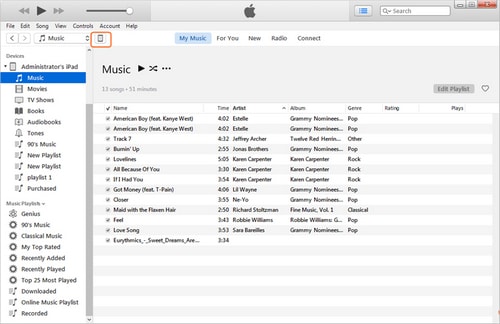
Passo 2. Escolha a opção Arquivo > Dispositivos > Transferir compras do iPad, no canto superior esquerdo, e todos os itens comprados no iPad serão transferidos para a biblioteca do iTunes.

Quando o processo terminar, todos os itens de compras serão exibidos em sua biblioteca do iTunes, incluindo os arquivos PDF. Mais uma vez ressaltamos que, embora você possa transferir arquivos PDF do iPad para o computador com o iTunes, você só pode transferir arquivos PDF comprados.
Se você quer saber como transferir outros arquivos do iPad para o PC, confira os seguintes artigos:
Categorias
Artigos Recomendados
Gerenciador de Celular
- 1 Gerenciamento de iPhone
- Transferir Fotos do iPhone para PC
- Extrair Fotos do iPhone
- Transferir Arquivos do iPhone para PC
- Tirar Música do iPhone com Facilidade
- 2 Gerenciamento de Dispositivo Android
- Transferir arquivos do Android para PC
- Transferência entre Samsung para PC
- Transferir fotos da Samsung para Mac
- Backup e Transferir SMS e Mensagens
- Transferência do Celular Huawei para PC
- Transferir Fotos do Galaxy S9 para PC
- 3 Dicas de Transferência de Celular





Alexandre Garvalhoso
staff Editor