Como transferir vídeos ou filmes do iPad para o Mac
Como transferir vídeos do iPad para o Mac sem problemas? O Captura de Imagem e o Dr.Fone podem ajudá-lo a concluir essa tarefa facilmente.
Mar 01, 2023 • Arquivado para: Backup de Dados do Celular • Soluções comprovadas
Quando queremos assistir programas de TV, filmes, jogar ou desfrutar de qualquer outro tipo de vídeo, o iPad oferece uma experiência melhor do que outros tablets, com sua alta resolução e qualidade. Muitos usuários também salvam seus filmes no iPad para assistir em qualquer lugar. No entanto, se o seu iPad tem pouco espaço ou se você quer criar uma cópia de segurança dos vídeos para outros dispositivos, considere transferir os vídeos do iPad para o seu Mac. Este artigo mostrará como fazer isso de forma fácil e rápida.
Parte 1. Como transferir vídeos ou filmes do iPad para o Mac com o Captura de Imagem
É essencial transferir vídeos do iPad para o Mac, seja para backup ou para fazer edições. No entanto, talvez você tenha descoberto que o iTunes não pode ajudá-lo a fazer isso. Na verdade, o iTunes é um software de transferência unidirecional e só pode transferir vídeos do Mac para o iPad. Nesse caso, como você deseja transferir vídeos do iPad para o Mac, pode usar um software incorporado no seu Mac, chamado Captura de Imagem. Abaixo estão os passos necessários para transferir vídeos do iPad para o Mac usando o Image Capture.
Passo 1. Conecte o iPad ao Mac e abra o Captura de Imagem
Usando um cabo USB, conecte o iPad ao Mac e inicie o Captura de Imagem. Este programa vem pré-instalado em todos os computadores Mac.
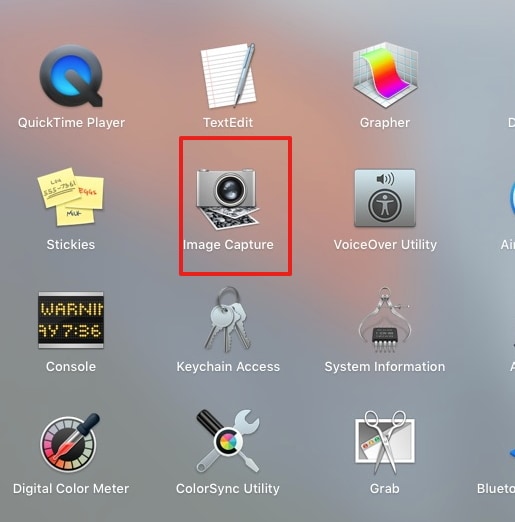
Passo 2. Selecione o iPad no Captura de Imagem
Selecione o iPad no lado esquerdo do painel e será exibida a lista de todas as imagens e vídeos armazenados no iPad.
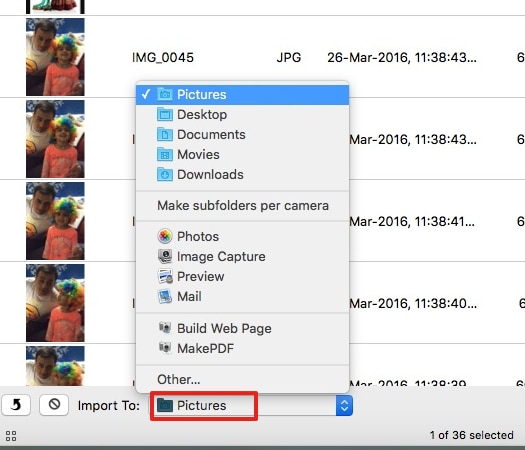
Passo 3. Selecione o vídeo pretendido
Assim como mostra a captura de tela abaixo, selecione o vídeo que deseja transferir para o seu Mac e clique em "Importar".
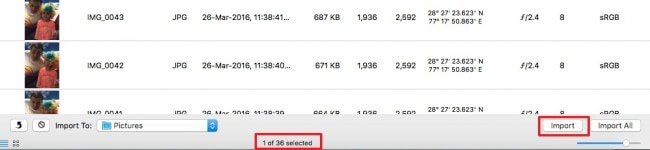
Passo 4. Selecione a pasta de destino
Selecione a pasta no Mac onde deseja salvar o vídeo selecionado. A captura de tela abaixo mostra "Imagens" selecionada.
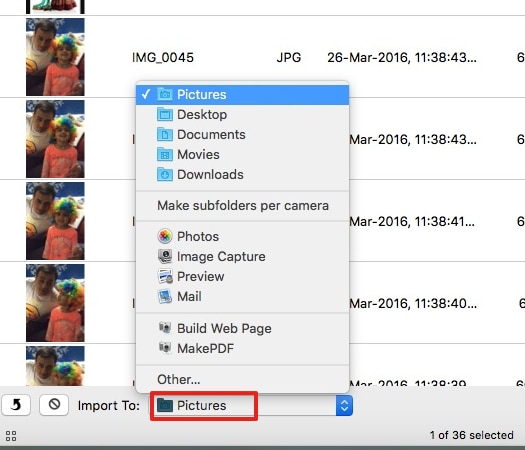
Passo 5. Transfira o vídeo
Assim que o vídeo for transferido com sucesso, será exibida uma marca de seleção na parte inferior direita da miniatura.
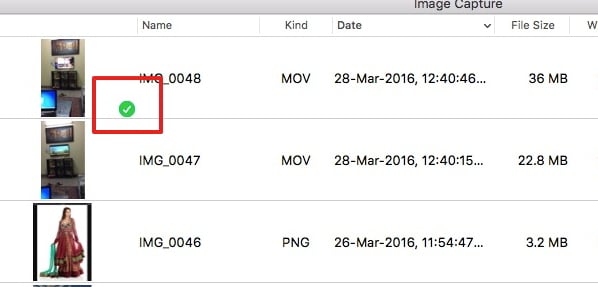
Com a ajuda do Captura de Imagem, você pode importar vídeos do iPad para o seu Mac com muita facilidade.
Parte 2. Como transferir vídeos do iPad para o Mac com o Dr.Fone
Além do software Captura de Imagem, você também pode usar um programa de terceiros para transferir filmes do iPad para o Mac, e uma das melhores opções é o Dr.Fone - Gerenciador de Celular (iOS). Este software pode ser usado para transferir listas de reprodução, vídeos e outros dados entre dispositivos iOS, iTunes e computadores. Confira abaixo os principais recursos deste software:

Dr.Fone - Gerenciador de Celular (iOS)
Transfira MP3 para iPhone/iPad/iPod sem usar o iTunes
- Transfira, gerencie, exporte e importe suas músicas, fotos, vídeos, contatos, SMS, aplicativos, etc.
- Faça backup de suas músicas, fotos, vídeos, contatos, SMS, apps, etc., para o computador e restaure facilmente.
- Transfira música, fotos, vídeos, contatos, mensagens, etc, de um smartphone para outro.
- Transfira arquivos de mídia entre dispositivos iOS e o iTunes.
- Totalmente compatível com iOS 7 até iOS 13 e iPod.
Nota: Observe que o Dr.Fone está disponível para Windows e Mac. Os passos apresentados abaixo mostram como transferir vídeos do iPad com o Dr.Fone para Mac. No entanto, se você tem um computador Windows, poderá seguir as mesmas instruções.
Como transferir vídeos do iPad para o Mac com o Dr.Fone
Passo 1. Inicie o Dr.Fone no Mac
Baixe, instale e inicie o Dr.Fone no seu Mac e selecione o módulo "Gerenciador de Celular". O programa solicitará que você conecte o dispositivo iOS ao computador com o cabo USB.

Passo 2. Conecte o iPad ao Mac
Conecte o iPad ao Mac com o cabo USB e o programa reconhecerá automaticamente o dispositivo. Em seguida, você verá diferentes categorias de arquivos na parte superior da janela do software.

Passo 3. Encontre os vídeos
Escolha a categoria Vídeos e o programa mostrará as várias seções de vídeo, junto com os arquivos de vídeo na parte direita. Selecione, na barra lateral esquerda, a seção que contém os vídeos que você deseja transferir.
Passo 4. Clique no botão para exportar
Agora, marque os vídeos que deseja transferir e clique no botão Exportar > Exportar para o Mac.
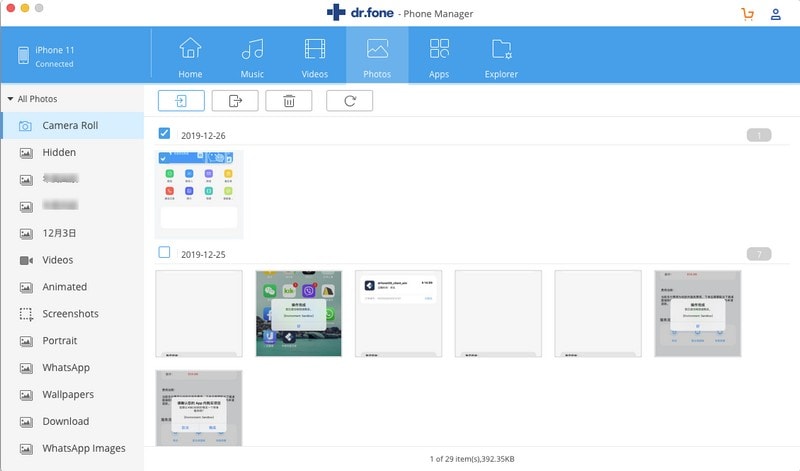
Passo 5. Exporte os vídeos do iPad para o Mac
Após escolher a opção Exportar para o Mac, o programa mostrará uma caixa de diálogo. Escolha a pasta de destino e clique em Salvar para iniciar a transferência dos vídeos do iPad para o Mac.
Nota: Temporariamente não é possível transferir arquivos de telefones para computadores Mac com o sistema macOS 10.15 e mais recentes.
Quando a transferência terminar, os vídeos estarão na pasta que você escolheu. Este programa também oferece outras opções para gerenciar seu iPhone, iPad ou iPod. Se você estiver interessado, poderá baixá-lo gratuitamente e testar as várias funcionalidades.
Categorias
Artigos Recomendados
Problemas do iPhone
- Problemas de Hardware
- Problemas de Teclado do iPhone
- Problemas de Fone de Ouvido do iPhone
- Superaquecimento do iPhone
- Reparar o iPhone Backlight
- Problemas de Bateria
- Substitua a Bateria do iPhone 6
- Bateria do iPhone
- Problemas de Bateria do iPhone
- Duração da Bateria do iPhone
- Problemas de Mídia
- Problemas com o Eco no iPhone
- Problemas com Chamada no iPhone
- Problema da Campainha do iPhone
- Problema da Câmera do iPhone
- Problema do Microfone do iPhone
- Como Corrigir o Som no iPhone
- Problemas de Volume no iPhone
- Outros Problemas



Alexandre Garvalhoso
staff Editor