Como Transferir Vídeos do Mac para iPhone X/8/7/6S/6 (Plus)
Este artigo oferece aos usuários formas simples para transferir vídeos do iPhone para Mac e como sincronizar vídeos do Mac para iPhone iPhone 8/7S/7/6S/6 (Plus).
Sep 03, 2024 • Arquivado para: Transferir Celular para Outro • Soluções comprovadas
Carreguei um vídeo para o meu MacBook que foi capturado com a câmera, aparece na minha biblioteca do itunes mas quando sincronizo o meu iPhone não é possível transferir. Será o arquivo demasiado grande? Como posso transferir vídeos do Mac para o meu novo iPhone 8?
Se você está com problemas em transferir vídeos do iPhone para Mac ou sincronizar vídeos do Mac para iPhone X/8/7/6S/6 (Plus), este artigo é exatamente o que precisa. Você deve:
- Baixar a alternativa do iTunes para ajudar você a importar vídeos do iPhone para Mac.
- Conecte seu iPhone ao Mac.
- Selecione os vídeos.
- Exporte vídeos do iPhone para o Mac.

Parte 1. Converter e Transferir Vídeos do Mac para iPhone X/8/7/6S/6 (Plus) com a Ferramenta de Transferência para iPhone
Se o vídeo que você pretende transferir do Mac para iPhone não for suportado pelo iTunes, ou estiver usando outro Mac para copiar vídeos para o seu iPhone X/8/7/6S/6 (Plus)/5S/5, deve experimentar o Dr.Fone - Gerenciador de Celular (iOS). Permite-lhe transferir quase todos os vídeos de qualquer Mac para iPhone a uma rápida velocidade de transferência. O Dr.Fone permite converter áudio ou vídeos para um formato suportado por iOS automaticamente ao transferir arquivos do computador para o seu iPhone/iPad/iPod. E mais, nunca elimina quaisquer dados do seu iPhone. Veja aqui como usar o programa para transferir vídeos do Mac para iPhone sem o iTunes.

Dr.Fone - Gerenciador de Celular (iOS)
Transferir Vídeos do Mac para iPhone/iPad/iPod Sem iTunes
- Transfira, gerencie, exporte/importe as suas músicas, fotos, vídeos, contactos, SMS, aplicativos, etc.
- Salvaguarde as suas músicas, fotos, vídeos, contactos, SMS, aplicativos, entre outros para o computador e restaure os seus dados facilmente.
- Transfira músicas, fotos, vídeos, contactos, mensagens, entre outros de um smartphone para outro.
- Transfira arquivos de mídia entre dispositivos iOS e iTunes.
- Totalmente compatível com iOS 7, iOS 8, iOS 9, iOS 10, iOS 11 e iPod.
Passo 1. Baixe e instale o Dr.Fone - Gerenciador de Celular (iOS) no Mac
Clique no botão para Baixar o pacote de instalação do Dr.Fone (Mac) - Gerenciador de Celular (iOS). Após baixar, instale o executável imediatamente no seu Mac. Para transferir vídeos do Mac para iPhone, inicie o programa e conecte o seu iPhone ao seu Mac com um cabo USB.
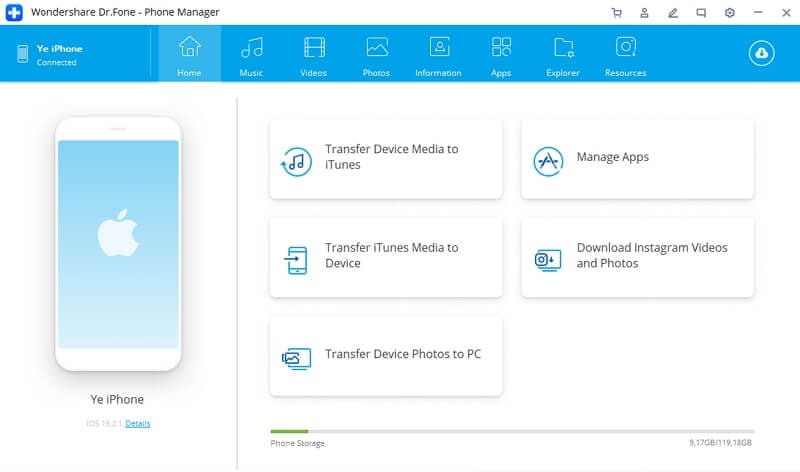
Passo 2. Copie Vídeos do Mac para iPhone
Você poderá visualizar uma opção de Vídeos no topo. Clique nessa opção para abrir o painel de controle. Nessa janela, poderá visualizar a aba "+Adicionar".
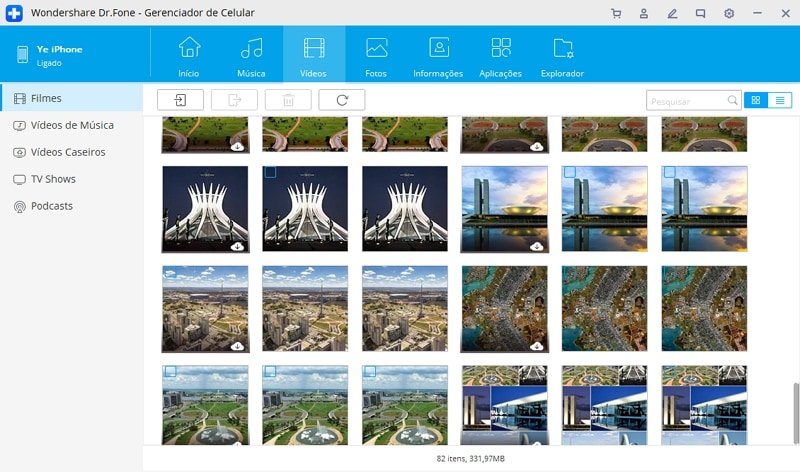
Irá surgir mais uma nova janela onde pode localizar os seus vídeos. Clique em Abrir para transferir vídeos diretamente do Mac para iPhone. Todo o processo de transferir vídeos do Mac para iPhone com o Dr.Fone (Mac) - Gerenciador de Celular (iOS) apenas demora alguns segundos.

Agora já pode visualizar o seu vídeo no seu iPhone.
Se o vídeo que pretende transferir para o seu iPhone não for suportado pelo dispositivo, irá surgir um aviso indicando que deve converter primeiro o arquivo. Basta clicar em Converter. Após a conversão, o vídeo será transferido instantaneamente para o seu iPhone.
Veja como transferir vídeos do Mac para a Galeria da Câmera do iPhone.
Parte 2. Como Importar Vídeos para iPhone X/8/7/6S/6 (Plus)/5S/5 no Mac com o iTunes
Se os vídeos que pretende sincronizar do Mac para o iPhone estão nos formatos MP4, M4V, ou MOV, você pode usar o iTunes para adicioná-los ao seu Mac. Caso contrário, deve experimentar o Dr.Fone (Mac) - Gerenciador de Celular (iOS) para transferir vídeos do Mac para iPhone. Este programa converte vídeos incompatíveis com iPhone para um formato amigável ao iPhone. Confira em baixo os passos necessários para sincronizar vídeos do Mac para iPhone com o iTunes.
Passo 1. Adicione vídeos à biblioteca do iTunes
Inicie o iTunes e clique no menu Arquivo do iTunes à direita do pequeno logo da maçã da Apple, no canto superior esquerdo. Clique em Adicionar à Biblioteca para localizar no seu computador os vídeos que pretende transferir do Mac para iPhone e adicione-os à biblioteca do iTunes.

Passo 2. Conecte o seu iPhone ao seu Mac
Com um cabo USB, conecte o seu iPhone ao seu Mac. Clique no menu Ver do iTunes > Mostrar Barra Lateral. Depois, por padrão, poderá visualizar o seu iPhone exibido nos DISPOSITIVOS na barra lateral. Clique no seu iPhone. Depois à esquerda da janela, poderá visualizar a aba Filmes.
Passo 3. Reproduza o Vídeo do Mac no iPhone
Clique na aba Filmes à esquerda da janela do iTunes. Assinale a opção Sync Movies. And then you can see that the videos you've added to iTunes Library beforehand appear in the Movies area. Check needed ones and click Apply to transfer videos from Mac to iPhone.

Como Transferir Vídeos do iPhone X/8/7/6S/6 (Plus) para Mac
Se você precisar de transferir vídeos do iPhone para Mac, não só os vídeos gravados com o iPhone, como também vídeos baixados ou sincronizados com o iPhone, você deve usar uma ferramenta externa para o efeito. Caso contrário, não conseguirá transferir os vídeos do iPhone para Mac. Existem várias soluções para transferir vídeos do iPhone para Mac. O Dr.Fone - Gerenciador de Celular (iOS) também ajuda você a importar qualquer vídeo do iPhone para Mac sem problemas em 2 passos simples.
Passo 1. Baixe e instale o Dr.Fone no seu Mac. Após instalar o programa, inicie imediatamente para transferir vídeos do iPhone para Mac.
Passo 2. Conecte o seu iPhone ao seu Mac com um cabo USB, depois visualizará o seu iPhone na janela principal do Dr.Fone - Gerenciador de Celular (iOS). Depois já pode exportar os vídeos do iPhone para o Mac.
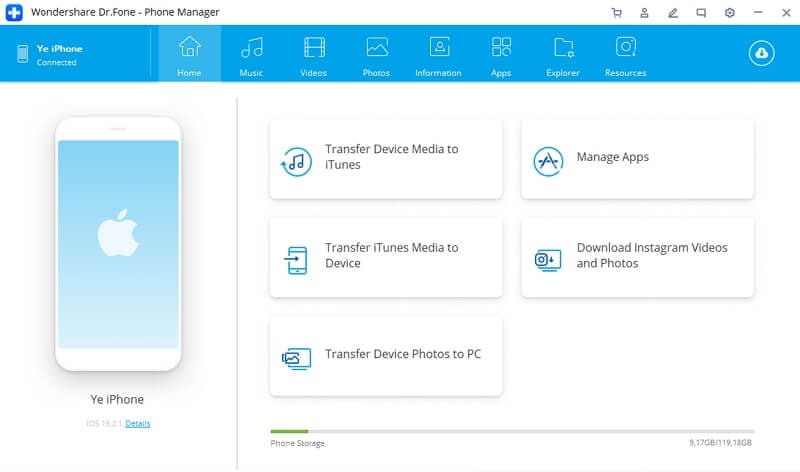
Para transferir vídeos do iPhone para Mac, clique na aba Vídeos. Depois selecione os vídeos na janela à direita e clique em Exportar. Selecione uma pasta no seu Mac para salvar os vídeos exportados do iPhone.

Dr.Fone - Gerenciador de Celular (iOS), a melhor ferramenta de transferência do iPhone, também permite-lhe transferir fotos do Mac para o iPhone facilmente sem iTunes.
Resolução de Problemas: Transferir Vídeos do Mac para iPhone X/8/7/6S/6 (Plus) & do iPhone para Mac
Questão#1: Como transfira o vídeo que gravei no meu iPhone 7 para o meu Mac? Eu tenho a iCloud e a Photo Stream. O iPhoto não mostra os meus vídeos. Vejo algumas pessoas dizendo "envia por email" - não conheço nenhum ISP que permita enviar um vídeo por email.
Resposta: Se o vídeo gravado com seu iPhone X/8/7/6S/6 (Plus) for demasiado grande para enviar por email para o Mac, você tem outras opções, como usar uma ferramenta externa para transferir os vídeos diretamente do iPhone para Mac, ou usar a captura de Pré-Visualização ou Imagem no seu Mac para importar os vídeos do iPhone para o Mac. Para conhecer todos os detalhes dos métodos mencionados acima, confira as seguintes secções.

Questão #2: Carreugie um vídeo para o meu MacBook e quero copiar o vídeo do meu Mac para o meu iPhone. Contudo, parece que o iTunes se recusa a trabalhar. Como posso transferir vídeos do Mac para o iPhone?
Resposta: Se você tiver problemas em usar o itunes para transferir vídeos do Mac para iPhone X/8/7/6S/6 (Plus), poderá precisar de uma ferramenta extra para copiar vídeos do Mac para o iPhone sem o iTunes.
Transferir vídeos do Mac para iPhone é muito fácil com a ajuda do Dr.Fone - Gerenciador de Celular (iOS). Além disso, é uma enorme ajuda para transferir outros dados do Mac para iPhone, como Fotos, Músicas, Audiobooks, iTunes U, etc. Por que não baixa e experimenta? Se achar este guia útil, não se esqueça de partilhar com os seus amigos.
Categorias
Artigos Recomendados
Gerenciador de Celular
- 1 Gerenciamento de iPhone
- Transferir Fotos do iPhone para PC
- Extrair Fotos do iPhone
- Transferir Arquivos do iPhone para PC
- Tirar Música do iPhone com Facilidade
- 2 Gerenciamento de Dispositivo Android
- Transferir arquivos do Android para PC
- Transferência entre Samsung para PC
- Transferir fotos da Samsung para Mac
- Backup e Transferir SMS e Mensagens
- Transferência do Celular Huawei para PC
- Transferir Fotos do Galaxy S9 para PC
- 3 Dicas de Transferência de Celular









Alexandre Garvalhoso
staff Editor