Como Carregar um PDF no Google Drive?
Através deste artigo, vamos aprender a carregar um PDF no Google Drive e também a compartilhar PDFs usando o GD.
Sep 10, 2024 • Arquivado para: Solução de Gerenciamento da Nuvem • Soluções comprovadas
Quase todos nós já usamos o Google Drive com vários propósitos. Caso você não saiba o que é o Google Drive, você deve saber que ele permite armazenar os seus arquivos ou dados na nuvem. Ele oferece um armazenamento seguro e protegido na nuvem que estudantes, funcionários, etc., podem utilizar. A melhor parte é que você pode usar o Google Drive absolutamente de graça. Você provavelmente deve estar ciente de que o Google Drive permite que você compartilhe os seus arquivos com outras pessoas bastante rapidamente. Além disso, o Google Drive permite a colaboração, que é outro recurso fantástico do Google Drive.
Agora você pode dizer que este aplicativo tornou a criação de apresentações mais fácil do que nunca. Caso você esteja usando o Google Drive no seu celular Android, você pode digitalizar documentos. Você pode clicar nas fotos dos seus documentos e digitalizá-las usando o Drive. Estes documentos digitalizados podem ser convertidos em PDF usando o Drive em poucos segundos.
Se o Google Drive é uma novidade para você, então este artigo é para você.
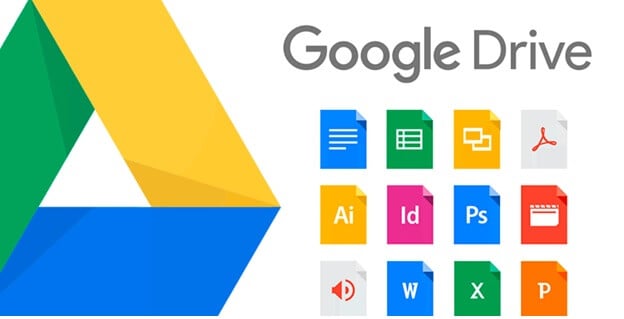
Se você está carregando um PDF no Google Drive para o compartilhar com os seus colegas, nós estamos aqui para ajudar. Repare que ao começar a usar o Google Drive, será pedido que você crie uma conta Google. Vale a pena mencionar aqui que o Google Drive é uma das soluções de armazenamento em nuvem mais fiáveis e eficientes a nível global. Se você já começou a usar o Drive, nós temos aqui algumas dicas para você que podem ser bem benéficas.
1) Com a ajuda do Programa Backup and Sync, você pode sincronizar facilmente todos os seus arquivos.
2) Repare que o Google Drive vem com um recurso robusto chamado “Sugerir Edições”.
3) Todos nós sabemos que sempre que temos uma apresentação, pode ser bem difícil às vezes encontrar o arquivo que precisamos naquele momento. É por isso que o Google Drive vem com uma aba de busca para procurar pelo arquivo que você necessita rapidamente. Este é ou não um recurso bem útil?
4) Usar atalhos pode ser muito benéfico
Você já parou para pensar que os atalhos do teclado podem tornar a sua vida bastante mais fácil?
Então, você deve saber que usar os vários atalhos do Google Drive pode poupar bastante tempo e cliques. Procure por “Atalhos do Teclado do Google” usando o seu navegador.
5) Se você desejar organizar melhor os seus arquivos, você pode até definir cores para os diferentes arquivos. Isto irá ajudar você a localizar os seus arquivos num piscar de olhos.
6) O Google Drive concede a capacidade de conversar com os membros da sua equipe em tempo real enquanto você trabalha num Documento do Google Drive. Você pode interagir facilmente com eles. Este é mais um excelente recurso do Google Drive.
7) Outro recurso útil é a Extensão do Encurtador de URL, que é bastante benéfica para encurtar links compridos.
Então, sem mais delongas, vamos lá começar.
Parte 1: Como Você Pode Carregar um PDF no Google Drive pelo Computador?
1.1 Através da web
Vamos referir agora como você pode carregar um PDF no Google Drive.
Lembre-se que você pode transferir rapidamente os seus arquivos como PDF em pastas que podem ser privadas ou compartilhadas.
Passo 1: Vá ao website drive.google.com pelo seu PC/Laptop e inicie uma sessão na sua conta. Se você não tiver uma conta, você pode criar uma facilmente.
Passo 2: No canto superior esquerdo você tem a opção ‘Novo’. Clique nela e, com base no que você quer transferir, escolha ‘Upload de Arquivo’ ou ‘Upload de Pasta’.
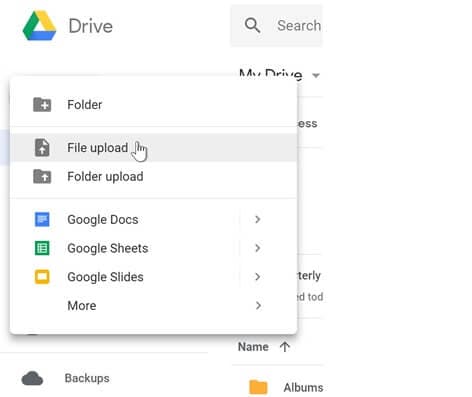
Passo 3: Localize o arquivo PDF ou a pasta com o PDF e selecione-os. Clique em ‘Upload’ e o processo irá começar.
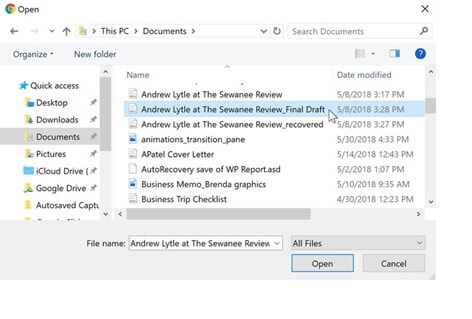
Assim, o arquivo PDF será transferido com sucesso para o Google Drive. Então, é não é relativamente fácil? É por isso que tantas pessoas usam o Google Drive, porque você só precisa de seguir 2 ou 3 passos para efetuar a maior parte das tarefas.
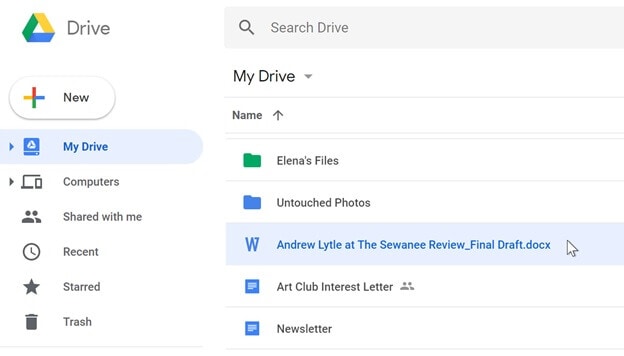
No entanto, também há outros aplicativos úteis que podem ajudar você a fazer a mesma coisa em 2 ou 3 passos. O Wondershare InClowdz é um desses aplicativos. Crie uma conta nele, se você já não tiver feito isso, e você estará pronto para começar

Wondershare InClowdz
Migre, Sincronize e Gerencie Arquivos na Nuvem Num Só Lugar
- Migre arquivos da nuvem como fotos, músicas e documentos de um armazenamento para outro, como do Dropbox para o Google Drive.
- Faça o backup das suas músicas, fotos e vídeos num armazenamento na nuvem para manter os arquivos seguros.
- Sincronize arquivos da nuvem como músicas, fotos, vídeos, etc., de um armazenamento na nuvem para outro.
- Gerencie todos os armazenamentos na nuvem como o Google Drive, Dropbox, OneDrive, Box e Amazon S3 em um só lugar.
Passo 1 - No painel do lado esquerdo fica a opção ‘Gerenciar’. Clique nela.

Passo 2 - Será pedido que você ‘Adicione o Armazenamento na Nuvem’ e você poderá selecionar os Armazenamentos de Fonte, do qual você quer enviar, e Destino, para o qual você quer enviar.

Passo 3 - O local onde o seu PDF está presente é o armazenamento que deve ser escolhido como fonte e o destino é para onde ele será enviado. Depois dos armazenamentos estarem autenticados, você pode selecionar o PDF da Fonte e ‘Migrá-lo’ para o local de destino.

1.2 Usando o Desktop
Agora, vamos aprender como você pode fazer o upload de um PDF no Google Drive usando o desktop. Há outro método útil que pode ser usado para carregar arquivos ou pastas.
Passo 1: Para isso, comece baixando o aplicativo “Google Drive” no seu desktop
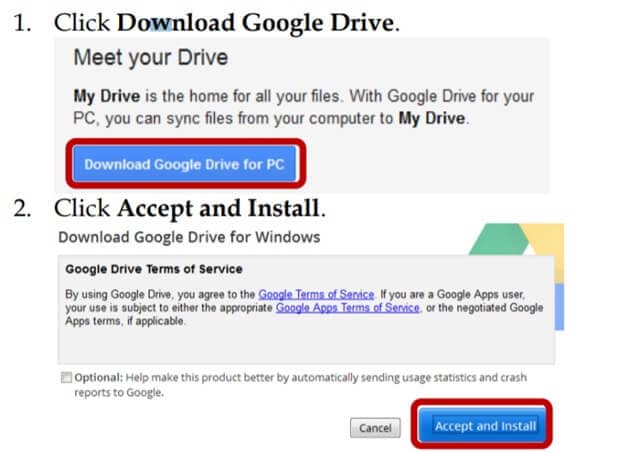
Passo 2: Localize a Pasta ‘Google Drive’ assim que a sua transferência estiver concluída.
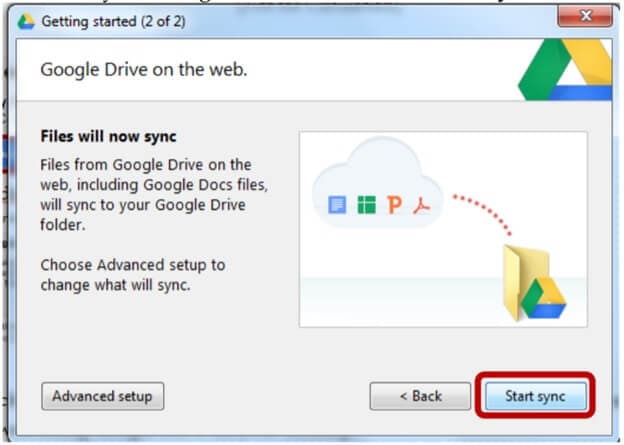
Passo 3: Arraste qualquer arquivo PDF que você desejar transferir para o Google Drive para esta pasta em particular. É simples e descomplicado.
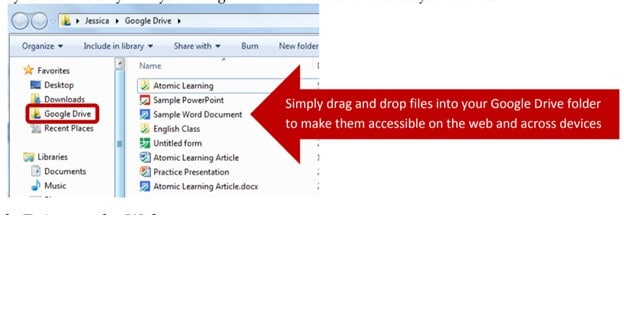
Parte 2: Como Carregar um PDF no Google Drive pelo Celular?
Então, se você estiver procurando por um método para carregar um PDF no Google Drive pelo seu celular, leia estes passos simples para o fazer corretamente.
Passo 1: Em primeiro lugar, se você não tiver o app Google Drive no seu celular Android, abra o seu navegador. Preferivelmente, você deve utilizar o Google Chrome.
Passo 2: Depois, entre em drive.google.com. Instale o aplicativo Google Drive. Depois de instalado com sucesso, abra o app Google Drive.
Passo 3: Toque em Adicionar e depois em Upload.
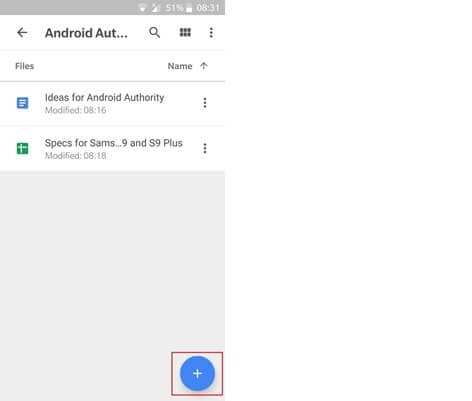
Depois disso, você pode procurar convenientemente pelo PDF e tocar nos arquivos ou PDFs que você deseja transferir.
Passo 4: Na parte de baixo da tela, você deve reparar na barra de estado. Vale lembrar que você também pode converter documentos em formatos Google.
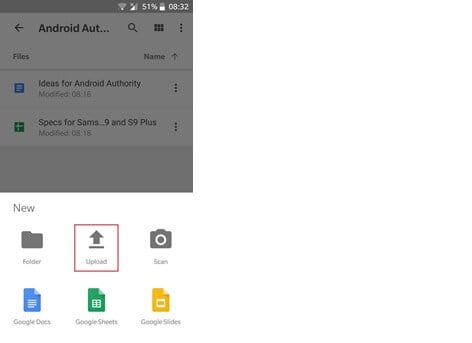
Este é um guia especial para ajudar você a carregar arquivos automaticamente no Drive.
Agora, independentemente do dispositivo que você está usando, será necessário que você instale o Backup and Sync. Depois disso, se tiver qualquer arquivo ou pasta do qual você quer que seja efetuado o carregamento ou backup automático no Google Drive, basta selecioná-lo. Este é um método simples e eficiente que irá ajudar você a salvar automaticamente todos os seus arquivos presentes nessa pasta no Google Drive.
Parte 3: Como Compartilhar um PDF usando o Google Drive?
Agora vamos aprender os passos necessários para compartilhar um PDF ou outros arquivos usando o Google Drive.
Passo 1: Em primeiro lugar, se você estiver usando um laptop ou PC, vá até o website oficial do Google Drive e inicie a sua sessão. Se estiver no seu celular, abra o app.
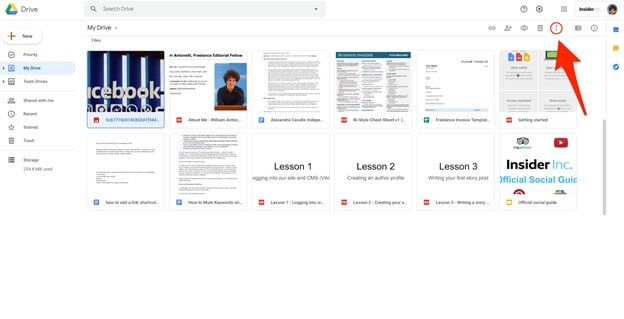
Passo 2: Depois disso, você irá encontrar a opção ‘Compartilhar’. Clique nela.
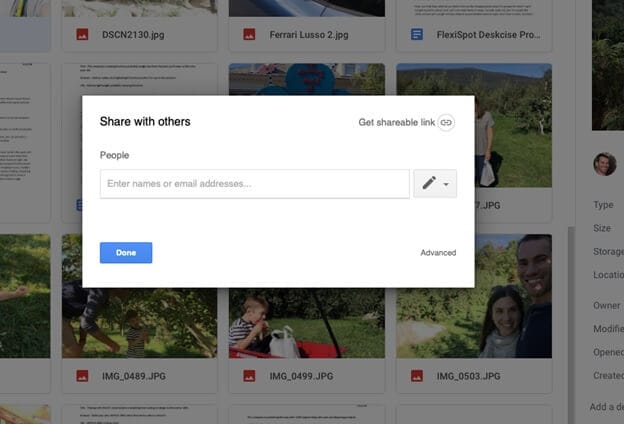
Passo 3: Assim que a caixa de diálogo se abrir, insira os e-mails das pessoas com quem você quer compartilhar o PDF.
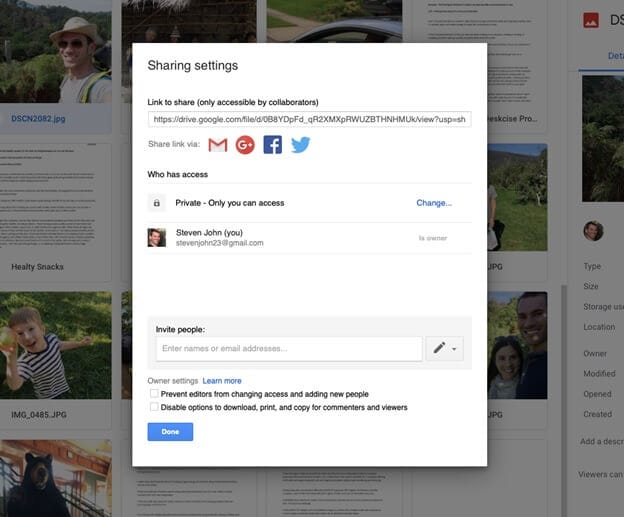
Passo 4: Você também pode selecionar as opções “Visualizar”, ”Comentar” ou “Editar” e decidir até que ponto essas pessoas podem acessar o seu PDF.
Passo 5: Após realizar todos os passos necessários, você terá de clicar na opção “Enviar”. Não demora nem um minuto para que os arquivos sejam compartilhados entre diferentes pessoas.
Então, vamos lá falar sobre outro método que é bem útil para compartilhar PDFs com os seus colegas.
Passo 1: Abrir o aplicativo Google Drive é o primeiro passo. Após isso você tem de selecionar o arquivo ou o documento PDF que você deseja compartilhar.
Passo 2: Depois, vá até à opção “Compartilhar”.
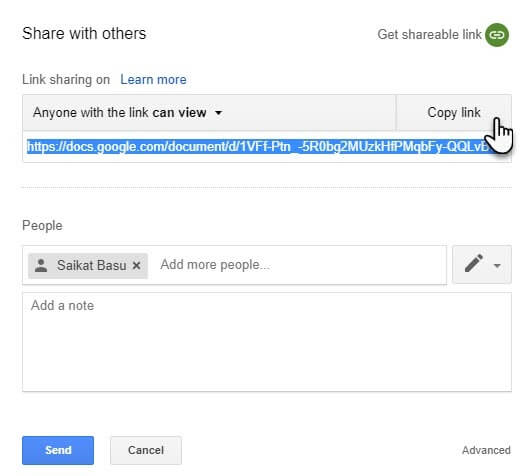
Passo 3: Lá você vai encontrar um link pronto, que você simplesmente necessita ‘Copiar’.
Passo 4: Para compartilhar o documento, você simplesmente terá de colar o link e compartilhá-lo com quantas pessoas você quiser
Portanto, seguindo os passos apresentados acima, você pode compartilhar com sucesso o link do seu PDF.
Conclusão
Chegamos ao fim deste artigo. Nós esperamos que você tenha achado este artigo útil. Primeiro, você aprendeu o quanto o Google Drive é excelente com os seus recursos únicos. Especialmente num escritório, pois os funcionários podem compartilhar de forma conveniente os seus arquivos, as suas planilhas ou pastas sem qualquer chatice. Um dos recursos mais cruciais e úteis é você ter a liberdade para escolher o nível de permissão. Então, se você desejar que alguém edite os dados no seu arquivo, você pode selecionar "Editar", se você desejar que o seu colega só revise o arquivo e comente, você pode escolher "Comentar". Por outro lado, se você só quiser que a outra pessoa veja o conteúdo do arquivo, você pode escolher "Visualizar". Lembre-se que se você estiver usando o Google Drive no seu escritório, os 15 GB de armazenamento podem não ser o suficiente, mas você pode fazer o upgrade para o Google One para ter mais armazenamento.
Então, isto é tudo da nossa parte. Se você tiver alguma dúvida ou sugestão acerca deste artigo, por favor, fique à vontade para o deixar na seção de comentários. Até mais, e fiquem ligados.
Categorias
Artigos Recomendados
InClowdz
- 1 Gerenciamento de Contas de Nuvem Diferentes
- Usar Duas Contas do OneDrive Num PC
- Sincronizar Google Drive com OneDrive
- Transferir do OneDrive para Google Drive
- Mover Arquivos do Google Drive para OneDrive
- Adicionar/Remover OneDrive no Explorador de Arquivos
- 2 Dicas sobre Nuvem
- Como Cancela Planos de Armazenamento do iCloud
- Como Gerencia Contatos no Google Contacts
- Guia para Alterar Sua Conta do iCloud








Alexandre Garvalhoso
staff Editor