Como compartilhar arquivos / pastas do OneDrive?
Aprenda a compartilhar arquivos e pastas do Onedrive por e-mail e com usuários externos. Esses truques simples o ajudarão a usar o OneDrive.
Sep 10, 2024 • Arquivado para: Solução de Gerenciamento da Nuvem • Soluções comprovadas
Usar o OneDrive da Microsoft traz muitas vantagens. Uma dessas vantagens é a capacidade de compartilhar arquivos ou pastas do OneDrive com outras pessoas. Essa vantagem ajuda a tornar você e os membros de sua equipe muito mais produtivos.
Existem vários métodos de compartilhamento de arquivos ou pastas no Onedrive. Você pode fazer isso através do seu PC ou através do site. Ao compartilhar arquivos com Onedrive, você também tem a oportunidade de determinar o que essas pessoas podem fazer com os arquivos.
Neste post, mostraremos tudo o que há para saber sobre o compartilhamento de arquivos Onedrive. Sente-se e tome um café e vamos ao que interessa.
Parte 1: Você pode compartilhar arquivos Onedrive com usuários externos?
Antes de assinar uma plataforma de armazenamento em nuvem, você quer saber se pode compartilhar arquivos com usuários externos. Este é um critério muito importante, considerando que nem todos usam a mesma plataforma de armazenamento em nuvem. Por usuários externos, queremos dizer os indivíduos que não estão inscritos em sua plataforma de armazenamento em nuvem, neste caso, Onedrive.
Aqui estão as boas notícias. Você pode compartilhar arquivos do OneDrive com assinantes externos. Ok, agora que resolvemos isso, a próxima pergunta a ser respondida é “Como?”
O processo não é tão difícil. Tudo que você precisa fazer é selecionar o arquivo no Onedrive e compartilhá-lo. Antes de compartilhar, você precisará desmarcar “Exigir login”. Isso parece um pouco confuso? Não se preocupe, mostraremos como fazer isso nesta seção, fornecendo etapas para orientá-lo.
Passo 1 – O primeiro passo é abrir o Onedrive em seu navegador favorito e fazer o login. Isso o levará à página inicial do Onedrive.
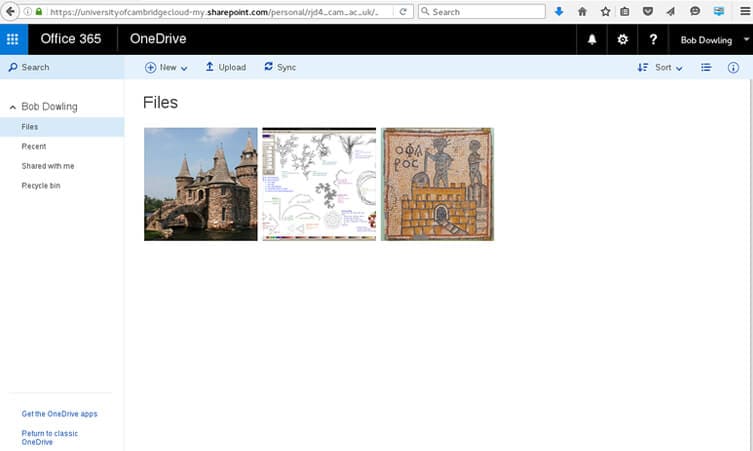
Passo 2 – Clique em Arquivos e clique com o botão direito no arquivo exato que você deseja compartilhar. Ao fazer isso, você receberá uma lista de opções. Clique em Compartilhar (esta é sempre a primeira opção da lista).

Passo 3 – Você verá uma caixa de diálogo pop-up. Aqui, você decidirá sobre as diferentes opções disponíveis. Forneça o endereço de e-mail do destinatário. Se você enviou um arquivo ou pasta do Onedrive para este endereço, ele será preenchido automaticamente. Depois de fornecer o endereço, você também o verá no menu, selecione-o aqui.
Passo 4 – Onedrive irá alertá-lo de que você está prestes a enviar um arquivo para um usuário externo. Prosseguir com o processo significará que a pessoa não poderá acessar o arquivo. Para fornecer acesso ao destinatário do arquivo, você terá que desmarcar “Exigir login”.

Passo 5 – Se você precisar que eles apenas visualizem o arquivo, também pode clicar em Pode editar e alterá-lo para Pode visualizar. Quando terminar, clique em Compartilhar.
Passo 6 – Você retornará à página Arquivos, onde receberá uma mensagem de confirmação. Esta mensagem será exibida apenas por alguns segundos.
Pronto, você acabou de compartilhar um arquivo Onedrive com um usuário externo. O destinatário receberá o arquivo como um link em um e-mail e deverá fazer o download do arquivo. É tudo sobre como compartilhar arquivos Onedrive com usuários externos.
Parte 2: Como faço para compartilhar arquivos no Onedrive?
Agora que é possível compartilhar arquivos e pastas do Onedrive com usuários externos, vamos prosseguir. O compartilhamento de arquivos no Onedrive traz muitas vantagens. Por exemplo, você pode com várias pessoas no mesmo documento. Dessa forma, cada um de vocês pode contribuir com o documento que melhora a produtividade.
Embora esta seja uma perspectiva interessante, muitas pessoas não têm a menor ideia de como compartilhar arquivos usando o Onedrive. Existem muitas maneiras de compartilhar arquivos e pastas no Onedrive e incluem:
- Copie e cole o link em um site ou em uma mensagem de texto
- Compartilhando um link por e-mail
Explicaremos ambos nesta seção.
Copie e cole o link em um site ou em uma mensagem de texto
Este método funciona bem quando você precisa compartilhar documentos com um grande público, especialmente pessoas que você não conhece. Um exemplo claro é o compartilhamento de um arquivo via Facebook, LinkedIn ou Twitter. A vantagem disso é que os destinatários podem editar ou visualizar esses arquivos. Tudo depende da sua opção de permissão.
No entanto, os usuários que obtêm o link não poderão fazer upload de novos itens. Assim como descrevemos na seção anterior, você também pode compartilhar esse link com usuários externos. Execute as etapas a seguir para compartilhar o arquivo Onedrive usando o método copiar e colar link.
Passo 1 – Abra seu navegador da web e entre no site Onedrive. Isso o levará para a página de login se você não estiver conectado automaticamente. Nesse caso, você deve fornecer suas credenciais de conta da Microsoft.
Passo 2 – Selecione o arquivo ou pasta que você deseja compartilhar. Para selecionar, basta clicar no círculo que você vê no canto superior do arquivo ou pasta. É possível compartilhar vários itens ao mesmo tempo. Observe que esta opção não funciona para contas escolares ou profissionais.
Passo 3 – Vá para o topo da janela e clique em Compartilhar.

Passo 4 – Personalize suas opções de link clicando em “Qualquer pessoa com o link pode editar”. Existem diferentes opções disponíveis, selecione a que deseja e clique em Aplicar. Aqui está uma descrição das diferentes opções:
- Allow editing – Escolher esta opção significa que os destinatários poderão editar os arquivos. Além disso, eles terão a capacidade de adicionar arquivos a uma pasta compartilhada. Os destinatários também podem compartilhar o link e alterar as permissões e a lista de destinatários.
- Definir data de validade – Esta opção torna o link válido por um determinado período. Após a data de expiração, você terá que criar outro link para compartilhar com novos usuários.
- Configurar senha – Nesse caso, o destinatário precisará fornecer uma senha para obter acesso ao arquivo. De sua parte, você terá que compartilhar a senha com todos os diferentes destinatários.
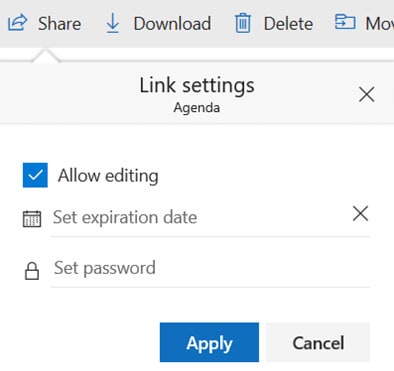
Se você estiver usando o Onedrive para a escola ou o trabalho, você terá opções adicionais. Esses incluem:
- Alguém
- Pessoas na sua empresa
- Pessoas com acesso existente
- Pessoas especificas
Passo 5 – Depois de escolher as opções de compartilhamento, você retornará à caixa Compartilhar. A partir daqui, você pode copiar o link de compartilhamento para a área de transferência.

Passo 6 – Cole o link onde desejar e compartilhe-o com os destinatários.
Agora você sabe como compartilhar o link do Onedrive através do método de copiar e colar. Vamos mostrar como compartilhar arquivos com Onedrive por e-mail.
Compartilhando um link por e-mail
Você deve usar esta opção se tiver os endereços de e-mail das pessoas com quem deseja compartilhar os arquivos. Também é útil quando você precisa rastrear todos os destinatários dos arquivos. Ao usar essa opção, você poderá remover as permissões de determinados destinatários.
Siga as etapas a seguir para compartilhar seu arquivo ou pasta Onedrive por e-mail.
Passo 1 – Clique com o botão direito no arquivo ou pasta e selecione Compartilhar. A partir daqui, forneça o endereço de e-mail ou nomes dos destinatários.
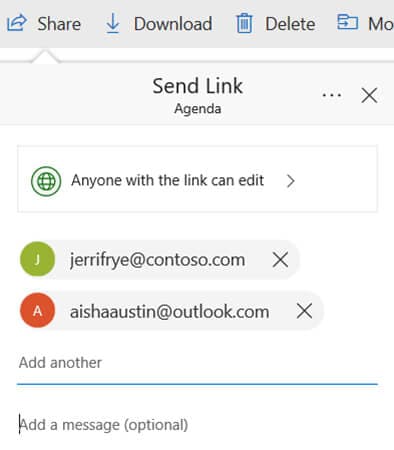
Passo 2 – Você pode adicionar uma nota introdutória aos destinatários. Este Passo é opcional.
Passo 3 – Altere os níveis de permissão clicando em “Qualquer pessoa com o link pode editar”.
Passo 4 – Você pode selecionar sua opção de permissão aqui antes de clicar em Aplicar. Assim como no método acima, existem várias opções de permissão disponíveis. Eles são:
- Permitir edição
- Configurar senha
- Definir data de validade
Usar o Onedrive para a escola ou trabalho dá acesso a opções adicionais. Além de desabilitar a opção de edição, você pode decidir evitar que os destinatários possam fazer download do arquivo. Dito isso, estas são suas opções adicionais:
- Qualquer pessoa (dá acesso a qualquer indivíduo para acessar o arquivo).
- Pessoas em seu local de trabalho.
- Indivíduos com acesso existente.
- Pessoas especificas.
Observe que Permitir edição está sempre ativado por padrão. Você também pode decidir permitir que os indivíduos vejam os arquivos sozinhos. Descrevemos como fazer isso acima.
Passo 5 – Depois de escolher o nível de permissão, você pode clicar em Enviar para compartilhar o arquivo Onedrive.
Parabéns! Você aprendeu como compartilhar o link do OneDrive por e-mail. Veja que não é tão difícil quanto você pensava.
Compartilhando pastas no Onedrive
As pessoas que recebem suas pastas também podem adicioná-las à unidade. Isso permite que os destinatários coloquem a pasta entre as outras pastas em sua unidade e também adicionem conteúdo. Também torna mais fácil para eles trabalharem offline nessas pastas. Como você pode esperar, quaisquer atualizações feitas na pasta, são sincronizadas para que todos os outros destinatários possam ver.
Parte 3: Compartilhe arquivos do OneDrive com o Google Drive / OneDrive / Dropbox
Hoje em dia, você pode não ter apenas uma unidade de nuvem. Às vezes, você precisa compartilhar seus arquivos de uma unidade de nuvem para outra. Wondershare InClowdz será a melhor ferramenta para você transferir facilmente os arquivos entre diferentes unidades de nuvem.
Agora, aqui está como funciona se você deseja compartilhar arquivos do Google Drive com outra conta do Google Drive ou outras unidades na nuvem:

Wondershare InClowdz
Migrate, Sync, Manage Clouds Files in One Place
- Migre arquivos de nuvem, como fotos, músicas, documentos de uma unidade para outra, como o Dropbox para o Google Drive.
- Faça backup de suas músicas, fotos e vídeos de um para o outro para manter os arquivos seguros.
- Sincronize arquivos de nuvens, como música, fotos, vídeos, etc. de uma unidade de nuvem para outra.
- Gerencie todas as unidades de nuvem, como Google Drive, Dropbox, OneDrive, box e Amazon S3 em um só lugar.
- Em primeiro lugar, baixe a ferramenta de gerenciamento de drives em nuvem.
-
Em seguida, inicie o software e faça login com uma Conta Wondershare.

-
Selecione a opção "Migrar" à esquerda. E adicione o OneDrive clicando em "Adicionar Cloud Drive".

-
Na seção "Source Cloud Drive", entre em seu OnDrive, abra a pasta desejada e selecione os arquivos que deseja compartilhar.

-
Na seção "Unidade de nuvem de destino", selecione uma unidade de nuvem (outra conta do OneDrive ou outras unidades) e confirme a pasta em que deseja colocar os arquivos a serem compartilhados.

- Depois de terminar o trabalho anterior, clique em "Migrar". Então, todos os arquivos OneDrive selecionados podem ser compartilhados com sucesso.
Conclusão
Agora, você sabe como compartilhar arquivos e pastas do Onedrive. Mostramos como compartilhar arquivos com usuários externos e diferentes métodos de compartilhamento de links Onedrive. Se você tiver alguma dúvida, coloque-as na seção de comentários.
Categorias
Artigos Recomendados
InClowdz
- 1 Gerenciamento de Contas de Nuvem Diferentes
- Usar Duas Contas do OneDrive Num PC
- Sincronizar Google Drive com OneDrive
- Transferir do OneDrive para Google Drive
- Mover Arquivos do Google Drive para OneDrive
- Adicionar/Remover OneDrive no Explorador de Arquivos
- 2 Dicas sobre Nuvem
- Como Cancela Planos de Armazenamento do iCloud
- Como Gerencia Contatos no Google Contacts
- Guia para Alterar Sua Conta do iCloud








Alexandre Garvalhoso
staff Editor