[Guia Detalhado] iPhone Não Atualiza? Resolva o Problema Agora!
Você está enfrentando um problema de atualização do iPhone? Esse é um problema bastante comum para usuários de iPhone, então confira algumas soluções rápidas e comprovadas que podem resolver o problema.
Sep 09, 2024 • Arquivado para: Reparação do Sistema • Soluções comprovadas
Todo mundo fica animado assim que vê novas atualizações para seu dispositivo. Infelizmente, se você está recebendo um erro constante ao tentar atualizar seu iPhone para a versão mais recente do iOS, você não está sozinho. Infelizmente, as falhas de atualização do iPhone são bastante frequentes. Então, deixe de lado todas as suas preocupações e veja como resolver a questão do iPhone que não atualiza. Vamos ver todas as soluções testadas!
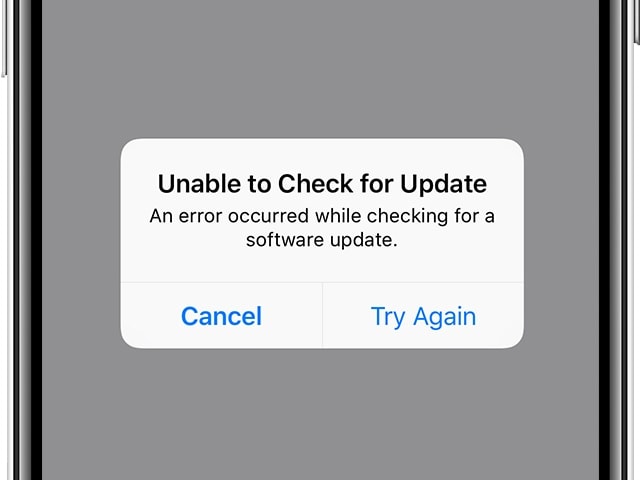
- Parte 1: Certifique-se de que o iPhone é Compatível com a Nova Atualização
- Parte 2: Verifique se os Servidores da Apple estão Funcionando Corretamente
- Parte 3: Reinicie o iPhone
- Parte 4: Use Wi-Fi em vez da Rede Celular
- Parte 5: Certifique-se de que o iPhone tenha Espaço Livre Suficiente
- Parte 6: Use o iTunes ou o Finder para Atualizar o iPhone
- Parte 7: Resolva Facilmente o Problema do iPhone que Não Atualiza (Sem Perda de Dados)
- Parte 8: Use o iTunes ou o Finder para Restaurar o iPhone
- Parte 9: O que Fazer se a Restauração Falhar? Tente a Restauração DFU!
Parte 1: Certifique-se de que o iPhone é Compatível com a Nova Atualização
A resposta para este problema de atualização do seu iPhone para o iOS 15 pode ser uma questão de compatibilidade. A Apple lança novas atualizações do iOS e, por vezes, os telefones mais antigos não são incluídos. Portanto, verifique esta lista de compatibilidade para o iOS 15:
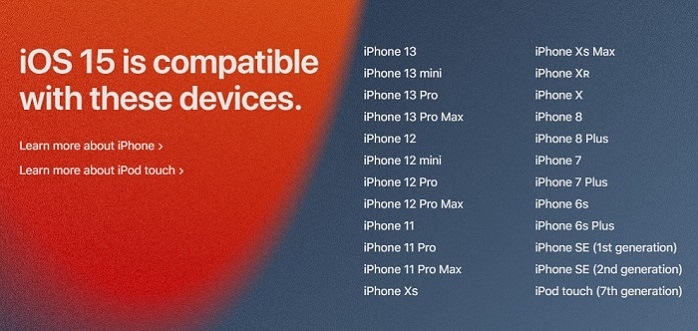
Suponha que seu iPhone não seja atualizado para o iOS 14. Nesse caso, os dispositivos compatíveis são iPhone 11 (11 Pro e 11 Pro Max), iPhone (XS e XS Max), iPhone X, iPhone XR, iPhone 8 (8Plus), iPhone 7, 7 Plus, iPhone 6S, 6S Plus, iPhone SE (2016 e 2020).
Por fim, se o seu iPhone não atualizar para o iOS 13, verifique a lista de dispositivos compatíveis, iPhone 11 (11 Pro e 11Pro Max), XS, XS Max, XR, X, 8, 8 Plus, 7, 7 Plus, 6S, 6S Plus, iPhone SE, iPod touch (7ª geração).
Parte 2: Verifique se os Servidores da Apple estão Funcionando Corretamente
Outro potencial motivo pelo qual você não pode atualizar o iOS pode ser uma sobrecarga nos servidores da Apple. Quando a Apple lança novas atualizações de software, milhões de pessoas começam a baixá-las ao mesmo tempo. Essa ação simultânea causa sobrecarga nos servidores da Apple. Por exemplo, isso aconteceu quando o 13 iOS foi lançado.
Assim, a chave é PACIÊNCIA. Aguarde um pouco, até que os servidores da Apple voltem a funcionar corretamente. Quando a carga for suportável, você poderá baixar sua nova atualização do iPhone. Dessa forma, você pode resolver a anomalia do iOS 15 que não instala.
Parte 3: Reinicie o iPhone
Se ainda assim, seu iPhone não atualizar para o iOS 15 ou outras versões, uma simples reinicialização pode resolver o problema. Reiniciar o iPhone de tempos em tempos é recomendado e pode iniciar a atualização instantaneamente. Para reiniciar o iPhone:
3.1 Como reiniciar iPhone X, 11, 12 ou 13
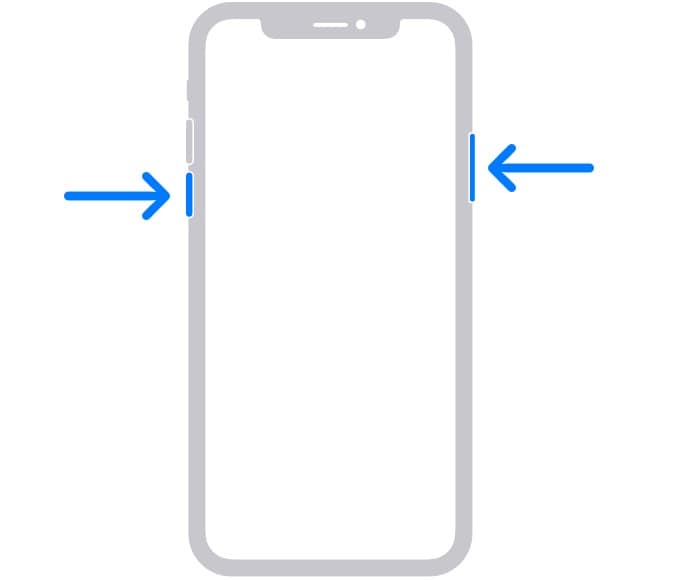
- Pressione e segure o Botão de Volume ou o Botão Lateral.
- Arraste o controle deslizante que aparece.
- Arraste o controle deslizante e, após 30 segundos, o dispositivo será desligado.
- Agora, para reiniciar o dispositivo, pressione e segure o botão Botão Lateral.
3.2 Como reiniciar iPhone SE (2ª ou 3ª geração), 8, 7 ou 6
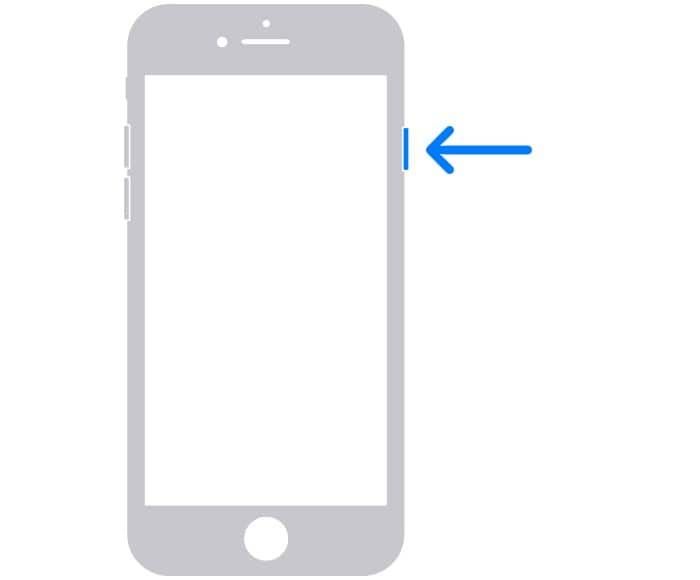
- Pressione e segure o Botão Lateral até aparecer o controle deslizante para desligar.
- De seguida, arraste o controle deslizante para desligar o iPhone.
- Agora, ligue o dispositivo pressionando e segurando novamente o Botão Lateral.
3.3 Como reiniciar iPhone SE (1ª geração), 5 ou anterior
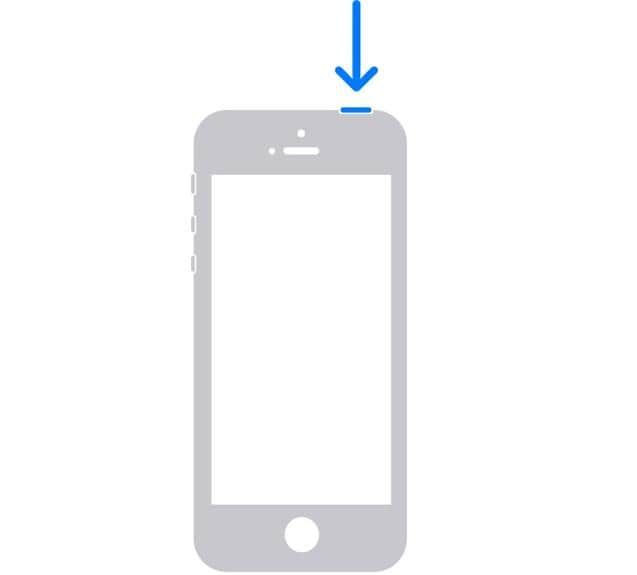
- Pressione e segure o Botão Superior até que o controle deslizante de desligamento apareça.
- Arraste o controle deslizante para desligar o dispositivo.
- Para ligar novamente o iPhone, pressione e segure o Botão Superior.
Parte 4: Use Wi-Fi em vez da Rede Celular
Se você ainda não conseguiu encontrar uma solução para o problema, então pode ser devido a uma rede celular com pouco sinal. Como as redes celulares às vezes são lentas, elas não são ideais para baixar software. No entanto, ligar o Wi-Fi do seu iPhone pode iniciar o download imediatamente.
Ligue o Wi-Fi:
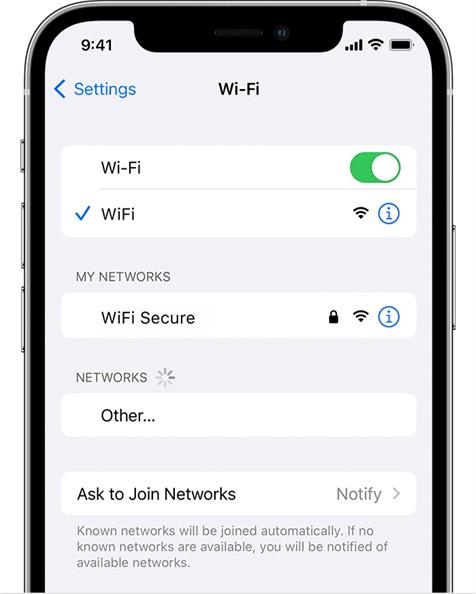
- Vá para Ajustes e abra o Wi-Fi.
- Ligue o Wi-Fi e o sistema começará a procurar os dispositivos disponíveis.
- Toque na rede Wi-Fi desejada, digite a senha e toque para conectar.
Você notará uma marca de verificação junto ao nome do Wi-Fi e um sinal de Wi-Fi na parte superior da tela. Agora, inicie a atualização do software e, se tudo correr bem, o problema será resolvido.
Parte 5: Certifique-se de que o iPhone tenha Espaço Livre Suficiente
Se o seu iPhone não atualizar para o iOS 15, isso pode ser devido à falta de espaço de armazenamento. O software geralmente requer 700 ou 800 megabytes de espaço livre. Portanto, esse pode ser um motivo pelo qual você não pode atualizar o iOS.
Para verificar o espaço de armazenamento: Vá para os Ajustes, toque em Geral e depois em Armazenamento.
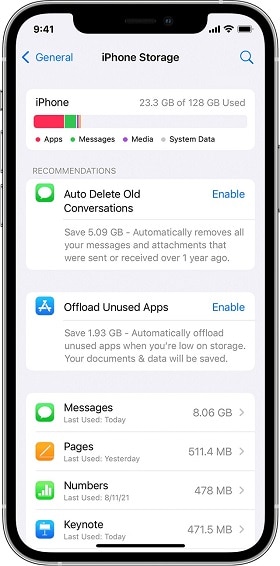
Você verá uma lista de recomendações para otimizar o armazenamento do seu dispositivo. Apague os dados em cache, confira o que está usando mais armazenamento e exclua aplicativos e dados não utilizados. Dessa forma, você pode liberar espaço suficiente e o problema de atualização do seu iPhone será resolvido.
Parte 6: Use o iTunes ou o Finder para Atualizar o iPhone
Você ainda está enfrentando problemas de instalação do novo iOS no seu iPhone? Outra opção é usar o iTunes ou o Finder para atualizar o dispositivo.
6.1 Atualize com o iTunes
- Abra o iTunes no seu PC e conecte o iPhone com a ajuda de um cabo de Lightning.
- Clique no ícone do iPhone, na parte superior da janela do iTunes.
- Depois, clique no ícone Atualizar, no lado direito da tela.
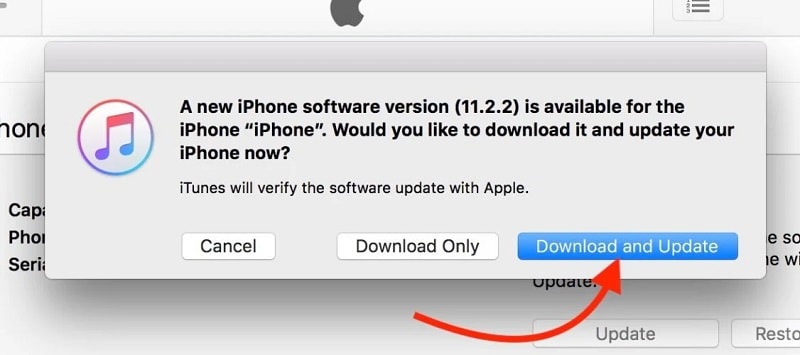
- Por fim, confirme que deseja atualizar o iPhone clicando em Transferir e Atualizar.
6.2 Atualize com o Finder
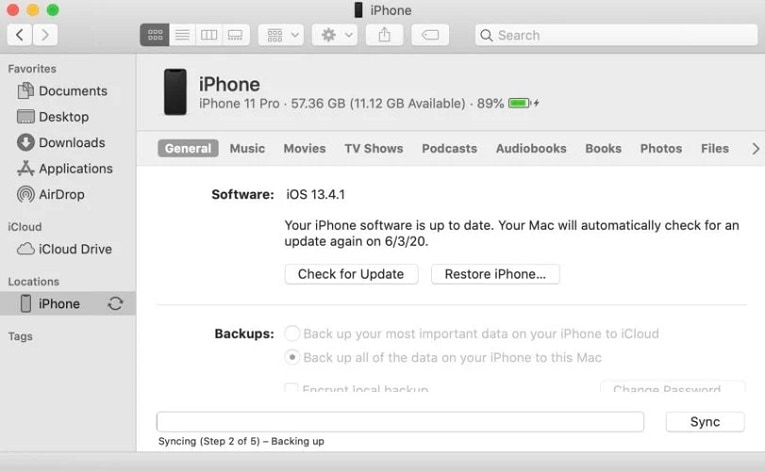
- Use um cabo Lightning para conectar o seu iPhone ao Mac.
- Abra uma janela do Finder.
- Selecione o seu iPhone em Locais.
- Clique em Procurar Atualização e atualize o iPhone.
6.3 Aplicativo Ajustes
Se você tentou usar o iTunes ou o Finder para atualizar o iPhone no início, mas ele falhou, tente o seguinte:
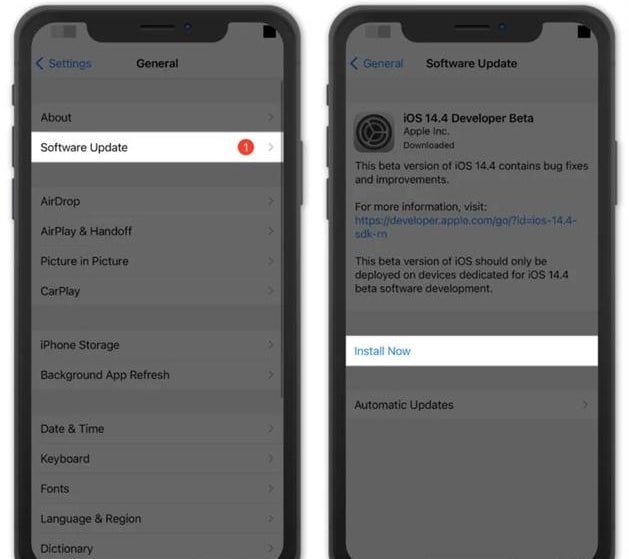
- Vá para Ajustes.
- Toque em Geral.
- Vá para Atualização de Software.
- Conecte o iPhone e toque no botão Transferir e Instalar.
Parte 7: Resolva Facilmente o Problema do iPhone que Não Atualiza (Sem Perda de Dados)

Dr.Fone - Reparação do Sistema
Repare os Erros do Sistema iOS Sem Perder Dados
- Repare apenas o iOS sem perder nenhum dado.
- Resolva vários problemas do iOS, como travado no modo de recuperação, logotipo branco da Apple, tela preta, loop de inicialização, etc.
- Reverta a versão do iOS sem precisar do iTunes.
- Funciona para todos os modelos de iPhone, iPad e iPod touch.
- Totalmente compatível com o mais recente iOS 15.

O Dr. Fone - Reparação do Sistema (iOS) é uma solução completa para resolver todos os problemas reacionados com atualizações do iPhone. A melhor parte desta ferramenta útil é que ela resolve a questão sem provocar perda de dados. Além disso, é fácil de usar e corrige os problemas em poucos minutos.
Use o Dr. Fone - Reparação do Sistema (iOS) para solucionar o problema de atualização do iPhone:

- Instale o Dr. Fone no seu computador.
- Agora, inicie o Dr.Fone e escolha Reparação do Sistema.
Observação: Existem dois modos, o Modo Padrão repara o iPhone sem perda de dados. Por outro lado, o Modo Avançado apaga todos os dados do iPhone. Então, primeiro, comece com o Modo Padrão e, se o problema persistir, tente com o Modo Avançado.

- Conecte o iPhone ao computador com um cabo USB e selecione o Modo Padrão.
O Dr.Fone identificará o dispositivo e o número do modelo. Em seguida, clique em Iniciar, depois de confirmar as informações do dispositivo.
- Aguarde até à conclusão do download do firmware e verifique se está tudo correto.
- Por fim, clique em Corrigir Agora.

Após a reparação, seu iPhone deve ser capaz de atualizar normalmente.
Parte 8: Use o iTunes ou o Finder para Restaurar o iPhone
Restaurar o iPhone com a ajuda do iTunes ou do Finder irá redefini-lo para as configurações de fábrica. A primeira coisa que você deve fazer é criar um backup de seus dados para evitar perdê-los. Veja como fazer isso:
Restaurar o iPhone no iTunes em um PC Windows ou Mac com macOS Mojave ou anterior
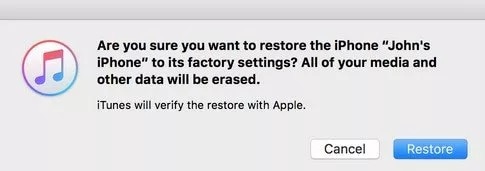
- Inicie o iTunes no seu computador e conecte o iPhone usando um cabo Lightning.
- Clique no ícone Restaurar, no lado direito da janela.
- Clique em Confirmar.
- O iTunes irá instalar a versão mais recente do iOS.
Restaurar o iPhone no Finder em um Mac com macOS Catalina ou mais recente
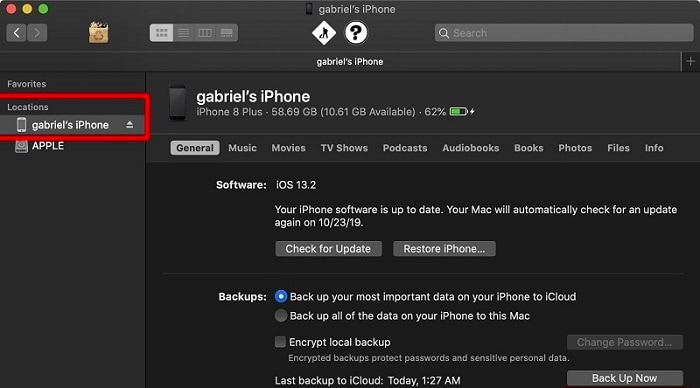
- Inicie o Finder e conecte o iPhone com a ajuda de um cabo de Lightning.
- Em locais, toque no seu iPhone. Em seguida, clique em Restaurar o iPhone para atualizá-lo para a versão mais recente do iOS.
Parte 9: O que Fazer se a Restauração Falhar? Tente a Restauração DFU!
Se a restauração através do iTunes e do Finder falhar, ainda há outra opção. Tente a restauração com o modo DFU, que limpará todas as configurações de software e hardware do seu iPhone, para que todos os problemas sejam resolvidos.
iPhone sem Botão de Início:
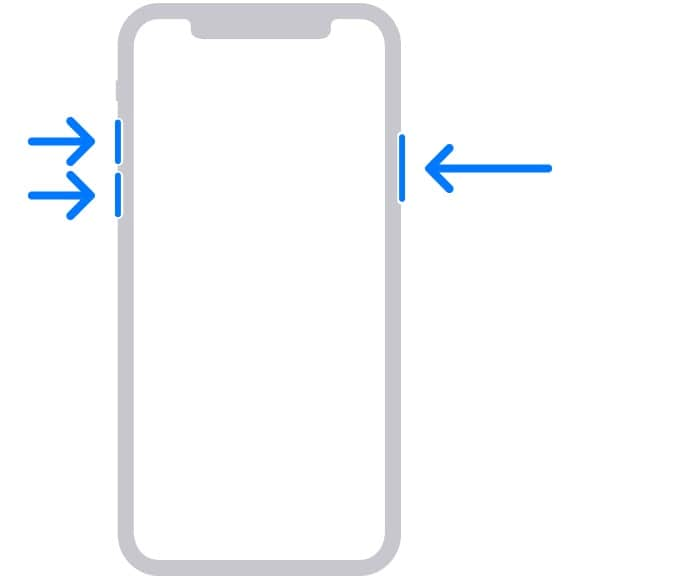
- Conecte o iPhone ao computador com a ajuda de um cabo USB.
- Abra o iTunes (em PCs ou Macs com o macOS Mojave 10.14 ou anterior) ou o Finder (em Macs com o macOS Catalina 10.15 ou mais recente).
- Agora, pressione e solte o botão de Aumentar Volume.
- Em seguida, pressione e solte o botão de Diminuir Volume.
- Depois disso, pressione e segure o botão Lateral até que a tela do iPhone fique preta.
- Quando a tela ficar preta, pressione e segure o botão de Diminuir Volume enquanto segura o botão Lateral. (Segure-os por 5 segundos)
- Agora, solte o botão Lateral mas continue pressionando o botão de Diminuir Volume.
- Quando o iPhone aparecer no iTunes ou no Finder, você pode soltar o botão de Diminuir Volume.
- Assim que aparecer, você está no modo DFU! Agora, clique em Restaurar.
Isso restaurará o iPhone para versão mais recente do iOS.
iPhone com Botão de Início:
- Conecte o iPhone com botão de Início no seu Mac ou PC Windows.
- Certifique-se de que o iTunes ou o Finder estão sendo executados no computador.
- Depois disso, pressione e segure o botão Lateral por 5 segundos.
- Agora, deslize o controle para desligar o dispositivo.
- Depois disso, pressione e segure o botão Lateral por 5 segundos. E ao pressionar o botão Lateral, pressione e segure o botão de Início durante 10 segundos.
- Se a tela permanecer preta, mas estiver iluminada, o iPhone está no modo DFU.
Observação: Este modo apagará todos os dados do seu iPhone, por isso é aconselhável criar um backup antes de prosseguir.
O erro "iPhone não atualiza" é certamente um erro muito frustrante e exaustivo. Então, experimente as soluções mencionadas acima, que são muito eficazes e certamente resolverão o problema de atualização do iPhone. Com esses métodos, você pode facilmente corrigir o problema do iPhone que não atualiza.
Categorias
Artigos Recomendados
Reparação do Sistema
- 1 Reparar Sistema de iOS
- Recupere dados de iPhone quebrado
- Downgrade do iOS 14 para iOS 13
- Corrige erro 2005/2003 do iTunes
- Corrige iPhone erro de ativação
- iPhone não liga com iOS 14? Resolvido
- Desfaz atualização no iPhone/iPad?
- 2 Reparar Sistema de Android
- Como faz Root nos Dispositivos Motorola
- Duas Soluções para Fazer Root no Moto G
- Guia Completo do Odin Root
- Soluções Fáceis para Fazer Root no Sony
- Consertar o Galaxy S7 Que Não Liga















Alexandre Garvalhoso
staff Editor