[incluindo iPhone 13] Como usar o AirDrop para transferir arquivos do Mac para o iPhone
Este artigo mostra como usar o AirDrop para transferir arquivos do Mac para o iPhone. Os métodos mencionados irão ajudá-lo a completar essa tarefa de forma fácil.

Mar 04, 2024 • Arquivado para: Gerenciador de Celular • Soluções comprovadas
O AirDrop é uma das maneiras mais fáceis de transferir arquivos entre dois dispositivos iOS ou entre computadores Mac e dispositivos iOS com a versão 7.0 ou posterior. O AirDrop permite que você estabeleça uma conexão fácil entre o computador e o dispositivo iOS e não requer cabos USB. Usando o AirDrop, os usuários podem transferir arquivos sem qualquer limite de tamanho, o que é uma grande conveniência para transferir arquivos muito grandes. Este artigo apresentará tudo o que você precisa saber sobre como usar o AirDrop para transferir arquivos entre o Mac e o iPhone, incluindo o iPhone 13. Fique ligado.
O AirDrop cria uma rede ad-hoc para compartilhar arquivos entre o seu Mac e iPhone. Dessa forma, é possível enviar fotos, localizações e muito mais para iPhone ou iPad sem fio. No entanto, existem alguns requisitos para usar essa tecnologia.
Requisitos para usar o AirDrop
- MacBook Pro - 2012 ou mais recente
- MacBook Air - 2012 ou mais recente
- iMac - 2012 ou mais recente
- Mac mini - 2012 ou mais recente
- Mac Pro - final de 2013
- Dispositivos iOS - iOS 7 ou superior
Parte 1. Como usar o AirDrop do Mac para o iPhone, incluindo iPhone 13
Se você quer transferir arquivos do Mac para o iPhone com o AirDrop, com certeza verá que é muito fácil fazer isso. O guia abaixo mostra todos os detalhes sobre como para transferir arquivos do Mac para o iPhone via AirDrop.
Como usar o AirDrop para transferir arquivos do Mac para o iPhone
Passo 1. Ative o Wi-Fi no iPhone e no Mac. No iPhone, vá para Ajustes > Wi-Fi e no Mac vá para Barra de Menus > Wi-Fi > Ativar Wi-Fi. O AirDrop continua a funcionar em ambos os dispositivos, mesmo quando ambos estão conectados a redes Wi-Fi diferentes.
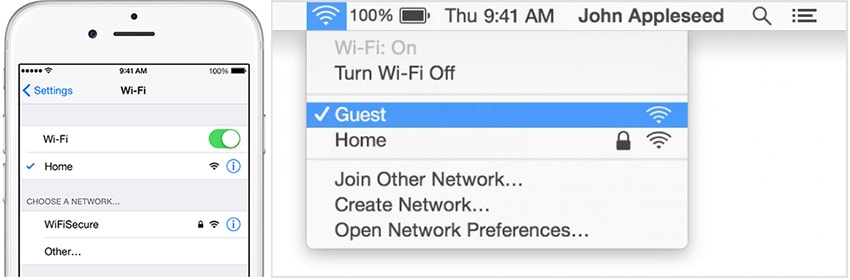
Passo 2. Agora, deslize de baixo para cima para ligar o Bluetooth no seu iPhone. No Mac, clique na Barra de Menus > Apple > Preferências do sistema > Bluetooth > Ativar Bluetooth.
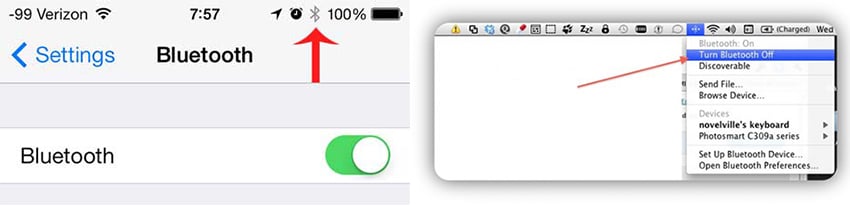
Passo 3. Agora é hora de ativar o AirDrop no iPhone e Mac. No iPhone, deslize de baixo para cima, para acessar a Central de Controle, toque em AirDrop e escolha Contatos ou Todos. No Mac, vá para Finder > Barra de Menus > Ir > AirDrop > clique em "Permitir que eu seja descoberto por:" > escolha "Apenas Contatos" ou "Todos".
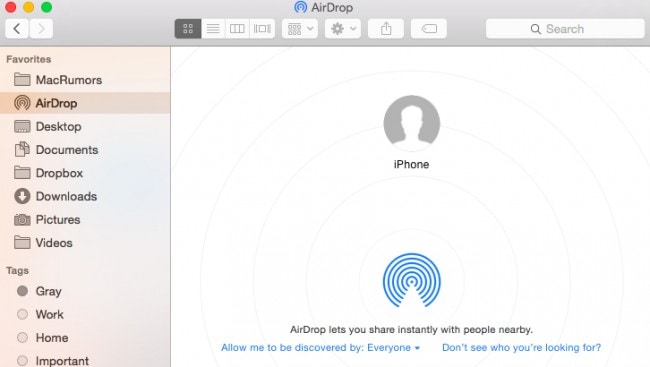
Passo 4. Agora é hora de iniciar a transferência de arquivos entre o Mac e o iPhone. Para isso, acesse o menu AirDrop no Finder e verifique se existe um círculo com o seu dispositivo. Você pode arrastar e soltar os arquivos no círculo para compartilhá-los com seu dispositivo. Assim que soltar os arquivos no dispositivo, será exibida uma mensagem na tela solicitando que você aceite ou recuse o compartilhamento.
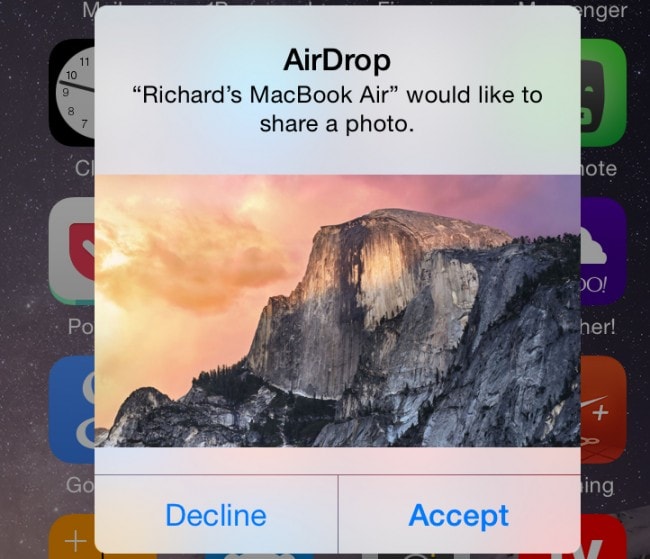
No iPhone, aceite a solicitação do Mac e poderá ver o estado da transferência em tempo real. É assim que você pode usar o AirDrop para transferir arquivos do Mac para o iPhone.
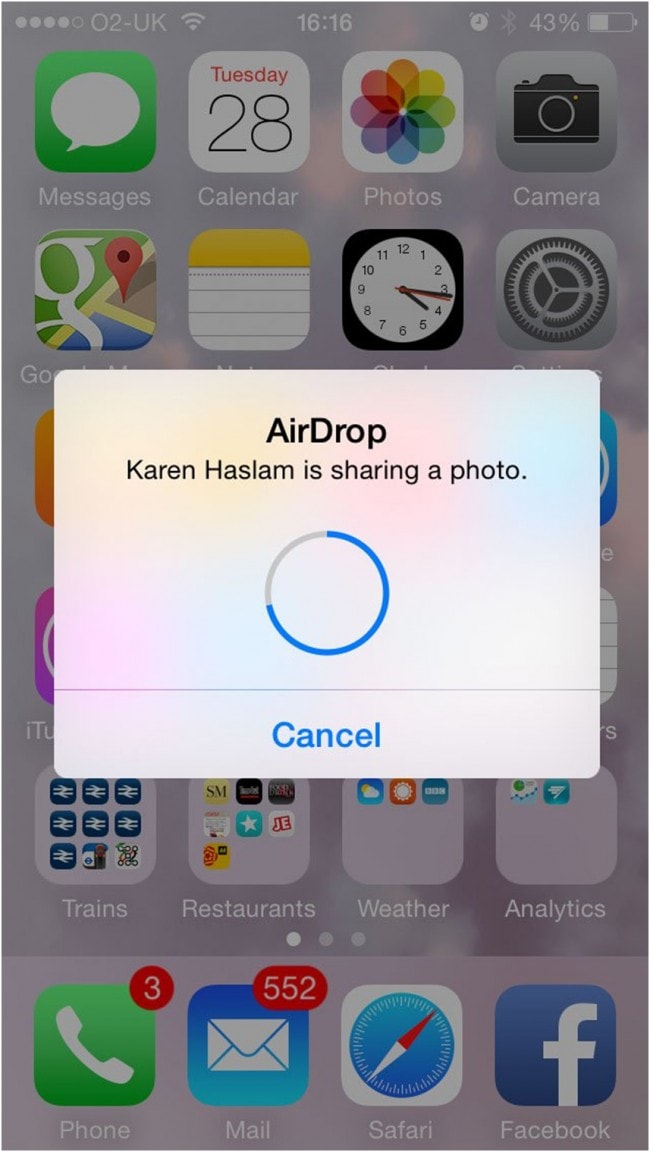
Parte 2. 3 Principais problemas do AirDrop e como corrigi-los
Problema 1. Não é possível encontrar o dispositivo de destino
O maior problema associado ao AirDrop é a incapacidade de localizar o dispositivo de destino. Geralmente, o Mac consegue encontrar o iPhone, mas o iPhone não consegue encontrar o Mac.
Se você está enfrentando esse problema, a melhor solução é manter o iPhone no modo ativo o tempo todo. Além disso, selecione a opção "Todos" para evitar problemas durante a transferência dos arquivos.
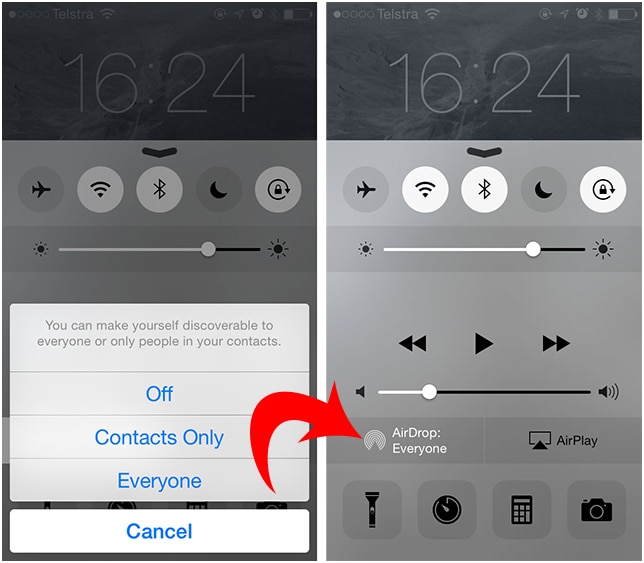
Problema 2. Erros do iCloud
O segundo maior problema associado à transferência via AirDrop são os erros do iCloud, que acontecem com alguma frequência. Muitos usuários relataram que o AirDrop desaparece quando eles mexem nas configurações do iCloud.
A solução que funciona para a maioria dos usuários é desativar o iCloud do iPhone e ativá-lo novamente. Outros relatam erros mesmo após reativar o iCloud. Para eles, a solução é sair completamente do iCloud e depois fazer login novamente na conta.
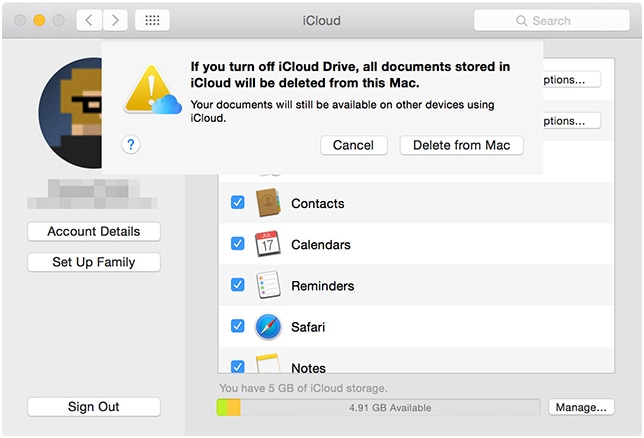
Problema 3. Interferência do firewall
Normalmente, os computadores Mac vêm com um firewall integrado. Este firewall evita conexões indesejadas com o seu dispositivo, bloqueando as diferentes portas virtuais. Isso pode causar efeitos indesejados com as transferências de arquivos, especificamente com o AirDrop.
Para resolver esse problema, você deve alterar as configurações do firewall, o que pode ser feito nas Preferências do Sistema de forma simples e conveniente. Vá para as Preferência do Sistema > Segurança e Privacidade > Firewall > clique no cadeado, no canto inferior esquerdo. Se o dispositivo estiver protegido por senha, você será solicitado a inserir a senha para fazer as alterações necessárias.
Agora, verifique se a opção "Bloquear todas as conexões de entrada" está marcada. Em caso afirmativo, desmarque a opção e salve as alterações. Além disso, você pode desativar temporariamente o firewall para transferir os arquivos sem interrupções.
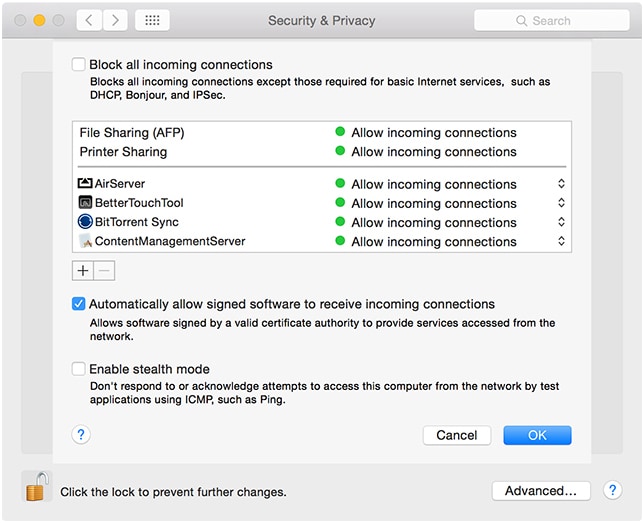
Pronto, agora você sabe exatamente o que precisa fazer para transferir arquivos do Mac para o iPhone com o AirDrop. Se enfrentar algum problema, também saberá como resolvê-lo rapidamente.
Parte 3. Como transferir arquivos do Mac para o iPhone com Dr.Fone - Gerenciador de Celular (iOS) [suporta iPhone 13]
Como mencionado acima, o AirDrop não é imune a vários problemas, o que cria vários inconvenientes durante a transferência de dados entre o Mac e o iPhone. Assim, uma boa opção alternativa é usar um software de transferência de terceiros, chamado Dr.Fone - Gerenciador de Celular (iOS). Este programa é especializado em gerenciar arquivos em dispositivos iPhone, iPad e Android de forma fácil e simples.

Dr.Fone - Gerenciador de Celular (iOS)
Transfira música do Mac para o iPod/iPhone/iPad sem usar o iTunes
- Transfira, gerencie, exporte e importe suas músicas, fotos, vídeos, contatos, SMS, aplicativos, etc.
- Faça backup das suas músicas, fotos, vídeos, contatos, SMS, apps, etc., para o computador e restaure facilmente.
- Transfira música, fotos, vídeos, contatos, mensagens, etc, de um smartphone para outro.
- Transfira arquivos de mídia entre dispositivos iOS e o iTunes.
- Totalmente compatível com as versões mais recentes do iOS.
Como transferir arquivos do Mac para o iPhone com o Dr.Fone - Gerenciador de Celular (iOS)
Passo 1. Baixe, instale e inicie o Wondershare Dr.Fone - Gerenciador de Celular (iOS) no seu Mac. Depois, conecte o iPhone ao Mac com o cabo USB.

Passo 2. A parte superior da janela principal apresentará várias categorias de arquivos. Como exemplo, vamos escolher a opção música. Após clicar em Música, serão exibidas todas as músicas do seu iPhone.
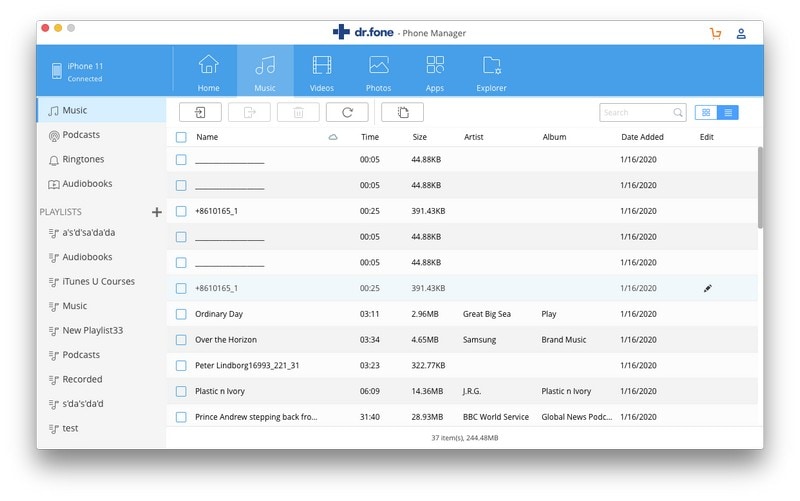
Passo 3. Clique no botão Adicionar e será aberta uma nova janela. Selecione as músicas que pretende transferir e clique em OK para dar início ao processo de transferência.
Quando a transferência terminar, as músicas serão exibidas no app Música. Para outros arquivos, poderá encontrá-los nos aplicativos correspondentes. Assim, podemos afirmar que o Wondershare Dr.Fone - Gerenciador de Celular (iOS) ajuda a transferir arquivos do Mac para o iPhone e pode ser tão útil quanto o AirDrop. Se você estiver interessado neste programa, pode baixá-lo gratuitamente e testar todas as funcionalidades.
Categorias
Artigos Recomendados
Problemas do iPhone
- Problemas de Hardware
- Problemas de Teclado do iPhone
- Problemas de Fone de Ouvido do iPhone
- Superaquecimento do iPhone
- Reparar o iPhone Backlight
- Problemas de Bateria
- Substitua a Bateria do iPhone 6
- Bateria do iPhone
- Problemas de Bateria do iPhone
- Duração da Bateria do iPhone
- Problemas de Mídia
- Problemas com o Eco no iPhone
- Problemas com Chamada no iPhone
- Problema da Campainha do iPhone
- Problema da Câmera do iPhone
- Problema do Microfone do iPhone
- Como Corrigir o Som no iPhone
- Problemas de Volume no iPhone
- Outros Problemas













Alexandre Garvalhoso
staff Editor