Como Gerenciar Múltiplas contas do OneDrive no Windows 10?
Usários não podem adicionar múltiplas contas OneDrive nos seus PCs devido às restrições de uso. Este artigo irá ajudar providenciando um mecanismo que permita adicionar múltiplas contas OneDrive no Wi
Sep 10, 2024 • Arquivado para: Solução de Gerenciamento da Nuvem • Soluções comprovadas
Serviços de armazenamento na nuvem estão ficando mais comuns a cada dia que passa. Muitos serviços diferentes de armazenamento, como Dropbox e OneDrive têm conseguido muitos usuários que enfrentavam problemas relacionados ao seu armazenamento local. Levando em conta o OneDrive, o serviço nativo de armazenamento na nuvem da Microsoft, muito foi feito em benefício dos serviços de nuvem. Todavia, seu armazenamento limitado gerou a necessidade de as pessoas criar múltiplas contas de OneDrive para aumentar sua capacidade de armazenamentop de dados. O problema que surge na estrutura do OneDrive é sua associação com o Explorador de Arquivos do seu PC que roda no Sistema Operacional Windows 10. Esse pequeno detalhe técnico no sistema nos traz ao fato de que o Windows 10 possui a capacidade de se limitar na sincronização de apenas uma conta do OneDrive localmente no computador. Fazer suas múltiplas contas de OneDrive sincronizarem no Windows 10 pode facilitar muito o gerenciamento das coisas com gerenciamento de arquivos sem esforço e poupando tempo. Este artigo irá discutir vários métodos de sincronizar múltiplas contas do OneDrive dentro de um único dispositivo.
Parte 1: Como Adicionar uma Conta no Windows 10?
Adicionando sua Primeira Conta
Sem nenhuma conta do OneDrive previamente adicionada ao seu PC, você precisar começar do zero com um guia passo-a-passo em adicionar contas no Windows 10.
Passo 1: Instale e abre o app do OneDrive
Você precisa iniciar o procedimento inicializando o aplicativo do OneDrive. Baixe-o da Microsoft Store App caso não esteja instalado no seu desktop.
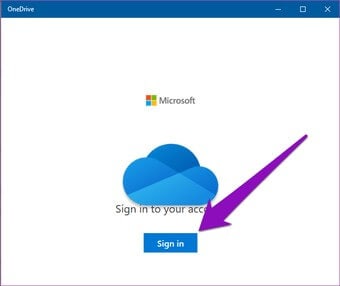
Passo 2: Entre em uma conta nova ou existente
Com a aplicação aberta, você pode apertar em "Entrar" para adicionar sua conta. O OneDrive poderá solicitar que você entre com suas credenciais para poder seguir adiante. Porém, caso você já tenha uma Conta Microsoft conectada ao PC, você será direcionado diretamente para a nova conta correspondente no Windows. Após selecionar, clique em "Continuar" para permitir que o OneDrive acesse e gerencie o conteúdo do Explorador de Arquivos do seu PC.
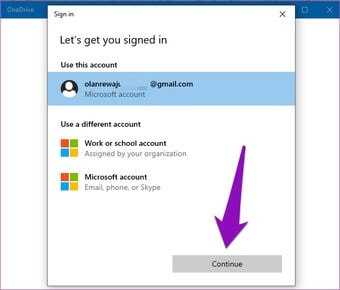
Adicionando sua Segunda Conta
Uma vez que este artigo tem como objetivo focar em adicionar múltiplas contas, você pode sempre adicionar uma segunda conta ao seu PC. O seguinte guia explica os passos associados a adicionar uma nova conta num PC similar.
Passo 1: Localize e abra as Configurações do OneDrive
O ícone do OneDrive poderá estar localizado na barra de notificações ou nos itens ocultos da barra de notificações. Você precisar acessar o OneDrive dali. Depois de abrir o menu expansivo, selecione o botão que diz "Mais" e acesse as "Configurações" do menu subsequente que abrir.
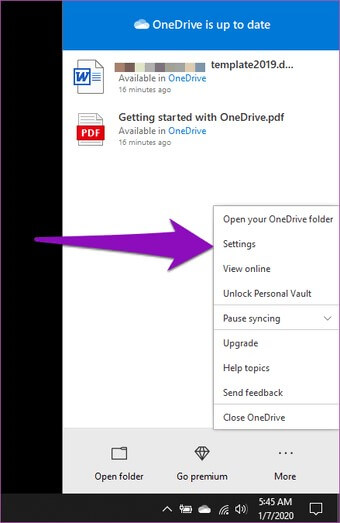
Passo 2: Adicione a Segunda conta a partir das Configurações
Após clicar em Configurações, uma nova janela abrirá, mostrando os detalhes da aplicação Para adicionar uma nova conta, clique em na aba "Conta" presente na barra de tarefas. Seguindo outra tela, você precisa clicar em "Adicionar uma Conta" para levá-lo ao próximo passo de adicionar suas credenciais.
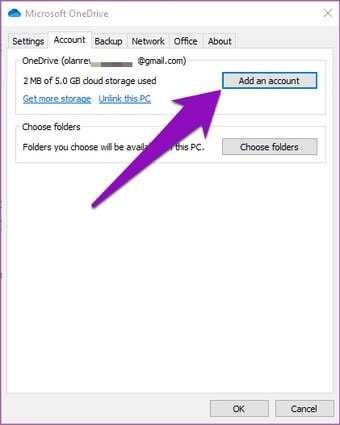
Passo 3: Entre com sua Segunda Conta
Outra janela com a opção de Entrar no OneDrive deverá abrir. Você pode entrar na sua segunda conta e sincronizá-la com o seu PC.
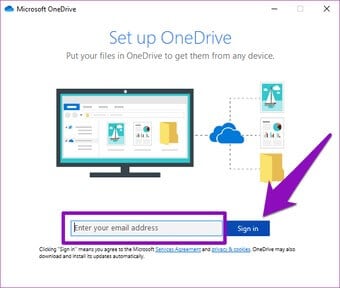
Passo 4: Selecione o diretório para a nova Conta OneDrive.
Depois de entrar, o OneDrive apresentará a opção de selecionar a localização da pasta. Você pode tanto seguir em frente com a opção padrão ou realocar conforme julgar adequado. Isso irá conectar com sucesso sua segunda conta OneDrive com o seu PC.
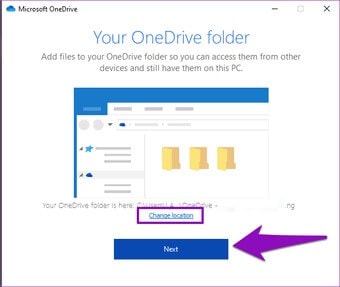
Part 2: Gerenciar múltiplas contas OneDrive através de múltiplas pastas OneDrive
Configurar múltiplas contas OneDrive e gerenciar seus arquivos pode ser feito através de outro mecanismo via múltiplas pastas de OneDrive. Você precisa seguir uma série de passos que irão guiá-lo em conectar suas contas OneDrive.
Passo 1: Entre na sua conta OneDrive
Você precisa entrar com sua conta OneDrive secundária através do website. Depois de entrar, uma nova pasta precisa ser criada, nomeada conforme a escolha do usuário.
Passo 2: Movendo os dados necessários
Depois de criar a pasta, você deve realocar todo o conteúdo presente na conta OneDrive para essa pasta específica.
Passo 3: Compartilhe a pasta com a conta primária
Depois de salvar todos os dados na pasta recém-criada, acesse-a e clique na opção "Compartilhar". Selecione o e-mail da primeira conta OneDrive e transfira a pasta para aquela conta.
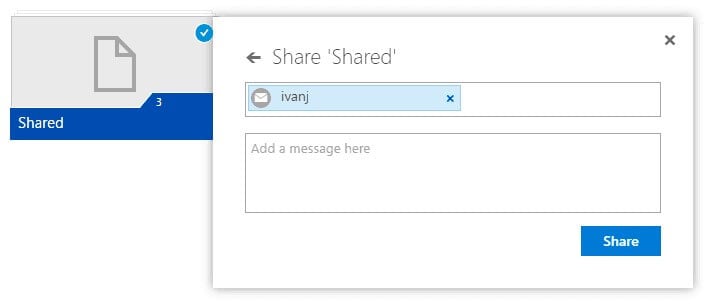
Passo 4: Faça login na sua outra conta
Depois de enviar um e-mail com sucesso, faça login na sua conta primária,, e aceite o e-mail dando que dá acesso à pasta. Você agora tem a autonomia para acessar todos os dados da conta secundária de uma única pasta enquanto ainda estiver logado na sua conta primária.
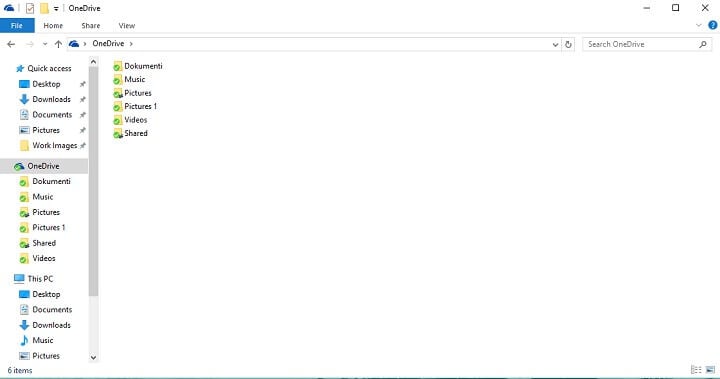
Parte 3: Sincronizar múltipas contas de OneDrive através da Ferramenta de Gerenciamento da Nuvem
Conectar a conta do OneDrive dá acesso à facilidade de poder passar por de arquivos específicos e gerenciá-los conforme necessário. Ferramentas de gerenciamento da nuvem de terceiros criaram a oportunidade de processar esses requerimentos com conforto. Wondershare InClowdz é um exemplo de gerenciador de nuvem que tem a habilidade de conectar múltiplas contas de OneDrive seguindo alguns poucos passos simples, os quais são seguintes:

Wondershare InClowdz
Migrar, Sincronizar, Gerenciar Arquivos da Nuvem Num Único Lugar
- Migrar arquivos da nuvem como fotos, música, documentos do OneDrive para outro serviço, como Dropbox para Google Drive.
- Faça backup das suas músicas, fotos, vídeos em um drive de nuvem para outro para manter esses arquivos seguros.
- Sincronizar arquivos da nuvem como música, fotos, vídeos, etc. de um drive de nuvem para outro.
- Gerenciar todos os drive de nuvem como Google Drive, Dropbox, box e Amazon S3 em um só lugar.
Passo 1: Entrar
Você precisa ter uma conta InClowdz antes de usar os serviços. Faça seu registro no InClowdz e entre.

Passo 2: Adicionar as contas OneDrive
Você pode adicionar contas OneDrive facilmente ao apertar o botão presente na tela. E ambas as contas que você deseja conectar entre si.

Passo 3: Gerencie as contas
Depois de adicioná-las, as contas poderão ser observadas no painel à esquerda. Você pode operar e gerenciar facilmente as contas e seus variados arquivos.

Passo 4: Sincronize as Contas
Fora gerenciar as contas, o InClowdz permite que você sincronize contas do OneDrive com sua ferramenta 'Sincronizar da Nuvem'. Adicione ambas as contas na fonte e destinação, conforme solicitado, e aperte em "Sincronizar Agora" para completar o procedimento.

Conclusão
Este artigo providenciou métodos incríveis de sincronizar múltiplas contas OneDrive no Windows 10 usando o mesmo dispositivo.
Categorias
Artigos Recomendados
InClowdz
- 1 Gerenciamento de Contas de Nuvem Diferentes
- Usar Duas Contas do OneDrive Num PC
- Sincronizar Google Drive com OneDrive
- Transferir do OneDrive para Google Drive
- Mover Arquivos do Google Drive para OneDrive
- Adicionar/Remover OneDrive no Explorador de Arquivos
- 2 Dicas sobre Nuvem
- Como Cancela Planos de Armazenamento do iCloud
- Como Gerencia Contatos no Google Contacts
- Guia para Alterar Sua Conta do iCloud








Alexandre Garvalhoso
staff Editor